How to install sql2000-sql2000 installation tutorial
php editor Strawberry will introduce you to the installation tutorial of SQL Server 2000 in detail. SQL Server 2000 is a classic database management system. The installation process is divided into multiple steps such as preparation, installation program startup, license agreement, component selection, database authentication mode selection, network protocol configuration, and administrator password setting. Through this tutorial, you can easily learn how to correctly install SQL Server 2000 and start using this powerful database management tool.
1. Open the installation package, double-click MS SQL2000 SERVER to enter it, and find the Autorun.exe file (as shown in the figure).
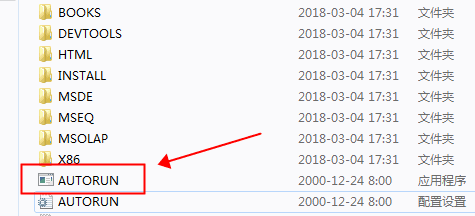
2. The SQL Server 2000 installation screen appears on the screen, with a total of 5 options. Select item 1 "Install SQL Server 2000 Components" to install (as shown in the picture).
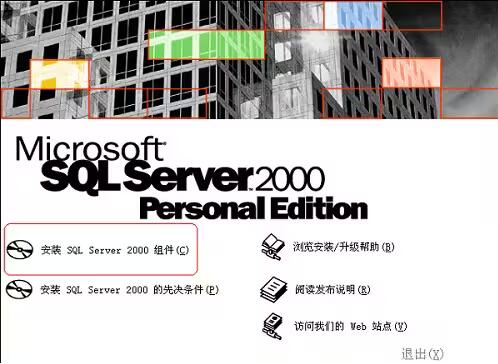
3. Three more options appear on the installation screen. Select the first item "Install Database Server". The system enters the formal installation screen ("Welcome" window), click the [Next] button, and the "Computer Name" window pops up (as shown in the figure).
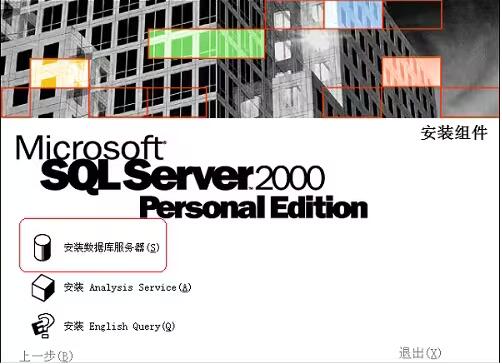
4. Select the local computer and click the [Next] button. Next, the installation program will search for SQL that has been installed on this computer. Server component, after the search is completed, the "Installation Selection" window will pop up (as shown in the figure).
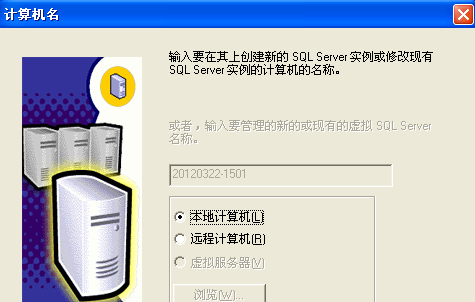
5. Select the [Create a new SQL Server instance, or install "Client Tools"] radio button, click the [Next] button, and the "User Information" window will pop up (as shown in the figure).
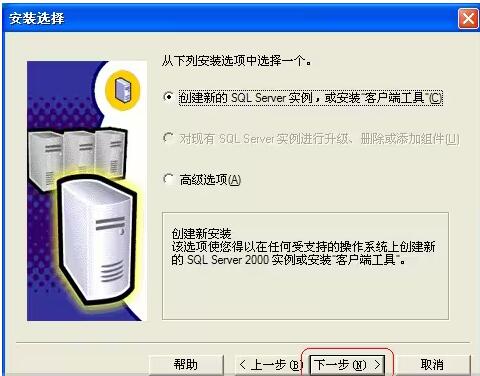
6. Click the [Next] button. The installer pops up a dialog box asking the user whether to agree to the software usage agreement. If the user agrees, the system will continue with subsequent operations and the "Installation Definition" window will pop up (as shown in the figure).
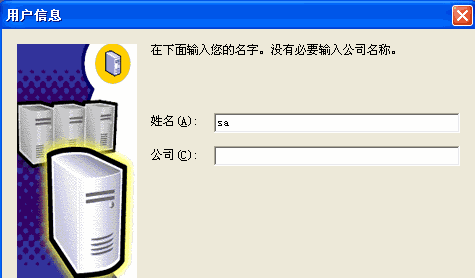
7. Select [Server and Client Tools], click the [Next] button, and the "Instance Name" window will pop up (as shown in the figure).

8. Select the installation as the default instance, click the [Next] button directly, and the "Installation Type" window will pop up (as shown in the figure).

9. Select [Typical] to continue and click Next to install, click the [Next] button to continue installing SQL Server 2000, and the "Service Account" window will pop up (as shown in the figure).
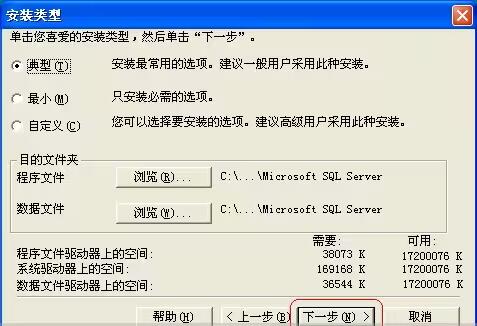
10. Select [Use the same account for each service to automatically start SQL Server Service], at this time, please note that the server settings should select [Use local system account], do not select [Use domain user account], otherwise the sa password verification cannot be passed when installing the "Xinglin God Finger" database. Click the [Next] button to pop up the "Authentication Mode" window (as shown in the figure).

11. Select the [Mixed Mode (Windows Authentication and SQL Server Authentication)] radio button, click the Next button after setting the password, and click [Finish] At this point, SQL The installation of Server 2000 is completed (as shown in the figure).
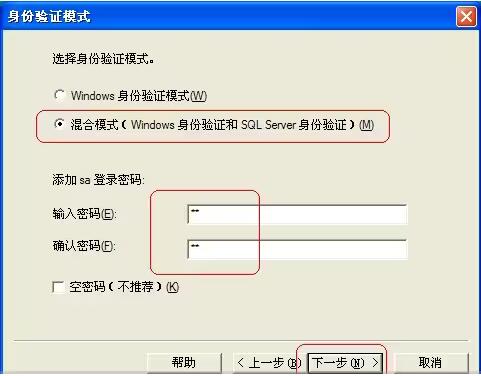
The above is all the content of how to install sql2000 brought to you by the editor. I hope it can be helpful to everyone.
The above is the detailed content of How to install sql2000-sql2000 installation tutorial. For more information, please follow other related articles on the PHP Chinese website!

Hot AI Tools

Undresser.AI Undress
AI-powered app for creating realistic nude photos

AI Clothes Remover
Online AI tool for removing clothes from photos.

Undress AI Tool
Undress images for free

Clothoff.io
AI clothes remover

AI Hentai Generator
Generate AI Hentai for free.

Hot Article

Hot Tools

Notepad++7.3.1
Easy-to-use and free code editor

SublimeText3 Chinese version
Chinese version, very easy to use

Zend Studio 13.0.1
Powerful PHP integrated development environment

Dreamweaver CS6
Visual web development tools

SublimeText3 Mac version
God-level code editing software (SublimeText3)

Hot Topics
 Quickly install OpenCV study guide using pip package manager
Jan 18, 2024 am 09:55 AM
Quickly install OpenCV study guide using pip package manager
Jan 18, 2024 am 09:55 AM
Use the pip command to easily install OpenCV tutorial, which requires specific code examples. OpenCV (OpenSource Computer Vision Library) is an open source computer vision library. It contains a large number of computer vision algorithms and functions, which can help developers quickly build image and video processing related applications. Before using OpenCV, we need to install it first. Fortunately, Python provides a powerful tool pip to manage third-party libraries
 Learn to install Selenium easily using PyCharm: PyCharm installation and configuration guide
Jan 04, 2024 pm 09:48 PM
Learn to install Selenium easily using PyCharm: PyCharm installation and configuration guide
Jan 04, 2024 pm 09:48 PM
PyCharm installation tutorial: Easily learn how to install Selenium, specific code examples are needed. As Python developers, we often need to use various third-party libraries and tools to complete project development. Among them, Selenium is a very commonly used library for automated testing and UI testing of web applications. As an integrated development environment (IDE) for Python development, PyCharm provides us with a convenient and fast way to develop Python code, so how
 PyCharm Community Edition Installation Guide: Quickly master all the steps
Jan 27, 2024 am 09:10 AM
PyCharm Community Edition Installation Guide: Quickly master all the steps
Jan 27, 2024 am 09:10 AM
Quick Start with PyCharm Community Edition: Detailed Installation Tutorial Full Analysis Introduction: PyCharm is a powerful Python integrated development environment (IDE) that provides a comprehensive set of tools to help developers write Python code more efficiently. This article will introduce in detail how to install PyCharm Community Edition and provide specific code examples to help beginners get started quickly. Step 1: Download and install PyCharm Community Edition To use PyCharm, you first need to download it from its official website
 A must-read for Python beginners: a concise and easy-to-understand pip installation guide
Jan 16, 2024 am 10:34 AM
A must-read for Python beginners: a concise and easy-to-understand pip installation guide
Jan 16, 2024 am 10:34 AM
Essential for Python novices: Simple and easy-to-understand pip installation tutorial Introduction: In Python programming, installing external libraries is a very important step. As the officially recommended package management tool for Python, pip is easy to understand and powerful, making it one of the essential skills for Python novices. This article will introduce you to the pip installation method and specific code examples to help you get started easily. 1. Installation of pip Before you start using pip, you need to install it first. Here is how to install pip: First,
 Ubuntu installation tutorial and Ubuntu installation tutorial 20.04
Feb 14, 2024 pm 05:09 PM
Ubuntu installation tutorial and Ubuntu installation tutorial 20.04
Feb 14, 2024 pm 05:09 PM
LINUX is an open source operating system known for its stability, security and flexibility. Ubuntu is one of the most popular distributions in the LINUX system. This article will introduce you to the installation process of Ubuntu and provide details. Instructions on how to install Ubuntu20.04 version. Ubuntu installation tutorial preparation Before starting to install Ubuntu, you need to prepare the following materials: 1. An idle computer 2. An Ubuntu installation CD or USB drive 3. Make sure the computer meets the minimum system requirements for Ubuntu Create installation media 1. Download Image file of Ubuntu20.04 and save it on your computer. 2. If you are using a CD, leave blank
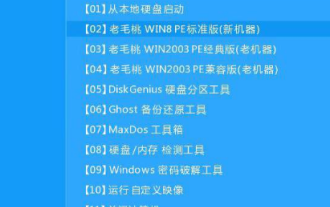 Win10 system installation guide
Dec 24, 2023 am 09:04 AM
Win10 system installation guide
Dec 24, 2023 am 09:04 AM
Recently, some friends reported that they downloaded the win10 image file, but they don’t know how to install it. What should I do? In fact, we can make a U disk boot disk and use the U disk to install it. Today, the editor has brought detailed information Let’s take a look at the specific solution steps. win10 image installation tutorial 1. Make a U disk boot disk 2. Download the Win10 system image file and copy it to the U disk boot disk 3. After making the U disk boot disk, quickly press F12 (some models are F8 ) Select the U disk to boot, enter the PE system, select the second option and press Enter to enter as shown below: 4. After a few minutes, enter the PE system, click on the PE installation tool on the desktop, and then click the "Browse" button in the main window of the tool. As shown in the figure below: 5.
 How to install NeXus desktop beautification-NeXus desktop beautification installation tutorial
Mar 04, 2024 am 11:30 AM
How to install NeXus desktop beautification-NeXus desktop beautification installation tutorial
Mar 04, 2024 am 11:30 AM
Friends, do you know how to install NeXus desktop beautification? Today I will explain the installation tutorial of NeXus desktop beautification. If you are interested, come and take a look with me. I hope it can help you. 1. Download the latest version of the Nexus desktop beautification plug-in software package from this site (as shown in the picture). 2. Unzip the Nexus desktop beautification plug-in software and run the file (as shown in the picture). 3. Double-click to open and enter the Nexus desktop beautification plug-in software interface. Please read the installation license agreement below carefully to see if you accept all the terms of the above license agreement. Click I agree and click Next (as shown in the picture). 4. Select the destination location. The software will be installed in the folder listed below. To select a different location and create a new path, click Next
 Basic tutorial for learning Pygame: Quick introduction to game development
Feb 19, 2024 am 08:51 AM
Basic tutorial for learning Pygame: Quick introduction to game development
Feb 19, 2024 am 08:51 AM
Pygame installation tutorial: Quickly master the basics of game development, specific code examples are required Introduction: In the field of game development, Pygame is a very popular Python library. It provides developers with rich features and easy-to-use interfaces, allowing them to quickly develop high-quality games. This article will introduce you in detail how to install Pygame and provide some specific code examples to help you quickly master the basics of game development. 1. Installation of Pygame Install Python and start installing Pyga






