
php editor Zimo will introduce to you how to use the partition tool diskgenius to adjust the size of the C drive partition. In the daily use of computers, the C drive often causes the system to run slowly due to insufficient storage space. At this time, we need to adjust the C drive partition size. Through the diskgenius tool, you can easily and safely adjust the partition size of the C drive, thereby optimizing the allocation of hard disk space and improving system performance. Next, let’s take a look at how to operate it!
1. First, open the partition tool diskgenius software and enter the home page interface, as shown in the figure below.
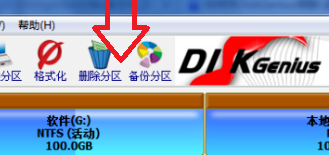
2. Then, check the capacity of each disk and allocate part of the remaining maximum capacity to the C drive, as shown in the figure below.

3. Select the location of the G drive, right-click the mouse, and select the "Resize Partition" option in the pop-up menu, as shown in the figure below.
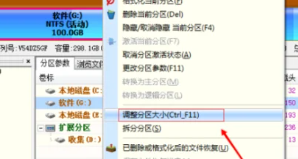
4. After the dialog box pops up, fill in the space capacity you want to allocate to the C drive in the space column at the front of the partition, and select the "Merge to local disk C" option in the back column, as shown in the figure below.
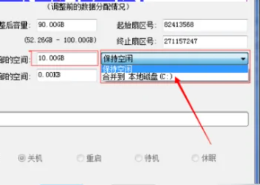
5. After completing the filling, select the "Start" button at the bottom of the dialog box, as shown in the figure below.
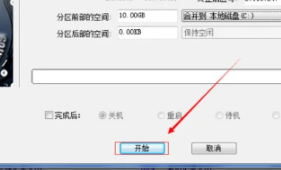
6. If the following prompt box appears, just click "Yes". After completing the above steps, you can use DiskGenius to resize the C drive, as shown in the figure below.

The above is the entire content of how to adjust the size of the c drive partition using the partition tool diskgenius brought by the editor. I hope it can be helpful to everyone.
The above is the detailed content of How to use the partition tool diskgenius to resize the c drive partition - Tutorial on how to use the partition tool diskgenius to resize the c drive partition. For more information, please follow other related articles on the PHP Chinese website!
 How to light up Douyin close friends moment
How to light up Douyin close friends moment
 microsoft project
microsoft project
 What is phased array radar
What is phased array radar
 How to use fusioncharts.js
How to use fusioncharts.js
 Yiou trading software download
Yiou trading software download
 The latest ranking of the top ten exchanges in the currency circle
The latest ranking of the top ten exchanges in the currency circle
 What to do if win8wifi connection is not available
What to do if win8wifi connection is not available
 How to recover files emptied from Recycle Bin
How to recover files emptied from Recycle Bin




