Microsoft Edge browser Dev version 112.0.1722.7 update
php editor Zimo Microsoft Edge browser Dev version 112.0.1722.7 has received the latest update! This update brings a series of functional improvements and bug fixes, improving browser performance and stability. Users can get a smoother browsing experience through the update, while also adding some new practical features, such as enhanced privacy protection and smarter bookmark management. Download the update now and experience the new Dev version of Edge browser!
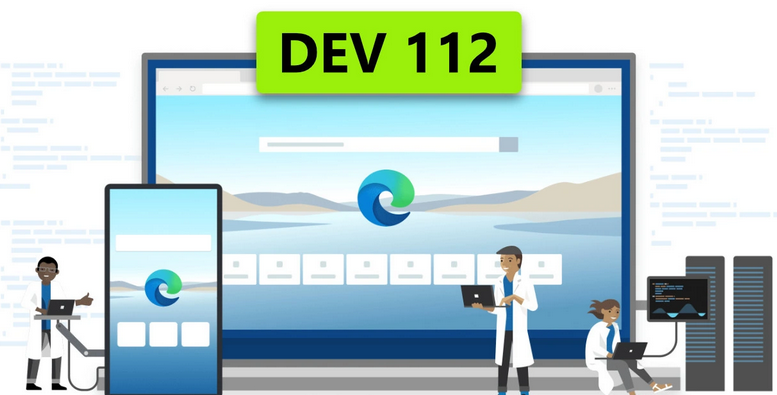
The new version brings some exciting features, including pinned label groups, automatic naming suggestions for label groups (currently only supported in English), improved ad blocking on the Android platform, and now users can press and hold video to block ads. Additionally, the release notes mention the recently launched video super-resolution feature, which improves the clarity of blurry low-resolution videos on devices that meet certain hardware requirements.
new function:
Fixed tab group: The tab group can be pinned in the browser and will not be lost even if the browser is closed.
Automatically switch profiles: When you click a workspace join link, the browser will automatically switch to the corresponding profile.
Automatic naming of tag groups: When creating a tag group, the browser will give a suggested name based on the tag content (currently only English is supported).
Video intelligent exploration: You can use the intelligent exploration function while the video is playing to view video-related information and recommended content.
Android version:
Ad blocker can now be enabled by long pressing on a video.
WebView2:
Added experimental Custom Data Partition API to create custom data partitions for WebView2 instances.
Added experimental CookieManager API to manage cookies in WebView2 instances.
Added experimental Profile.Delete API to delete profiles from WebView2 instances.
Added experimental Launching External URI Scheme API that enables launching external URI schemes from WebView2 instances.
enterprise
New Policies: (Note: Updates to Documentation and Administrative Templates are not yet available)
Added a policy to disable the read-aloud feature on Android.
Added policy to disable the translate button in Immersive Reader on Android.
Added policy to disable Drop on mobile phones.
Added policy to disable browser developer options on Android.
Added policy to disable read aloud on iOS.
Added policy to disable translation on iOS.
Improvement of reliability:
Fixed a browser crash related to the math solver.
Fixed browser crash when closing sidebar pane.
Fixed a browser crash when using the search sidebar in some cases.
Fixed a browser crash when adding a site from Popular Sites to the sidebar.
Fixed browser crash when sending feedback.
Fixed browser crash due to certain rendered images.
Fixed browser crash when using search from mini menu.
Fixed browser crash when moving favorites to another folder.
macOS
Fixed browser crash related to sidebar.
iOS
Fixed a crash when launching the browser on iPad.
Fixed a browser crash related to Adblock.
Android version
Fixed browser crash when adding new tab in some cases.
Fixed a browser crash when clicking the Read Aloud button on some devices.
Fixed browser crash when closing InPrivate tags under certain circumstances.
Fixed browser crash when opening tabs on Microsoft Duo.
Fixed browser crash when downloading files to external storage.
enterprise
Fixed a browser crash on Android when accessing portal.azure.com using an MSA profile.
Fixed browser crash when updating managed favorites on Android.
Fixed a browser crash related to managed favorites on iOS.
Fixed a browser crash related to the AutomaticHttpsDefault policy.
Other changes:
Fixed media playback issue on Windows ARM devices.
Fixed an issue where restoring windows from a workspace would not restore recently closed workspace windows.
Fixed an issue where favorites were not working after selecting the option to move all tags to a new workspace.
Fixed opening a website from favorites twice when using the middle mouse button.
Fixed an error message where the plugin could not be loaded when PDF files were always being downloaded.
Fixed blank favorites bar when switching from always to only on new tab page.
Fixed showing the Restart Workspace dialog when opening a specific workspace.
Fixed an issue where sidebar icons could not be loaded.
Fixed file in user data folder taking up storage space.
Fixed an issue where thumbnails were not displayed for collections.
Fixed an issue where exporting favorites was not working correctly.
macOS
Fixed blank system and performance settings page.
Fixed an issue where search in settings was not showing results.
Fixed an issue where the upper right corner area of the web page could not be clicked after closing the sidebar pane.
iOS
Fixed an issue where files could not be sent via Drop in iOS Sharing.
Fixed issue with read aloud not working in Immersive Reader.
Android system
Fixed an issue where numbers on label icons would not display correctly in some cases.
Fixed custom wallpaper not being fully covered on new tab page on Android tablets.
Fixed "Done" button in tabs not working.
Fixed the reading toolbar being lost after changing appearance settings.
WebView2:
Fixed ExecuteScripts on HostObject not returning results (#2977).
Fixed an issue where UWP apps could not be published in the Microsoft Store (#2901).
Fixed PrintToPdfAsync not creating anything for PDF pages. (#1938)
Fixed PrintAsync printing blank pages (#3007).
Fixed background requests (#2671)
Fixed custom scheme not working on post requests. (#1825)
The SmartScreen API has now been promoted from experimental to public. (#834)
enterprise
Fixed an issue where favorites sync was lost for Android devices registered with Intune MDM.
Fixed "We're having trouble verifying your account" issue on iOS.
Improved the time it takes to receive the latest App Proxy configuration on iOS.
Fixed an issue with slow loading of login.microsoftonline.com on macOS.
Fixed an issue where clicking on an ICS file added to calendar on iOS displays the original text when MAM is applied.
Fixed the settings UI for auto-saving passwords not being grayed out when the PasswordManagerEnbaled policy is set to disabled.
For more information, please pay attention to this site.
The above is the detailed content of Microsoft Edge browser Dev version 112.0.1722.7 update. For more information, please follow other related articles on the PHP Chinese website!

Hot AI Tools

Undresser.AI Undress
AI-powered app for creating realistic nude photos

AI Clothes Remover
Online AI tool for removing clothes from photos.

Undress AI Tool
Undress images for free

Clothoff.io
AI clothes remover

AI Hentai Generator
Generate AI Hentai for free.

Hot Article

Hot Tools

Notepad++7.3.1
Easy-to-use and free code editor

SublimeText3 Chinese version
Chinese version, very easy to use

Zend Studio 13.0.1
Powerful PHP integrated development environment

Dreamweaver CS6
Visual web development tools

SublimeText3 Mac version
God-level code editing software (SublimeText3)

Hot Topics
 How does IDM extend to the browser? How to add IDM extension to browser
Apr 10, 2024 pm 04:19 PM
How does IDM extend to the browser? How to add IDM extension to browser
Apr 10, 2024 pm 04:19 PM
How to extend IDM to browser? In fact, generally speaking, if the user installs the IDM software in the default path, the IDM extension plug-in can be automatically installed on the default browser. However, if the plug-in cannot be installed, then you need to do it manually. Here I will introduce the browser to my friends. How to add IDM extension plug-in, I hope it will be helpful to you. Manually install the idm extension If the idm plug-in is not successfully installed in the browser due to operational errors, you can also install it manually through the following methods. Right-click the idm icon on the desktop and click "Open the location of the folder". In the installation directory of idm. Find ".crx" and ".ldq"
 How to set up automatic refresh in Edge browser
Apr 15, 2024 pm 02:55 PM
How to set up automatic refresh in Edge browser
Apr 15, 2024 pm 02:55 PM
Some friends need the Edge browser to automatically refresh itself, so how to set up the automatic refresh of the Edge browser? Below, the editor will bring you a tutorial on setting up automatic refresh in Edge browser. Friends who need it can take a look. 1. Double-click to open the software, click the "Extension" icon in the upper toolbar, and then click "Open Microsoft Edge Add-in" in the option list below. 2. After entering the new window interface, enter "RefreshlessforMicrosoftEdge" in the search box in the upper left corner and press Enter to search. 3. Then find the program and click the "Get" button
 How to add trusted sites in edge browser? How to set up a trusted site in edge
Apr 25, 2024 pm 05:30 PM
How to add trusted sites in edge browser? How to set up a trusted site in edge
Apr 25, 2024 pm 05:30 PM
How to add trusted sites in edge browser? When you surf the Internet, you may encounter the problem that some sites are not trusted and cannot be accessed normally. You want to know how to make the website trusted. If users can really ensure that the URL is trustworthy, then share edge with friends here How to set up a trusted site, I hope it will be helpful to everyone. How to set up a trusted site on edge 1. First, we double-click the edge browser directly on the computer desktop to enter the browser interface. 2. Click the three-dot icon button in the upper right corner of the interface and select [Internet Options] in [More Tools]. 3. After clicking to open it, we switch to the [Security] tab and click [Trusted
 How to set full screen in Edge browser How to set full screen in Edge browser
May 09, 2024 am 10:40 AM
How to set full screen in Edge browser How to set full screen in Edge browser
May 09, 2024 am 10:40 AM
1. Use the shortcut key [Win+Shift+Enter]. 2. After entering full screen, click F11 to exit. Method 2: 1. Enter the browser and click the three dots in the upper right corner. 2. Click the magnification arrow behind zoom. 3. Press F11 after entering full screen to exit.
 How to set up microsoft edge autofill_microsoft edge autofill setting tutorial
May 09, 2024 pm 01:22 PM
How to set up microsoft edge autofill_microsoft edge autofill setting tutorial
May 09, 2024 pm 01:22 PM
1. First open Microsoft Edge, click the [...] button, and then click the [Settings] option button. 2. Then click the [Password and Autofill] button. 3. The last step is the Microsoft Edge auto-fill setting area.
 How to set the Edge browser to open in full screen by default
Apr 20, 2024 pm 12:43 PM
How to set the Edge browser to open in full screen by default
Apr 20, 2024 pm 12:43 PM
Some friends want to know how to set the default full-screen opening of the Edge browser. For this reason, the editor will bring you the method of setting the default full-screen opening of the Edge browser. Friends in need can take a look. 1. Find the software icon on the desktop, right-click and select "Properties" in the option list. 2. In the window interface that opens, find the "Run Mode" column and click the drop-down button of the option box. 3. Then select "Maximize" in the option list below, and finally click "OK" to save.
 What to do if there is no sound in Edge browser What to do if there is no sound in Edge browser
May 09, 2024 pm 12:30 PM
What to do if there is no sound in Edge browser What to do if there is no sound in Edge browser
May 09, 2024 pm 12:30 PM
1. First, right-click the volume in the lower right corner and click [Open Volume Mix]. 2. Then, click the small speaker under the speaker to turn it off. 3. Again, click on the small speaker to open it, and then restart the computer. Solution 2: 1. First, right-click the volume in the lower right corner and click [Playback Device]. 2. Then, right-click the device in the list in the interface and [Disable] all devices. 3. After that, enable the applications one by one, click [OK] to restart the computer.
 How to close the desktop search bar in Microsoft Edge browser_How to close the desktop search bar in Microsoft Edge browser
Apr 02, 2024 pm 06:46 PM
How to close the desktop search bar in Microsoft Edge browser_How to close the desktop search bar in Microsoft Edge browser
Apr 02, 2024 pm 06:46 PM
1. Double-click to enter the software and click the [...] icon button at the top of the page (as shown in the picture). 2. Then click [Settings] in the menu options below to open it (as shown in the picture). 3. In the entered interface, click the [Privacy, Search and Services] option on the left (as shown in the picture). 4. Then find the [Address Bar and Search] option under [Services] (as shown in the picture). 5. Finally, turn off the switch button on the right side of [Use the characters I type to display search and site suggestions] (as shown in the picture).






