 Software Tutorial
Software Tutorial
 Computer Software
Computer Software
 How to install solidworks2018-solidworks2018 installation tutorial
How to install solidworks2018-solidworks2018 installation tutorial
How to install solidworks2018-solidworks2018 installation tutorial
Mar 04, 2024 pm 09:00 PMphp editor Xigua will introduce the installation method of solidworks2018 in detail. solidworks2018 is a powerful 3D design software. Whether it is installed correctly or not directly affects the subsequent use. During the installation process, you need to pay attention to some details and steps to ensure that the software can run normally. This tutorial will explain the installation process of solidworks2018 in detail from the aspects of downloading the installation file, installation process, activation steps, etc., to help you successfully complete the installation and use the software smoothly.
1. Open the software we downloaded and find the _SolidSQUAD_ folder.
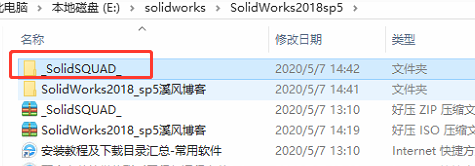
Find the SolidWorks.2017-2018.Activator.SSQ file inside, double-click to open it, and then the following interface will appear:
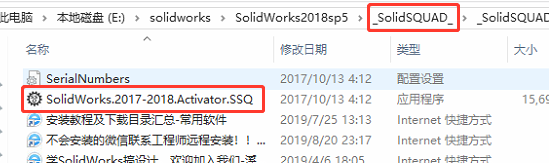
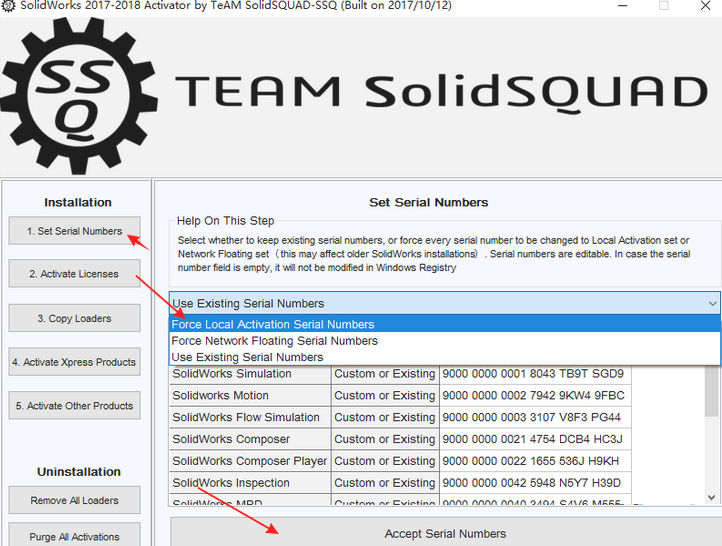
Click the first item, the icon item on the right, and finally click the Accept button below, and the following pop-up window will appear:
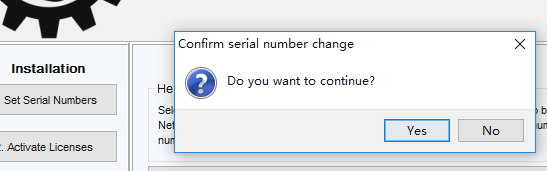
Click YES and click OK in the dialog box that continues to pop up.
2. Then we click on the second option:
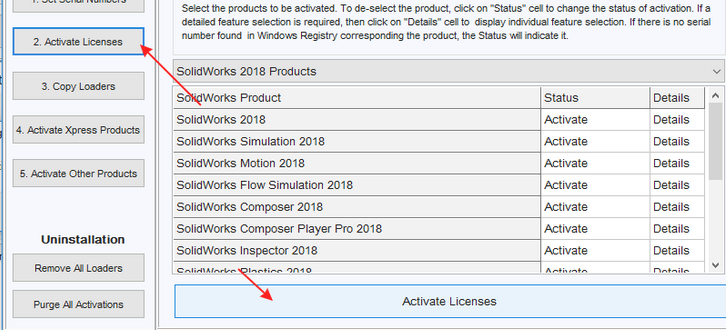
After clicking activate, wait a moment and the following pop-up window will appear: click yes to continue.
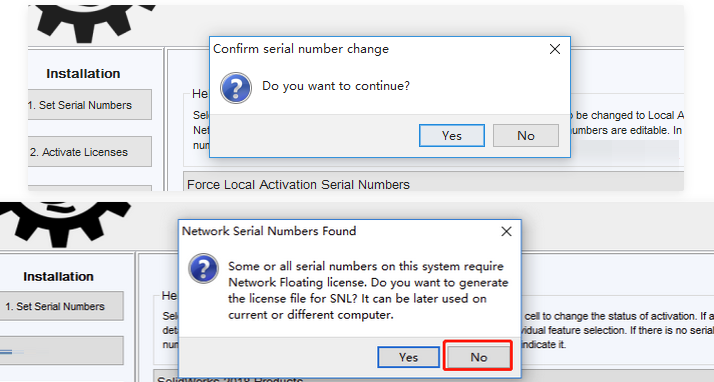
If yours is not this interface, then do not continue with the installation. Please contact our engineers for installation.
After this interface appears, click NO, and then click OK that appears later. Then close this file.
3. Unzip our installation package, open the installation package and click the setup option, as shown in the figure below:
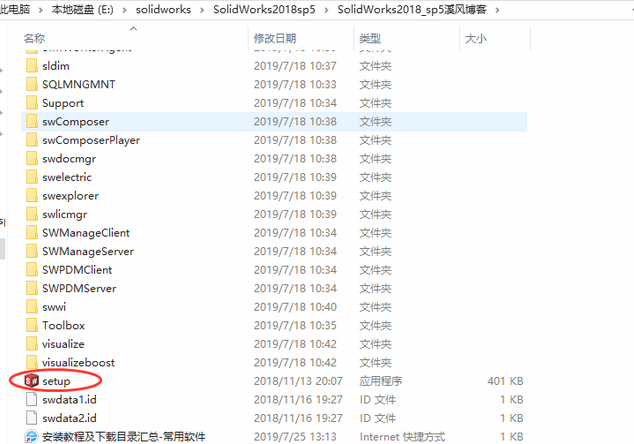
4. Then the following pop-up window will appear. Here we can just click OK.
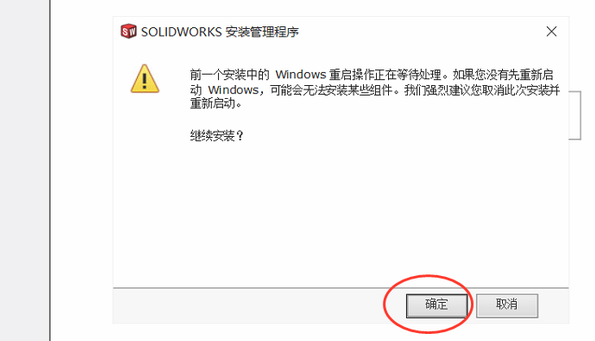
5. Select stand-alone installation here and click Next in the lower right corner:
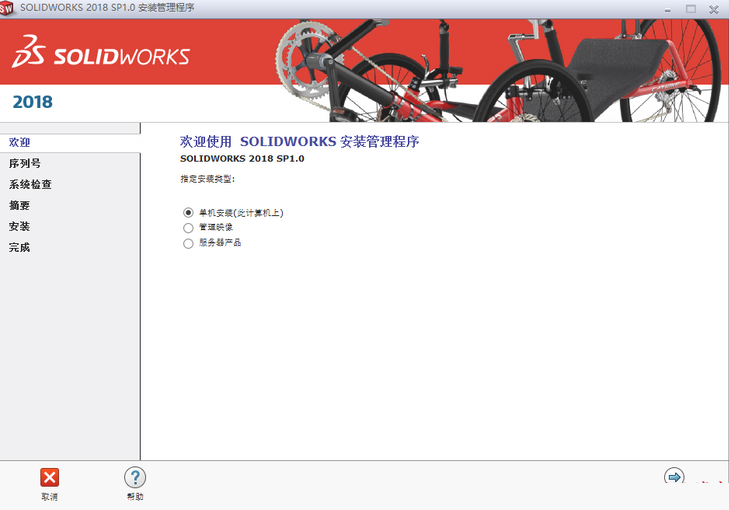
6. Then the serial number automatically filled in by SolidWorks2018 appears. Note that it is automatically filled in because step 2 has been filled in, so click Next here.
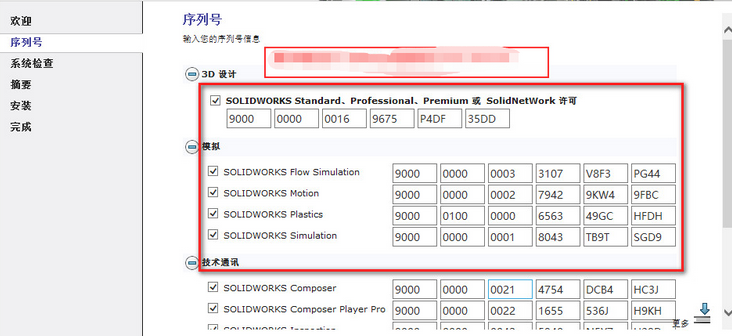
7. Then the installation interface will prompt "Unable to connect to Solidworks server..." Select "Cancel" here. As shown below
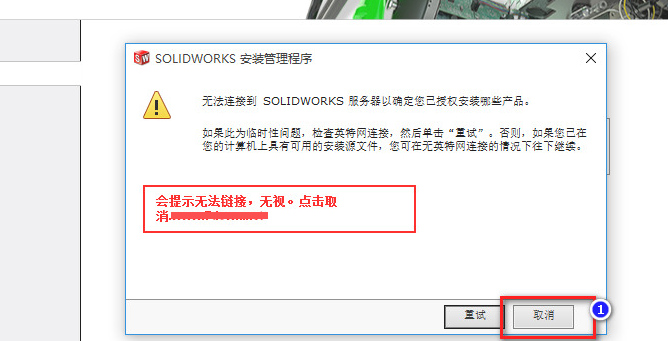
After this interface appears, click Next to proceed with the installation.
8. When the interface appears, don’t rush to click Install Now: click Change, and then select SolidWorks and Language-Simplified Chinese. This step is more important!
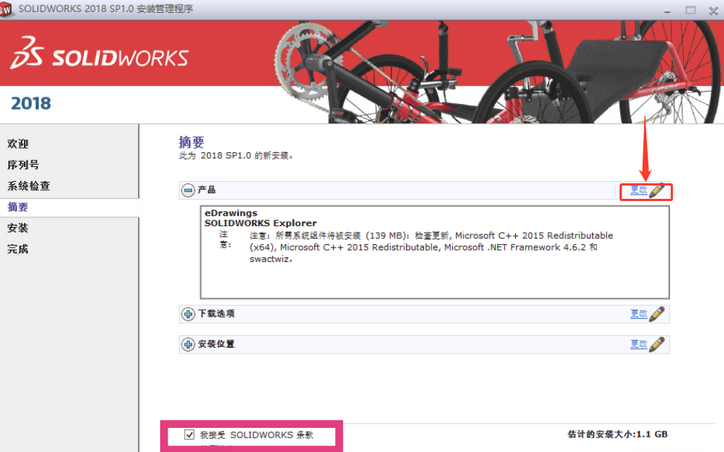
9. A pop-up window will appear after clicking Change. Click to select a different software package or product - check the pop-up window and click OK.
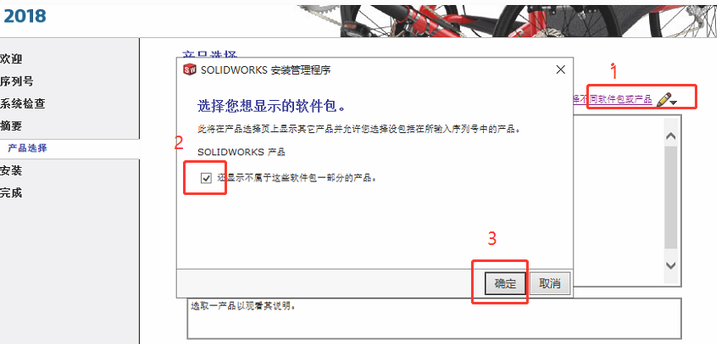
10. Teacher Xifeng reminded that this part is very important. The must-select is SolidWorks (this is the main file), and then the language-select Simplified Chinese. (Many novices to SolidWorks find the English version after installation because there is no choice here.) You can choose other plug-ins according to your needs. After selecting, click Return to Summary in the lower right corner.
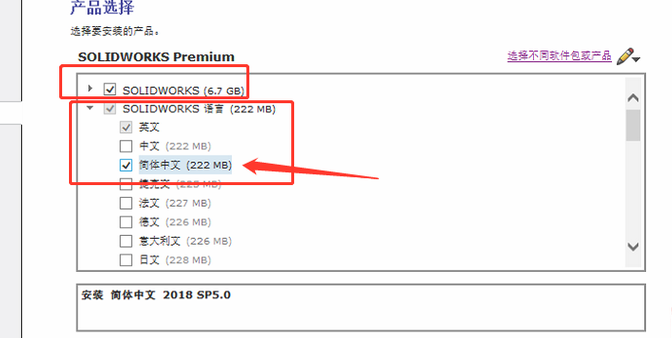
11. Then we can also change the installation location. Click Change and the following pop-up window will appear. After selecting, click Return to Summary. (This step of installation can be omitted by default and go directly to the next step)
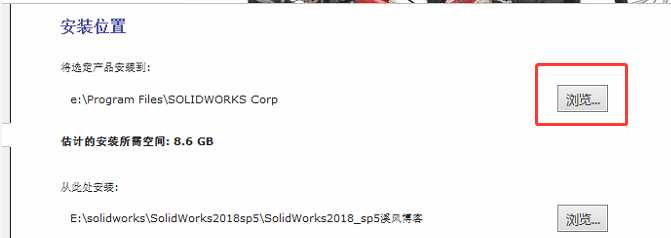
12. Click "I accept the terms" here, then click Install Now.
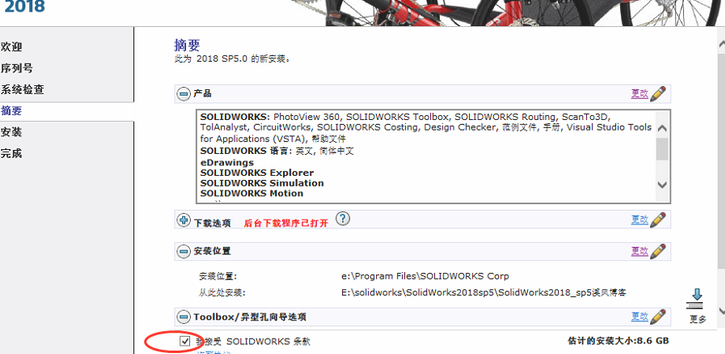
13. If the following pop-up window appears, we can click OK
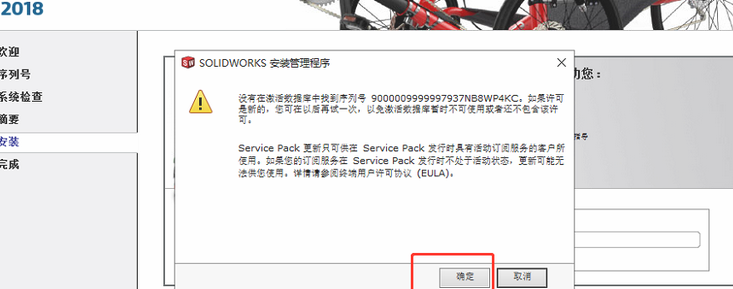
14. It officially enters the installation state, which takes about half an hour.
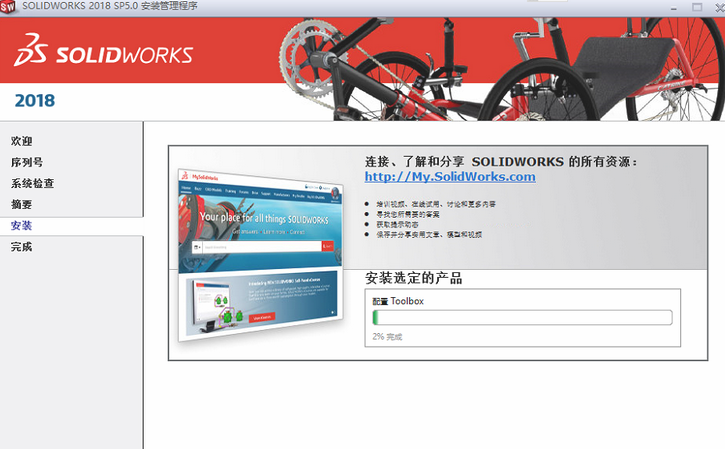
15. After clicking I accept the SolidWorks terms, click Install Now. Wait for the installation to complete.
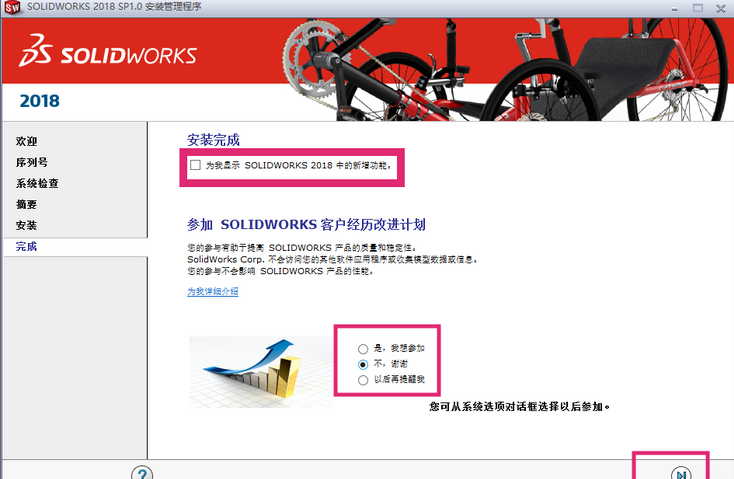
When the above completion interface appears, click ‘Finish’.
The above is the detailed content of How to install solidworks2018-solidworks2018 installation tutorial. For more information, please follow other related articles on the PHP Chinese website!

Hot Article

Hot tools Tags

Hot Article

Hot Article Tags

Notepad++7.3.1
Easy-to-use and free code editor

SublimeText3 Chinese version
Chinese version, very easy to use

Zend Studio 13.0.1
Powerful PHP integrated development environment

Dreamweaver CS6
Visual web development tools

SublimeText3 Mac version
God-level code editing software (SublimeText3)

Hot Topics
 Solution to the problem that Win11 system cannot install Chinese language pack
Mar 09, 2024 am 09:48 AM
Solution to the problem that Win11 system cannot install Chinese language pack
Mar 09, 2024 am 09:48 AM
Solution to the problem that Win11 system cannot install Chinese language pack
 Unable to install guest additions in VirtualBox
Mar 10, 2024 am 09:34 AM
Unable to install guest additions in VirtualBox
Mar 10, 2024 am 09:34 AM
Unable to install guest additions in VirtualBox
 What should I do if Baidu Netdisk is downloaded successfully but cannot be installed?
Mar 13, 2024 pm 10:22 PM
What should I do if Baidu Netdisk is downloaded successfully but cannot be installed?
Mar 13, 2024 pm 10:22 PM
What should I do if Baidu Netdisk is downloaded successfully but cannot be installed?
 How to install Android apps on Linux?
Mar 19, 2024 am 11:15 AM
How to install Android apps on Linux?
Mar 19, 2024 am 11:15 AM
How to install Android apps on Linux?
 How to Install and Run the Ubuntu Notes App on Ubuntu 24.04
Mar 22, 2024 pm 04:40 PM
How to Install and Run the Ubuntu Notes App on Ubuntu 24.04
Mar 22, 2024 pm 04:40 PM
How to Install and Run the Ubuntu Notes App on Ubuntu 24.04
 How to install Podman on Ubuntu 24.04
Mar 22, 2024 am 11:26 AM
How to install Podman on Ubuntu 24.04
Mar 22, 2024 am 11:26 AM
How to install Podman on Ubuntu 24.04
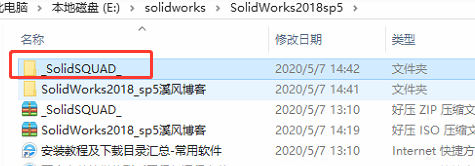 How to install solidworks2018-solidworks2018 installation tutorial
Mar 04, 2024 pm 09:00 PM
How to install solidworks2018-solidworks2018 installation tutorial
Mar 04, 2024 pm 09:00 PM
How to install solidworks2018-solidworks2018 installation tutorial
 How to install creo-creo installation tutorial
Mar 04, 2024 pm 10:30 PM
How to install creo-creo installation tutorial
Mar 04, 2024 pm 10:30 PM
How to install creo-creo installation tutorial






