How to install sql2014-sql2014 installation tutorial
php editor Baicao introduces you to the installation method of SQL Server 2014. SQL Server 2014 is a database management system launched by Microsoft with high performance and stability. To install SQL Server 2014, you need to follow the following steps: First, download the SQL Server 2014 installer; second, run the installer and configure it; finally, follow the instructions of the installation wizard to complete the installation process. Through this tutorial, you can easily learn how to install SQL Server 2014 to facilitate your data management.
1. Unzip "cn_sql_server_2014_X64", as shown in the figure below.
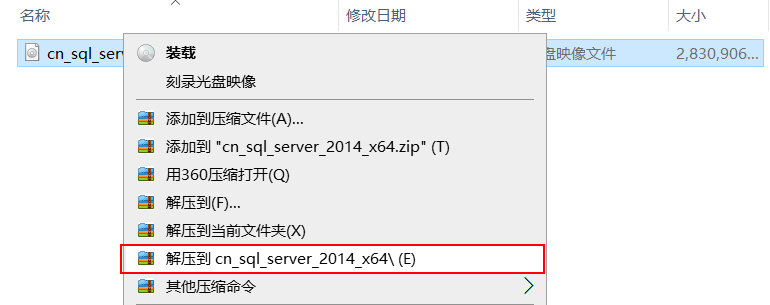
2. After decompression. Open the unzipped directory. Double-click the "seup.exe" file, as shown in the figure below.
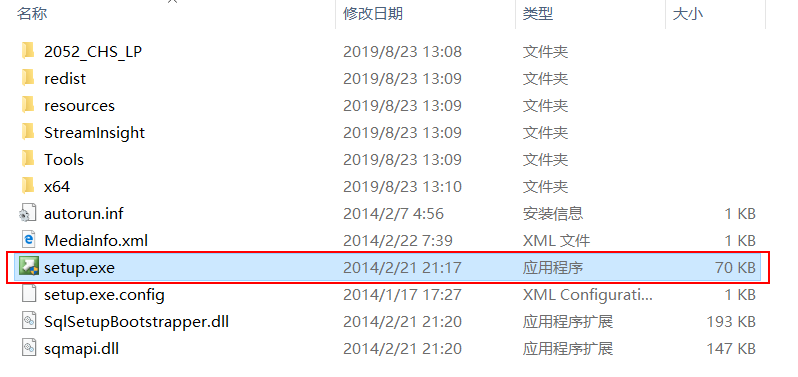
3. Click "Install", as shown in the figure below.
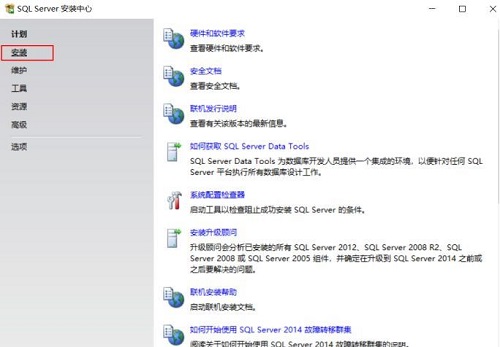
4. Click "Install a new SQL Server standalone or add features to an existing installation", as shown in the figure below.
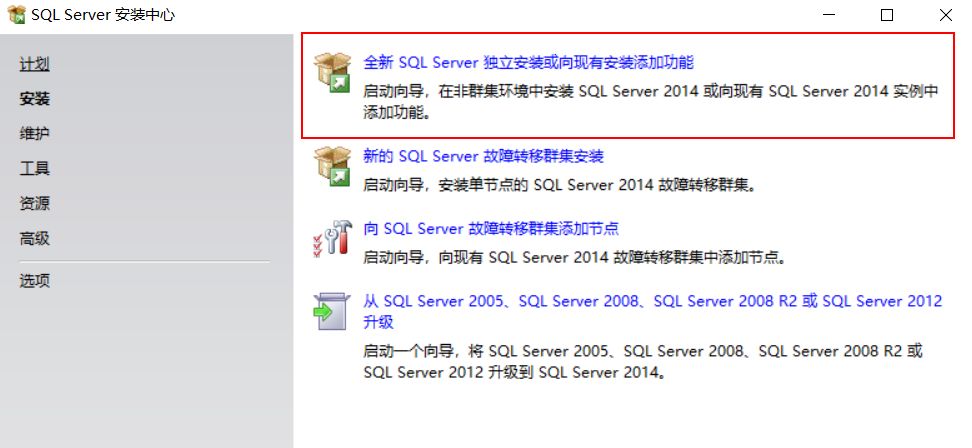
5. Select "Enter product key". Enter "27HMJ-GH7P9-X2TTB-WPHQC-RG79R" and click "Next", as shown in the figure below.
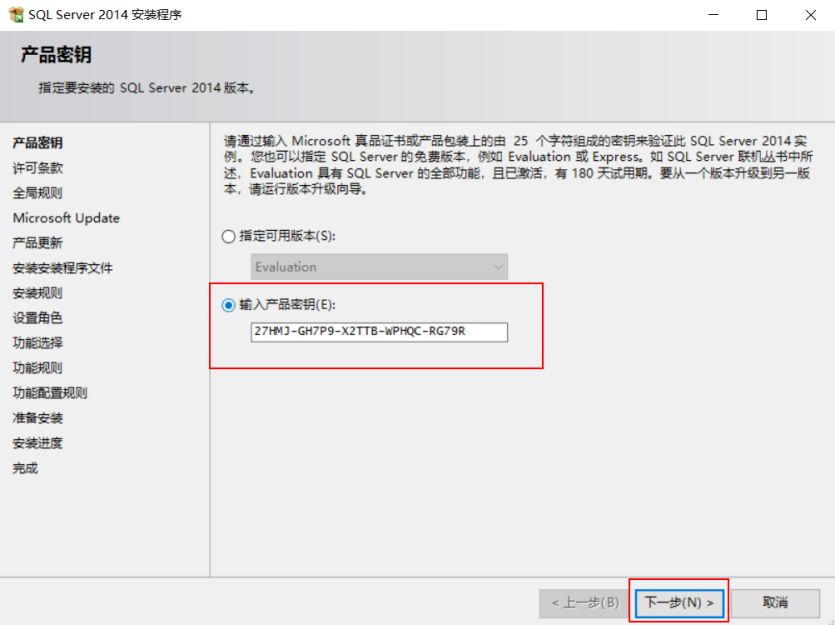
6. Select "I accept the license terms". Click "Next". You can click to check for updates, or you can not click it, as shown in the figure below.
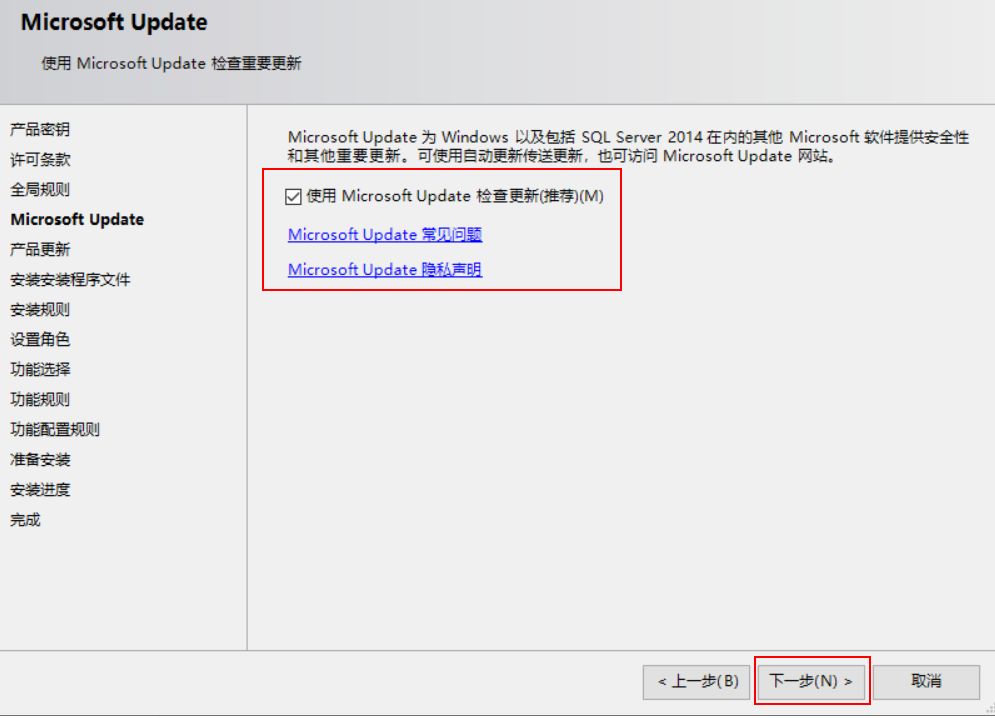
7. The waiting status shows "Completed". Click "Next" as shown in the picture below.
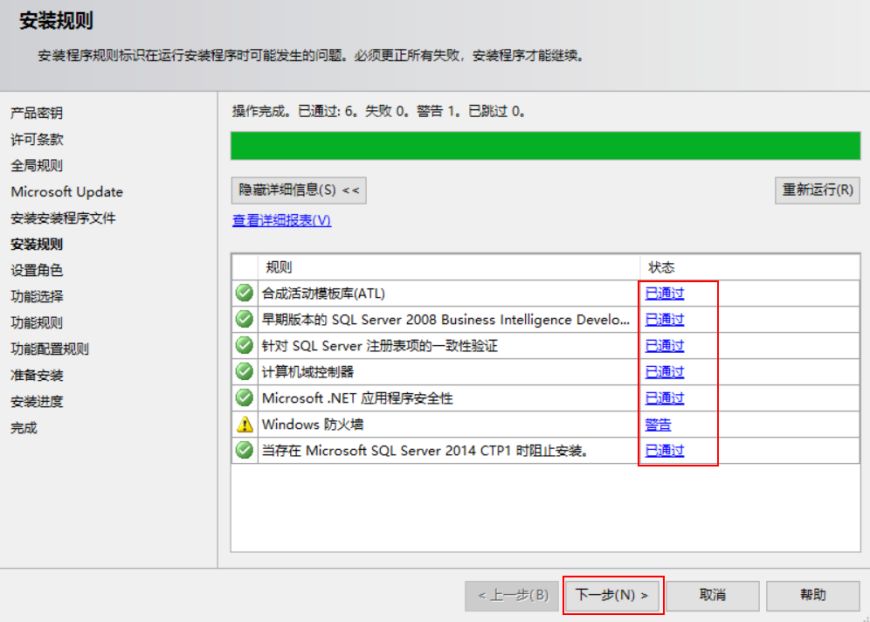
8. Select "SQL Server Feature Installation". Click "Next" as shown in the picture below.
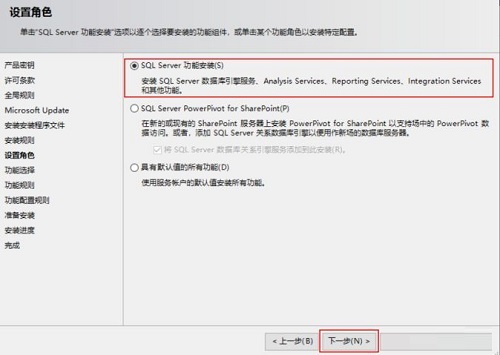
9. Click "Select All". It is recommended to install the SQL software to a disk other than the C drive, create a new SQL folder on the other disk, select the installation path, and click "Next", as shown in the figure below.
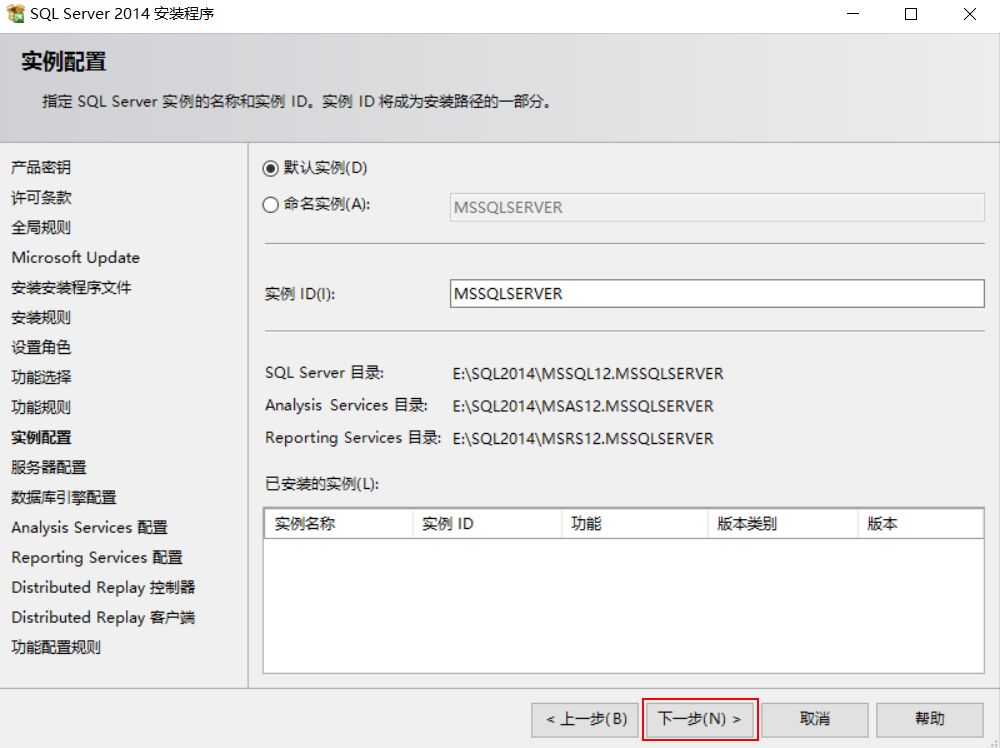
10. Click "Next", as shown in the figure below.
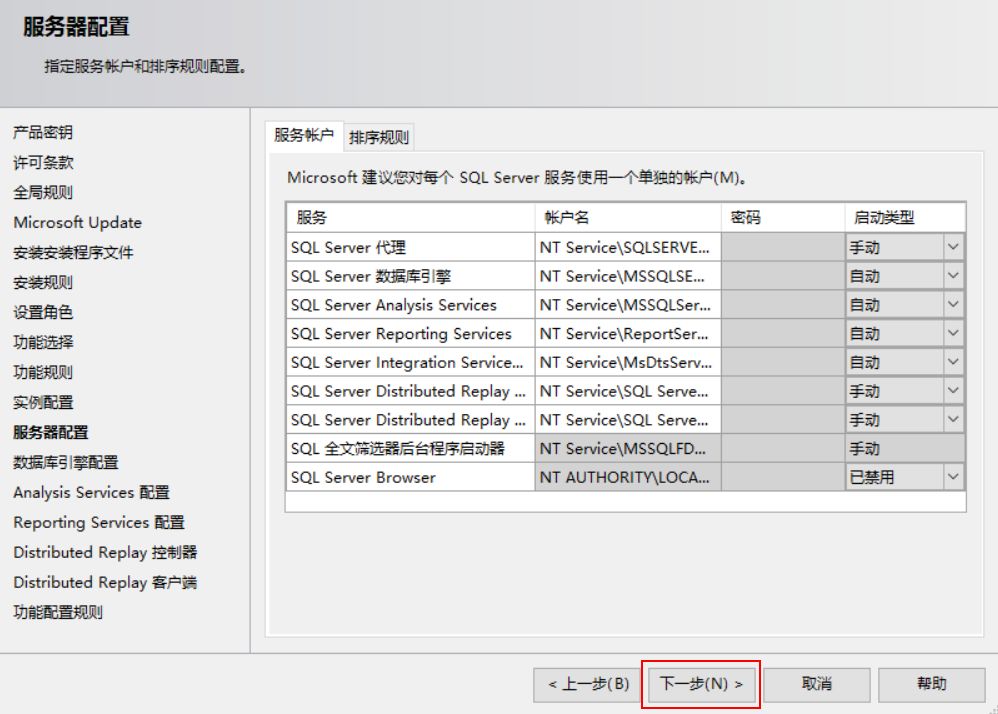
11. Select "Windows Authentication Mode". Click "Add current user". Then click "Next", as shown in the figure below.
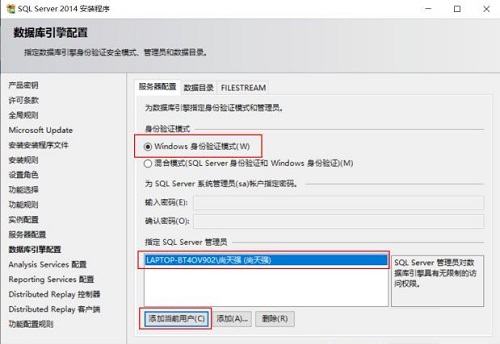
12. Click "Add current user". Then click "Next". Select "Install and configure". Then select "Install only". Click "Next" as shown in the picture below.
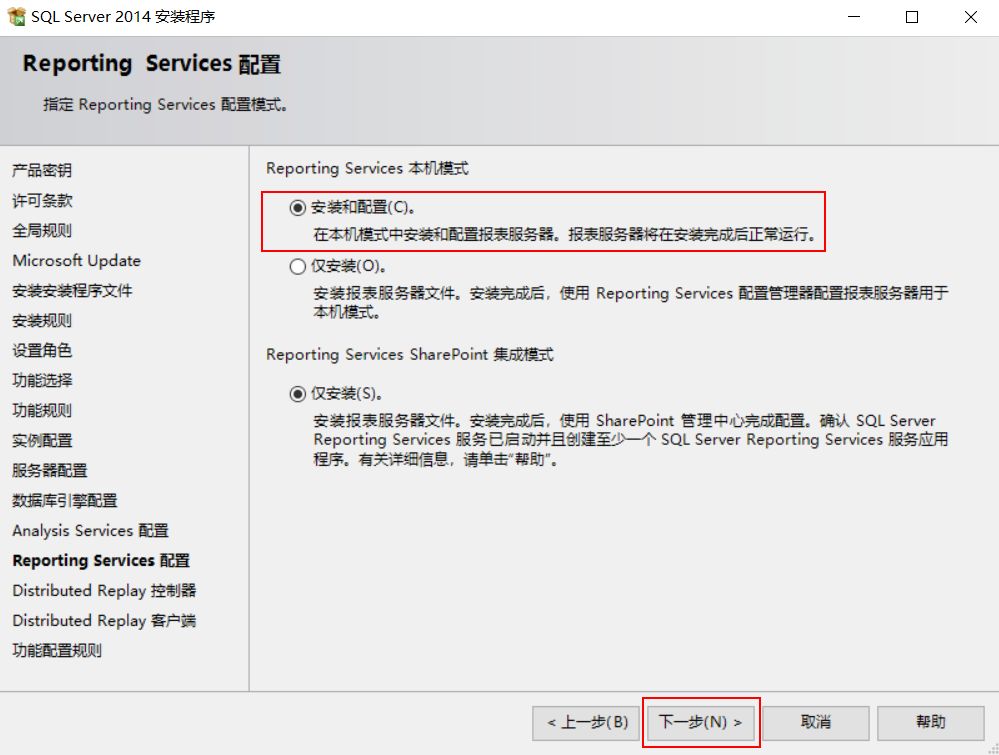
13. Click "Add current user". Then click "Next", as shown in the figure below.
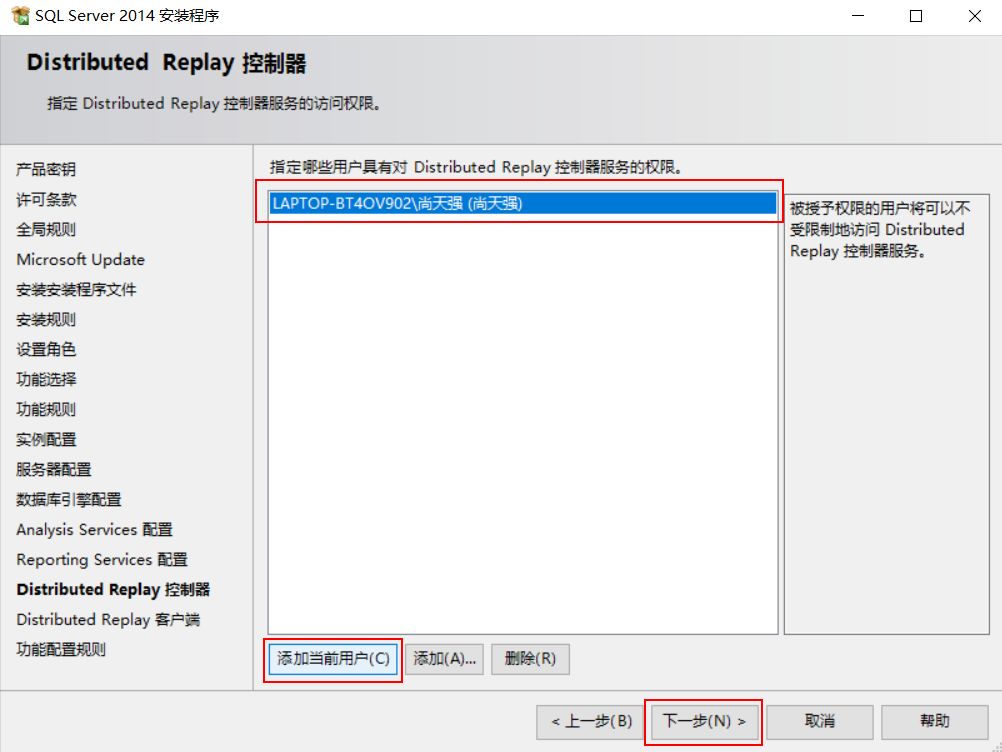
14. Click Next. Click Install. The intermediate process will take a long time, as shown in the figure below.
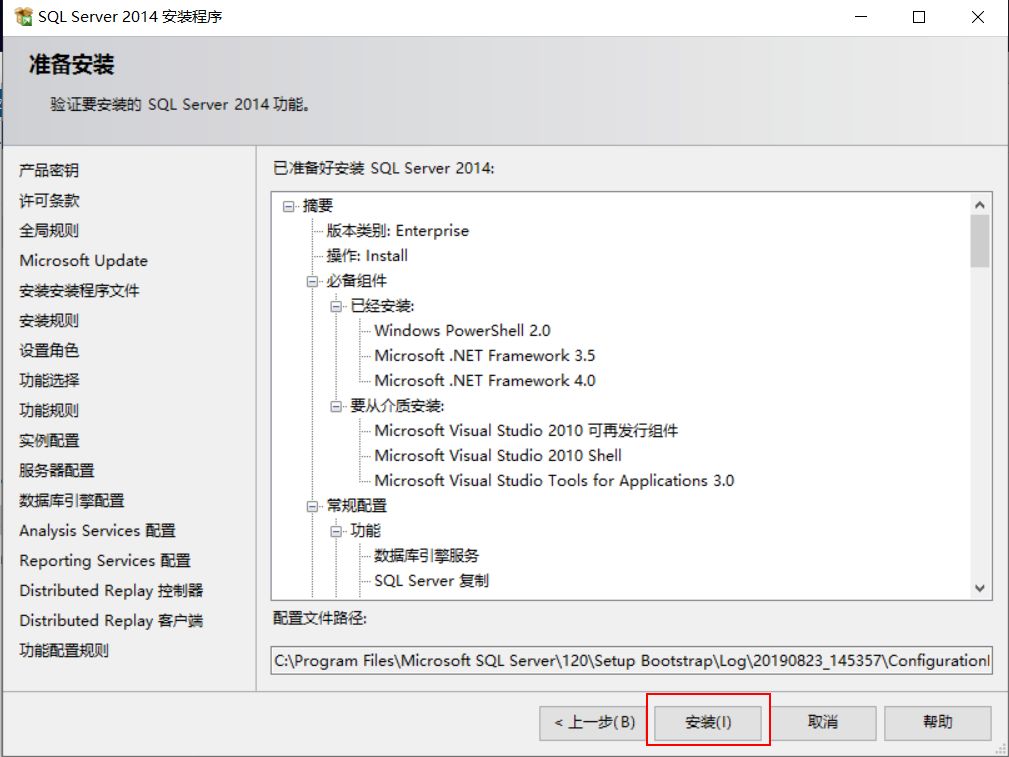
15. Click Close to complete the installation, as shown in the figure below.
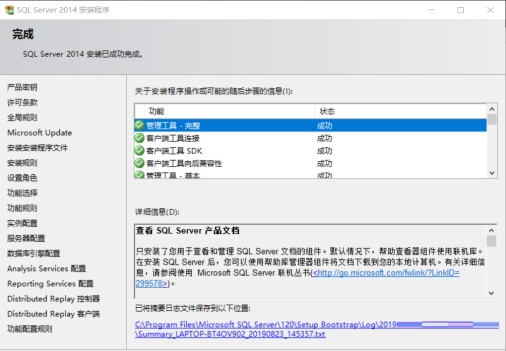
16. Click the "Start" icon. Find "SQL Server 2014 Managem.." and click Run, as shown in the figure below.
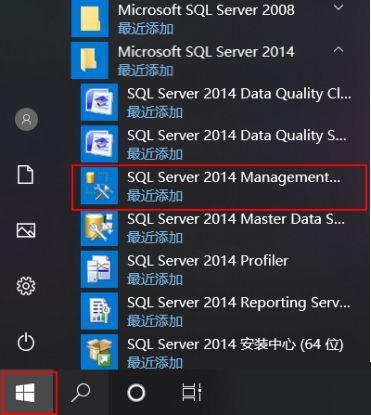
17. Click "Connect", as shown in the figure below.
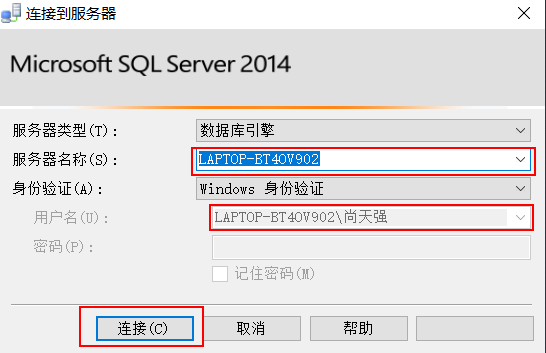
18. Open the interface as shown below:
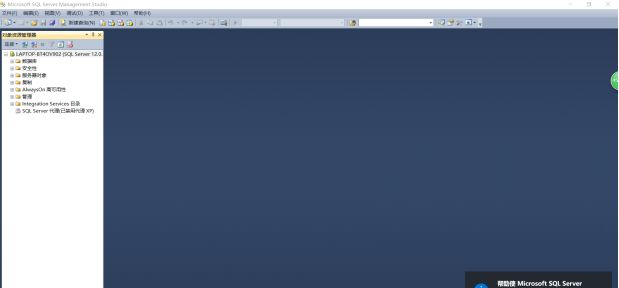
The above is all the content of how to install sql2014 brought to you by the editor. I hope it can be helpful to you.
The above is the detailed content of How to install sql2014-sql2014 installation tutorial. For more information, please follow other related articles on the PHP Chinese website!

Hot AI Tools

Undresser.AI Undress
AI-powered app for creating realistic nude photos

AI Clothes Remover
Online AI tool for removing clothes from photos.

Undress AI Tool
Undress images for free

Clothoff.io
AI clothes remover

AI Hentai Generator
Generate AI Hentai for free.

Hot Article

Hot Tools

Notepad++7.3.1
Easy-to-use and free code editor

SublimeText3 Chinese version
Chinese version, very easy to use

Zend Studio 13.0.1
Powerful PHP integrated development environment

Dreamweaver CS6
Visual web development tools

SublimeText3 Mac version
God-level code editing software (SublimeText3)

Hot Topics
 1379
1379
 52
52
 Quickly install OpenCV study guide using pip package manager
Jan 18, 2024 am 09:55 AM
Quickly install OpenCV study guide using pip package manager
Jan 18, 2024 am 09:55 AM
Use the pip command to easily install OpenCV tutorial, which requires specific code examples. OpenCV (OpenSource Computer Vision Library) is an open source computer vision library. It contains a large number of computer vision algorithms and functions, which can help developers quickly build image and video processing related applications. Before using OpenCV, we need to install it first. Fortunately, Python provides a powerful tool pip to manage third-party libraries
 Learn to install Selenium easily using PyCharm: PyCharm installation and configuration guide
Jan 04, 2024 pm 09:48 PM
Learn to install Selenium easily using PyCharm: PyCharm installation and configuration guide
Jan 04, 2024 pm 09:48 PM
PyCharm installation tutorial: Easily learn how to install Selenium, specific code examples are needed. As Python developers, we often need to use various third-party libraries and tools to complete project development. Among them, Selenium is a very commonly used library for automated testing and UI testing of web applications. As an integrated development environment (IDE) for Python development, PyCharm provides us with a convenient and fast way to develop Python code, so how
 PyCharm Community Edition Installation Guide: Quickly master all the steps
Jan 27, 2024 am 09:10 AM
PyCharm Community Edition Installation Guide: Quickly master all the steps
Jan 27, 2024 am 09:10 AM
Quick Start with PyCharm Community Edition: Detailed Installation Tutorial Full Analysis Introduction: PyCharm is a powerful Python integrated development environment (IDE) that provides a comprehensive set of tools to help developers write Python code more efficiently. This article will introduce in detail how to install PyCharm Community Edition and provide specific code examples to help beginners get started quickly. Step 1: Download and install PyCharm Community Edition To use PyCharm, you first need to download it from its official website
 A must-read for Python beginners: a concise and easy-to-understand pip installation guide
Jan 16, 2024 am 10:34 AM
A must-read for Python beginners: a concise and easy-to-understand pip installation guide
Jan 16, 2024 am 10:34 AM
Essential for Python novices: Simple and easy-to-understand pip installation tutorial Introduction: In Python programming, installing external libraries is a very important step. As the officially recommended package management tool for Python, pip is easy to understand and powerful, making it one of the essential skills for Python novices. This article will introduce you to the pip installation method and specific code examples to help you get started easily. 1. Installation of pip Before you start using pip, you need to install it first. Here is how to install pip: First,
 How to install solidworks2016-solidworks2016 installation tutorial
Mar 05, 2024 am 11:25 AM
How to install solidworks2016-solidworks2016 installation tutorial
Mar 05, 2024 am 11:25 AM
Recently, many friends have asked me how to install solidworks2016. Next, let us learn the installation tutorial of solidworks2016. I hope it can help everyone. 1. First, exit the anti-virus software and make sure to disconnect from the network (as shown in the picture). 2. Then right-click the installation package and select to extract to the SW2016 installation package (as shown in the picture). 3. Double-click to enter the decompressed folder. Right-click setup.exe and click Run as administrator (as shown in the picture). 4. Then click OK (as shown in the picture). 5. Then check [Single-machine installation (on this computer)] and click [Next] (as shown in the picture). 6. Then enter the serial number and click [Next] (as shown in the picture). 7.
 How to install NeXus desktop beautification-NeXus desktop beautification installation tutorial
Mar 04, 2024 am 11:30 AM
How to install NeXus desktop beautification-NeXus desktop beautification installation tutorial
Mar 04, 2024 am 11:30 AM
Friends, do you know how to install NeXus desktop beautification? Today I will explain the installation tutorial of NeXus desktop beautification. If you are interested, come and take a look with me. I hope it can help you. 1. Download the latest version of the Nexus desktop beautification plug-in software package from this site (as shown in the picture). 2. Unzip the Nexus desktop beautification plug-in software and run the file (as shown in the picture). 3. Double-click to open and enter the Nexus desktop beautification plug-in software interface. Please read the installation license agreement below carefully to see if you accept all the terms of the above license agreement. Click I agree and click Next (as shown in the picture). 4. Select the destination location. The software will be installed in the folder listed below. To select a different location and create a new path, click Next
 Ubuntu installation tutorial and Ubuntu installation tutorial 20.04
Feb 14, 2024 pm 05:09 PM
Ubuntu installation tutorial and Ubuntu installation tutorial 20.04
Feb 14, 2024 pm 05:09 PM
LINUX is an open source operating system known for its stability, security and flexibility. Ubuntu is one of the most popular distributions in the LINUX system. This article will introduce you to the installation process of Ubuntu and provide details. Instructions on how to install Ubuntu20.04 version. Ubuntu installation tutorial preparation Before starting to install Ubuntu, you need to prepare the following materials: 1. An idle computer 2. An Ubuntu installation CD or USB drive 3. Make sure the computer meets the minimum system requirements for Ubuntu Create installation media 1. Download Image file of Ubuntu20.04 and save it on your computer. 2. If you are using a CD, leave blank
 Simple pandas installation tutorial: detailed guidance on how to install pandas on different operating systems
Feb 21, 2024 pm 06:00 PM
Simple pandas installation tutorial: detailed guidance on how to install pandas on different operating systems
Feb 21, 2024 pm 06:00 PM
Simple pandas installation tutorial: Detailed guidance on how to install pandas on different operating systems, specific code examples are required. As the demand for data processing and analysis continues to increase, pandas has become one of the preferred tools for many data scientists and analysts. pandas is a powerful data processing and analysis library that can easily process and analyze large amounts of structured data. This article will detail how to install pandas on different operating systems and provide specific code examples. Install on Windows operating system




