 Software Tutorial
Software Tutorial
 Computer Software
Computer Software
 How to adjust the word spacing in Microsoft Excel 2020 - How to adjust the word spacing in Microsoft Excel 2020
How to adjust the word spacing in Microsoft Excel 2020 - How to adjust the word spacing in Microsoft Excel 2020
How to adjust the word spacing in Microsoft Excel 2020 - How to adjust the word spacing in Microsoft Excel 2020
php editor Zimo introduces to you how to adjust the word spacing in Microsoft Excel 2020. In Excel, adjusting the word spacing can make the document more beautiful and readable, while improving work efficiency. With simple operations, you can easily adjust the word spacing to make the text content clearer and neater. Next, we will introduce in detail how to adjust the word spacing in Microsoft Excel 2020 to make your work more convenient.
Step 1: First, right-click the cell you want to adjust, as shown in the picture.
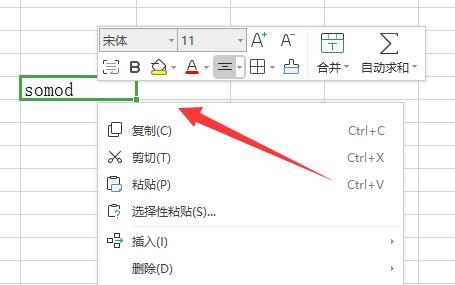
Step 2: Then click on "Format Cells" below, as shown in the picture.
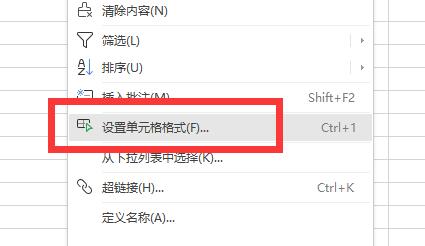
Step 3: Then enter the "Alignment" tab above, as shown in the picture.
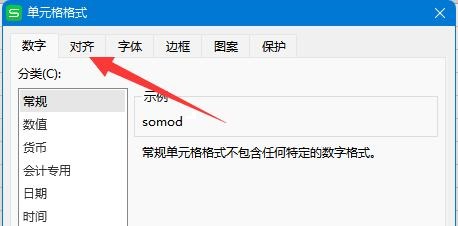
Step 4: Then change the alignment below to "Distributed Alignment", as shown in the picture.

Step 5: After the modification is completed, you can adjust the word spacing by adjusting the length of the cells, as shown in the figure.
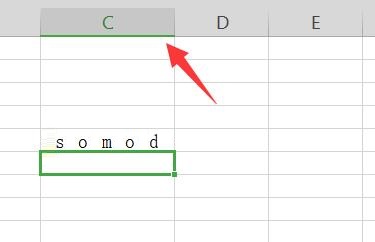
The above is the entire content of how to adjust the word spacing in Microsoft Excel 2020 brought to you by the editor. I hope it will be helpful to you.
The above is the detailed content of How to adjust the word spacing in Microsoft Excel 2020 - How to adjust the word spacing in Microsoft Excel 2020. For more information, please follow other related articles on the PHP Chinese website!

Hot AI Tools

Undresser.AI Undress
AI-powered app for creating realistic nude photos

AI Clothes Remover
Online AI tool for removing clothes from photos.

Undress AI Tool
Undress images for free

Clothoff.io
AI clothes remover

AI Hentai Generator
Generate AI Hentai for free.

Hot Article

Hot Tools

Notepad++7.3.1
Easy-to-use and free code editor

SublimeText3 Chinese version
Chinese version, very easy to use

Zend Studio 13.0.1
Powerful PHP integrated development environment

Dreamweaver CS6
Visual web development tools

SublimeText3 Mac version
God-level code editing software (SublimeText3)

Hot Topics
 1378
1378
 52
52
 How to enable nfc function on Xiaomi Mi 14 Pro?
Mar 19, 2024 pm 02:28 PM
How to enable nfc function on Xiaomi Mi 14 Pro?
Mar 19, 2024 pm 02:28 PM
Nowadays, the performance and functions of mobile phones are becoming more and more powerful. Almost all mobile phones are equipped with convenient NFC functions to facilitate users for mobile payment and identity authentication. However, some Xiaomi 14Pro users may not know how to enable the NFC function. Next, let me introduce it to you in detail. How to enable nfc function on Xiaomi 14Pro? Step 1: Open the settings menu of your phone. Step 2: Find and click the "Connect and Share" or "Wireless & Networks" option. Step 3: In the Connection & Sharing or Wireless & Networks menu, find and click "NFC & Payments". Step 4: Find and click "NFC Switch". Normally, the default is off. Step 5: On the NFC switch page, click the switch button to switch it to on.
 Huawei's official introductory tutorial for Cangjie programming language is released. Learn how to obtain the universal version SDK in one article
Jun 25, 2024 am 08:05 AM
Huawei's official introductory tutorial for Cangjie programming language is released. Learn how to obtain the universal version SDK in one article
Jun 25, 2024 am 08:05 AM
According to news from this site on June 24, at the keynote speech of the HDC2024 Huawei Developer Conference on June 21, Gong Ti, President of Huawei Terminal BG Software Department, officially announced Huawei’s self-developed Cangjie programming language. This language has been developed for 5 years and is now available for developer preview. Huawei's official developer website has now launched the official introductory tutorial video of Cangjie programming language to facilitate developers to get started and understand it. This tutorial will take users to experience Cangjie, learn Cangjie, and apply Cangjie, including using Cangjie language to estimate pi, calculate the stem and branch rules for each month of 2024, see N ways of expressing binary trees in Cangjie language, and use enumeration types to implement Algebraic calculations, signal system simulation using interfaces and extensions, and new syntax using Cangjie macros, etc. This site has tutorial access address: ht
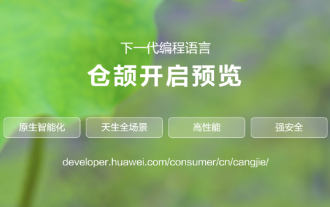 After 5 years of research and development, Huawei's next-generation programming language 'Cangjie” has officially launched its preview
Jun 22, 2024 am 09:54 AM
After 5 years of research and development, Huawei's next-generation programming language 'Cangjie” has officially launched its preview
Jun 22, 2024 am 09:54 AM
This site reported on June 21 that at the HDC2024 Huawei Developer Conference this afternoon, Gong Ti, President of Huawei Terminal BG Software Department, officially announced Huawei’s self-developed Cangjie programming language and released a developer preview version of HarmonyOSNEXT Cangjie language. This is the first time Huawei has publicly released the Cangjie programming language. Gong Ti said: "In 2019, the Cangjie programming language project was born at Huawei. After 5 years of R&D accumulation and heavy R&D investment, it finally meets global developers today. Cangjie programming language integrates modern language features, comprehensive compilation optimization and Runtime implementation and out-of-the-box IDE tool chain support create a friendly development experience and excellent program performance for developers. "According to reports, Cangjie programming language is an all-scenario intelligence tool.
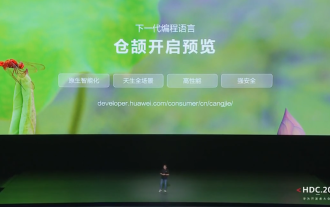 Huawei launches HarmonyOS NEXT Cangjie programming language developer preview beta recruitment
Jun 22, 2024 am 04:07 AM
Huawei launches HarmonyOS NEXT Cangjie programming language developer preview beta recruitment
Jun 22, 2024 am 04:07 AM
According to news from this site on June 21, Huawei’s self-developed Cangjie programming language was officially unveiled today, and the official announced the launch of HarmonyOSNEXT Cangjie language developer preview version Beta recruitment. This upgrade is an early adopter upgrade to the developer preview version, which provides Cangjie language SDK, developer guides and related DevEcoStudio plug-ins for developers to use Cangjie language to develop, debug and run HarmonyOSNext applications. Registration period: June 21, 2024 - October 21, 2024 Application requirements: This HarmonyOSNEXT Cangjie Language Developer Preview Beta recruitment event is only open to the following developers: 1) Real names have been completed in the Huawei Developer Alliance Certification; 2) Complete H
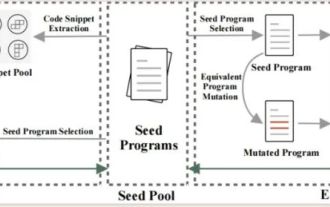 Tianjin University and Beihang University are deeply involved in Huawei's 'Cangjie” project and launched the first AI agent programming framework 'Cangqiong” based on domestic programming languages.
Jun 23, 2024 am 08:37 AM
Tianjin University and Beihang University are deeply involved in Huawei's 'Cangjie” project and launched the first AI agent programming framework 'Cangqiong” based on domestic programming languages.
Jun 23, 2024 am 08:37 AM
According to news from this site on June 22, Huawei yesterday introduced Huawei’s self-developed programming language-Cangjie to developers around the world. This is the first public appearance of Cangjie programming language. According to inquiries on this site, Tianjin University and Beijing University of Aeronautics and Astronautics were deeply involved in the research and development of Huawei’s “Cangjie”. Tianjin University: Cangjie Programming Language Compiler The software engineering team of the Department of Intelligence and Computing of Tianjin University joined hands with the Huawei Cangjie team to deeply participate in the quality assurance research of the Cangjie programming language compiler. According to reports, the Cangjie compiler is the basic software that is symbiotic with the Cangjie programming language. In the preparatory stage of the Cangjie programming language, a high-quality compiler that matches it became one of the core goals. As the Cangjie programming language evolves, the Cangjie compiler is constantly being upgraded and improved. In the past five years, Tianjin University
 How to use TikTok on Huawei Pocket2 remotely?
Mar 18, 2024 pm 03:00 PM
How to use TikTok on Huawei Pocket2 remotely?
Mar 18, 2024 pm 03:00 PM
Sliding the screen through the air is a feature of Huawei that is highly praised in the Huawei mate60 series. This feature uses the laser sensor on the phone and the 3D depth camera of the front camera to complete a series of functions that do not require The function of touching the screen is, for example, to use TikTok from a distance. But how should Huawei Pocket 2 use TikTok from a distance? How to take screenshots from the air with Huawei Pocket2? 1. Open the settings of Huawei Pocket2 2. Then select [Accessibility]. 3. Click to open [Smart Perception]. 4. Just turn on the [Air Swipe Screen], [Air Screenshot], and [Air Press] switches. 5. When using it, you need to stand 20~40CM away from the screen, open your palm, and wait until the palm icon appears on the screen.
 iPhone 16 Pro CAD drawings exposed, adding a second new button
Mar 09, 2024 pm 09:07 PM
iPhone 16 Pro CAD drawings exposed, adding a second new button
Mar 09, 2024 pm 09:07 PM
The CAD files of the iPhone 16 Pro have been exposed, and the design is consistent with previous rumors. Last fall, the iPhone 15 Pro added an Action button, and this fall, Apple appears to be planning to make minor adjustments to the size of the hardware. Adding a Capture button According to rumors, the iPhone 16 Pro may add a second new button, which will be the second consecutive year to add a new button after last year. It is rumored that the new Capture button will be set on the lower right side of the iPhone 16 Pro. This design is expected to make camera control more convenient and also allow the Action button to be used for other functions. This button will no longer be just an ordinary shutter button. Regarding the camera, from the current iP
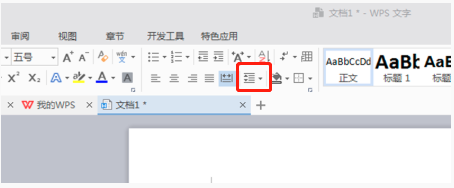 How to set line spacing in WPS Word to make the document neater
Mar 20, 2024 pm 04:30 PM
How to set line spacing in WPS Word to make the document neater
Mar 20, 2024 pm 04:30 PM
WPS is our commonly used office software. When editing long articles, the fonts are often too small to be seen clearly, so the fonts and the entire document are adjusted. For example: adjusting the line spacing of the document will make the entire document very clear. I suggest that all friends learn this operation step. I will share it with you today. The specific operation steps are as follows, come and take a look! Open the WPS text file you want to adjust, find the paragraph setting toolbar in the [Start] menu, and you will see the small line spacing setting icon (shown as a red circle in the picture). 2. Click the small inverted triangle in the lower right corner of the line spacing setting, and the corresponding line spacing value will appear. You can choose 1 to 3 times the line spacing (as shown by the arrow in the figure). 3. Or right-click the paragraph and it will appear.



