 Software Tutorial
Software Tutorial
 Computer Software
Computer Software
 How to set the latest version priority in Driver Wizard - How to set the latest version priority in Driver Wizard
How to set the latest version priority in Driver Wizard - How to set the latest version priority in Driver Wizard
How to set the latest version priority in Driver Wizard - How to set the latest version priority in Driver Wizard
php editor Xiaoxin introduces to you the priority setting method for the latest version of the driver wizard. When using Driver Wizard to update the driver, sometimes we want to give priority to installing the latest version of the driver to ensure the normal operation of the system device. This article will introduce you in detail how to set the priority to install the latest version of the driver in the driver wizard to keep your computer equipment in the best condition.
First open the [Driver Wizard] option. After the operation is completed, the specific situation is as shown in the figure below.
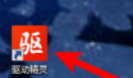
Then find the [Settings] option in the [Settings] icon in the upper right corner and click to open it.
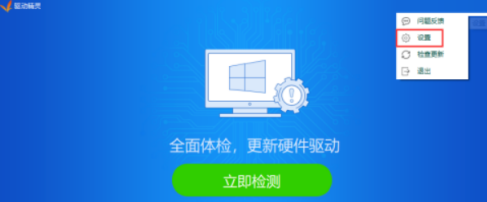
Then select [Comprehensive Settings] in the list on the left and click on it.
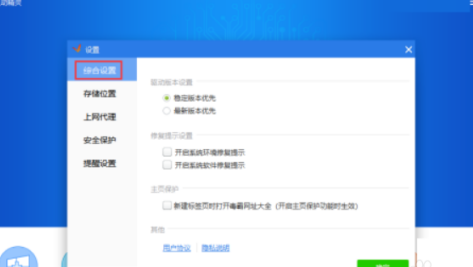
The above is the detailed content of How to set the latest version priority in Driver Wizard - How to set the latest version priority in Driver Wizard. For more information, please follow other related articles on the PHP Chinese website!

Hot AI Tools

Undresser.AI Undress
AI-powered app for creating realistic nude photos

AI Clothes Remover
Online AI tool for removing clothes from photos.

Undress AI Tool
Undress images for free

Clothoff.io
AI clothes remover

AI Hentai Generator
Generate AI Hentai for free.

Hot Article

Hot Tools

Notepad++7.3.1
Easy-to-use and free code editor

SublimeText3 Chinese version
Chinese version, very easy to use

Zend Studio 13.0.1
Powerful PHP integrated development environment

Dreamweaver CS6
Visual web development tools

SublimeText3 Mac version
God-level code editing software (SublimeText3)

Hot Topics
 What should I do if the Razer mouse driver cannot recognize the mouse?
May 06, 2024 pm 11:36 PM
What should I do if the Razer mouse driver cannot recognize the mouse?
May 06, 2024 pm 11:36 PM
Razer mouse drivers not recognized can be resolved by following these steps: check hardware connections, update drivers, reinstall drivers, check Windows settings, check for third-party software conflicts, run System File Checker (SFC) and reset Razer Snake Synapse. If the problem persists, the mouse hardware may be faulty, please contact Razer Support.
 How to solve the problem that Ethernet does not have a valid IP configuration
Apr 24, 2024 pm 02:27 PM
How to solve the problem that Ethernet does not have a valid IP configuration
Apr 24, 2024 pm 02:27 PM
To resolve the Ethernet without valid IP configuration issue, follow these steps: Check the physical connection and replace the cable. Check your network settings to make sure the IP address is obtained dynamically. Reset the Ethernet adapter. Refresh the DHCP lease. Update network drivers. If the problem persists, contact your ISP.
 Can any graphics card be installed on the motherboard?
Apr 29, 2024 am 09:16 AM
Can any graphics card be installed on the motherboard?
Apr 29, 2024 am 09:16 AM
Are all motherboards suitable for installing any independent graphics card? 90% of graphics cards and motherboards are compatible. The most important thing is the power supply. The more high-end graphics cards, the better the power supply specifications are. For example, use a 2060 graphics card. If the power supply is equipped with a 200W power supply, it will not match. It will be more comfortable to configure at least a 600W power supply. This configuration is a 4-core processor. The CPU is not very low, but the graphics card is only equipped with 9500GT. This is obviously an unreasonable combination of graphics cards. As long as you upgrade the graphics card, the performance of your computer will be greatly improved. In the case of corresponding interfaces, all motherboards are equipped with any independent graphics card, no. Can my graphics card be installed on the motherboard after I buy it? 1. Yes, the installation method is as follows: We must first determine whether the independent graphics card we purchased is compatible with our own.
 In which folder is the win10 graphics card driver located?
Apr 18, 2024 am 09:20 AM
In which folder is the win10 graphics card driver located?
Apr 18, 2024 am 09:20 AM
What is the installation path of the graphics card driver? 1. Turn on the computer, click Computer, and open the Device Manager. For all devices on our computer, find the installation directory location of the graphics card driver. Click on the display adapter, find the device to which the driver belongs, and click to select properties. After entering properties, select Update Driver. 2. The graphics card driver is best installed on the C drive. By default, some drives are installed on the system disk. Cannot make selection. If you want to choose, you can install it on other disks. It is better to divide the hard disk into multiple areas than one area. The access speed through the C drive is faster than the D drive, and the access speed through the D drive is faster than the E drive. 3. It cannot be changed otherwise problems will occur. The driver is installed in C:\ProgramFiles, and C:\WINDOW
 How to solve werfault.exe application error win11
Apr 19, 2024 pm 05:12 PM
How to solve werfault.exe application error win11
Apr 19, 2024 pm 05:12 PM
Solution: To resolve the Werfault.exe application error on Windows 11, you can try: Restart your computer Check for application updates Run System File Checker (SFC) Run Windows Memory Diagnostic Scan for malware Update drivers Contact the software vendor Reinstall if necessary Set up Windows 11
 What should I do if the shortcut key for taking screenshots in Windows 11 doesn't work?
Apr 15, 2024 pm 01:45 PM
What should I do if the shortcut key for taking screenshots in Windows 11 doesn't work?
Apr 15, 2024 pm 01:45 PM
Solution to Win11 screenshot shortcut not working: Check keyboard function: Make sure the keyboard is connected and working properly. Restart your computer: A simple restart can solve many problems. Check the screenshot settings: Enable the "Take screenshot using PrtScn button" option. Run the keyboard troubleshooter: Detect and fix keyboard problems. Update keyboard driver: Update the driver to resolve compatibility issues. Re-register the screenshot shortcut key: Re-register the shortcut key through PowerShell command. Disable third-party screenshot tools: avoid conflicts with Windows screenshot functionality. Check for Windows Update: Install available updates to resolve errors or issues.
 What to do if win11 bluetooth cannot be used_win11 bluetooth cannot be connected how to deal with it
May 08, 2024 am 10:37 AM
What to do if win11 bluetooth cannot be used_win11 bluetooth cannot be connected how to deal with it
May 08, 2024 am 10:37 AM
1. First, we click the search button in the taskbar below, search and enter [Device Manager]. 2. Then find our Bluetooth device in the device manager, right-click to select it, and click [Update Driver]. 3. If the Bluetooth device cannot be found in the device manager, then we can download Master Lu and update the driver in it. Method 2: 1. First, we enter [Settings] through the start menu. 2. Find the [devices] device in the setting interface. 3. Then click the [Bluetooth] option, and then set the switch below to [On].
 Solve the problem of being unable to access the Internet even though the broadband is connected (troubleshooting)
May 05, 2024 pm 06:01 PM
Solve the problem of being unable to access the Internet even though the broadband is connected (troubleshooting)
May 05, 2024 pm 06:01 PM
The Internet has become an indispensable part of people's lives in today's information age. But we can't get online, and sometimes we encounter some troubles. However, for example, the broadband is already connected. And take corresponding solution measures, we need to troubleshoot the problem step by step to restore the network connection in this case. Confirm the device connection status: Whether the mobile phone and other devices have been correctly connected to the broadband network, check the computer to ensure that the wireless network or wired network connection is normal. 2. Restart the broadband device: Reset the device and re-establish the connection, wait a few minutes and then turn it back on again. Try turning off the broadband router or modem. 3. Check the broadband account number and password: To avoid being unable to access the Internet due to incorrect account or password, make sure the broadband account number and password entered are correct. 4. Check D





