
php editor Zimo will introduce to you how to reduce the partition size through the partition assistant in this article. Partition Assistant is a convenient and practical tool that can help users manage hard disk partitions, including expanding or shrinking partitions. Reducing partition size is a common need, especially when you need to free up hard drive space or re-plan the partition structure. Next, we will introduce in detail the method of partition assistant to reduce the partition size to help you operate it easily.
Download the free Partition Assistant and run it after completing the installation. On the main interface, you will notice that the C drive has 60GB of space and the D drive has 200GB of space. Through this assistant, you can compress the C drive to 40GB and reallocate the freed space to the D drive, making it about 220GB.
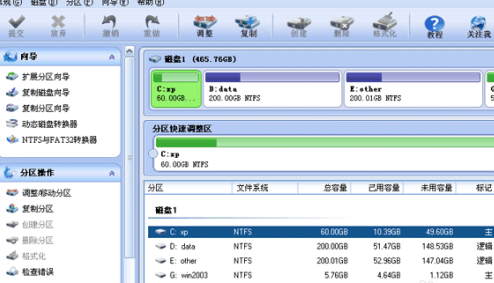
In this step, you need to reduce the size of C drive. First, select the C drive, and then move the mouse to the right end of the "Partition Quick Adjustment Area". When the mouse pointer turns into a double-headed arrow, click the circular handle and drag the mouse to the left to shrink the partition to 40GB. You can also right-click the C drive and select the "Resize/Move Partition" option to shrink the C partition.
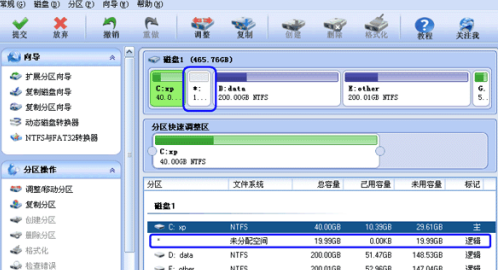
When you release the mouse, you will see an unallocated space of 19.99GB created behind the C drive (circled by the blue box), as shown in the picture below. This space is compressed and we can continue to use it. The partition assistant allocates this space to the D drive.

Click the D drive and move the mouse to the far left of the "Partition Quick Adjustment Area". Then when the mouse pointer changes to a two-way arrow, click the round handle and drag the mouse to the far left to let the D drive occupy the 19.99GB of unused space. Allocate space, as shown in the figure below: (You can also right-click the D drive and select the "Adjust/Move Partition" option to set the new size of the D partition)
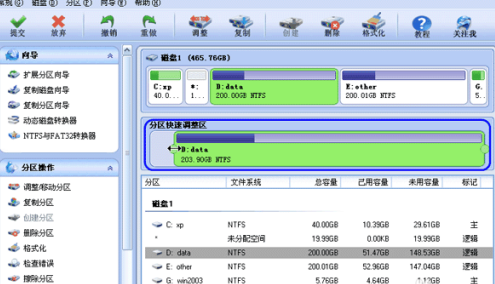
After dragging to the far left and releasing the mouse, as shown in the figure below. The D drive has been expanded and takes up the space vacated from the C drive. Now the size of C drive is 40GB and the size of D drive is about 220GB.
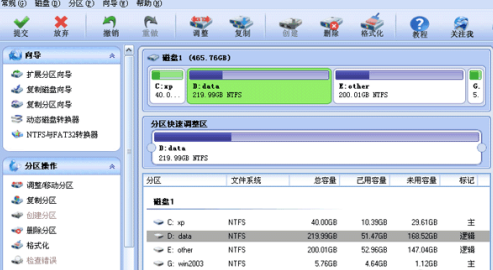
Finally, don’t forget to click the “Submit” button on the toolbar to perform the actual operation. In addition, you can see on the main interface that there are two operations waiting to be performed (enclosed by the blue box), as shown below, namely Save this operation to disk. The execution may take a while, depending on the size of the data in the partition. This requires you to wait patiently and never forcefully terminate the program.
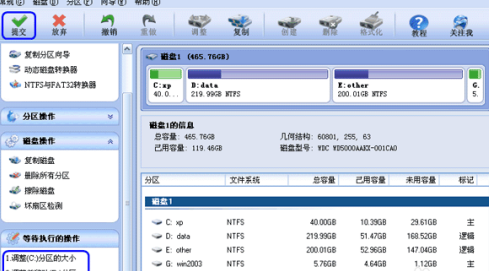
The above is the detailed content of How to reduce partition size with Partition Assistant - How to reduce partition size with Partition Assistant. For more information, please follow other related articles on the PHP Chinese website!
 Digital currency quantitative trading platform
Digital currency quantitative trading platform
 Regular expression space
Regular expression space
 What is the impact of closing port 445?
What is the impact of closing port 445?
 Firefox browser plug-in summary
Firefox browser plug-in summary
 There are several types of php arrays
There are several types of php arrays
 How to retrieve Douyin flames after they are gone?
How to retrieve Douyin flames after they are gone?
 Why does win10 activation fail?
Why does win10 activation fail?
 Advantages of spring boot framework
Advantages of spring boot framework




