 Software Tutorial
Software Tutorial
 Computer Software
Computer Software
 How does the partition tool diskgenius partition the computer hard drive - How does the partition tool diskgenius partition the computer hard drive
How does the partition tool diskgenius partition the computer hard drive - How does the partition tool diskgenius partition the computer hard drive
How does the partition tool diskgenius partition the computer hard drive - How does the partition tool diskgenius partition the computer hard drive
php editor Banana introduces you to a practical partitioning tool, DiskGenius, which can help you partition your computer hard drive, allowing you to better manage hard drive space and data. With DiskGenius, you can easily perform partition operations on your hard drive, including creating, deleting, and resizing partitions. Want to know how to use DiskGenius to partition your computer hard drive? Next, we will introduce you in detail how to use the partition tool DiskGenius.
Select the partitioned hard drive and click the "Quick Partition" button above.
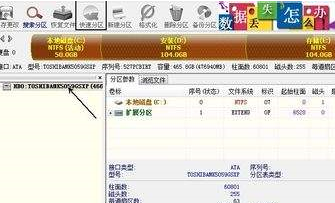
Select the number of partitions on the left, resize each partition in the middle, and select the default partition on the right. Note that the primary partition remains unchanged by default to avoid errors. After completing the changes, click OK to start the partitioning process.
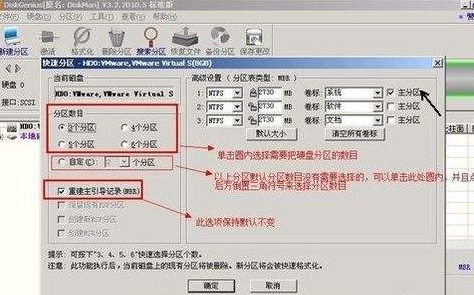
Wait for a few minutes to view the partition results.

The above is the detailed content of How does the partition tool diskgenius partition the computer hard drive - How does the partition tool diskgenius partition the computer hard drive. For more information, please follow other related articles on the PHP Chinese website!

Hot AI Tools

Undresser.AI Undress
AI-powered app for creating realistic nude photos

AI Clothes Remover
Online AI tool for removing clothes from photos.

Undress AI Tool
Undress images for free

Clothoff.io
AI clothes remover

AI Hentai Generator
Generate AI Hentai for free.

Hot Article

Hot Tools

Notepad++7.3.1
Easy-to-use and free code editor

SublimeText3 Chinese version
Chinese version, very easy to use

Zend Studio 13.0.1
Powerful PHP integrated development environment

Dreamweaver CS6
Visual web development tools

SublimeText3 Mac version
God-level code editing software (SublimeText3)

Hot Topics
 1377
1377
 52
52
 How many digits is the hard drive serial number? How to query the Win11 hard drive serial number
Feb 29, 2024 pm 09:04 PM
How many digits is the hard drive serial number? How to query the Win11 hard drive serial number
Feb 29, 2024 pm 09:04 PM
The hard disk serial number can be checked through the hard disk packaging box or the hard disk casing, or in the Win11 system. However, some users do not know the method. This article is a method for querying the Win11 hard disk serial number brought to you by this site. What is the number of digits in a hard drive serial number? A computer hard drive serial number is a unique identifier that identifies a specific hard drive. It is provided by the hard drive manufacturer and cannot be modified by the user. The hard disk serial number usually contains 10 to 20 digits and letters, and of course generally consists of 12 digits. It can be used to record hard disk parameters such as hard disk capacity, loading mode, and read and write speeds. In computer systems, hard drive serial numbers are usually used to identify and distinguish different hard drives, and in some cases are used for password protection, software authorization, etc. pass
 VBOX_E_OBJECT_NOT_FOUND(0x80bb0001)VirtualBox error
Mar 24, 2024 am 09:51 AM
VBOX_E_OBJECT_NOT_FOUND(0x80bb0001)VirtualBox error
Mar 24, 2024 am 09:51 AM
When trying to open a disk image in VirtualBox, you may encounter an error indicating that the hard drive cannot be registered. This usually happens when the VM disk image file you are trying to open has the same UUID as another virtual disk image file. In this case, VirtualBox displays error code VBOX_E_OBJECT_NOT_FOUND(0x80bb0001). If you encounter this error, don’t worry, there are some solutions you can try. First, you can try using VirtualBox's command line tools to change the UUID of the disk image file, which will avoid conflicts. You can run the command `VBoxManageinternal
 How to force hard disk format under Linux system
Feb 25, 2024 am 08:39 AM
How to force hard disk format under Linux system
Feb 25, 2024 am 08:39 AM
How to force format a hard drive in Linux When using a Linux system, sometimes we need to format the hard drive in order to repartition or clear the data in the hard drive. This article will introduce how to force format a hard disk in a Linux system and provide specific code examples. 1. Check the hard disk device First, we need to check the hard disk device information to determine the hard disk device to be formatted. You can view it with the following command: #fdisk-l This command will list all hard disk devices in the system
 Tutorial on adding a new hard drive in win11
Jan 05, 2024 am 09:39 AM
Tutorial on adding a new hard drive in win11
Jan 05, 2024 am 09:39 AM
When buying a computer, we may not necessarily choose a large hard drive. At this time, if we want to add a new hard drive to win11, we can first install the new hard drive we purchased, and then add partitions to the computer. Tutorial on adding a new hard drive in win11: 1. First, we disassemble the host and find the slot of the hard drive. 2. After finding it, we first connect the "data cable", which usually has a fool-proof design. If it cannot be inserted, just reverse the direction. 3. Then insert the new hard drive into the hard drive slot. 4. After inserting, connect the other end of the data cable to the computer's motherboard. 5. After the installation is completed, you can put it back into the host and turn it on. 6. After booting, we right-click "This Computer" and open "Computer Management" 7. After opening, click "Disk Management" in the lower left corner 8. Then on the right you can
 How to cancel Linux hard drive formatting
Feb 19, 2024 pm 12:18 PM
How to cancel Linux hard drive formatting
Feb 19, 2024 pm 12:18 PM
How to cancel the formatting of a Linux hard disk and code examples Introduction: When using the Linux operating system, sometimes we need to cancel the formatting operation of the hard disk. This article will tell you how to unformat a Linux hard drive and provide specific code examples. 1. What is hard disk formatting? Hard disk formatting refers to the operation of organizing and managing the data on the hard disk in a specific format. In Linux systems, we usually use file systems to format hard drives. Common file systems include ext4, NTFS, etc. two,
 Fix AHCI Port 0 Device Error on Windows Computer
Feb 19, 2024 pm 12:45 PM
Fix AHCI Port 0 Device Error on Windows Computer
Feb 19, 2024 pm 12:45 PM
If you encounter an AHCI port 0 device error every time you start your computer, you need to follow the methods provided in this article to solve the problem. What is AHCI port 0 device error? AHCI device errors are reported by the BIOS. SMART has indicated that the hard drive on port 0 is faulty and may not be accessible. The hard drive may have problems at any time. If it is a desktop computer, it is recommended to try changing the hard drive connection port. If the problem persists, it may be a problem with the hard drive itself. You can run a disk check tool, disable the failed hard drive and check the ports to resolve this issue. Fixing AHCI Port 0 Device Errors on Windows Computers Typically, AHCI Port0 device errors do not originate from operating system issues, but rather from the hard drive failing on port 0.
 4K alignment when using DiskGenius tool for hard disk partitioning
Jan 01, 2024 pm 02:37 PM
4K alignment when using DiskGenius tool for hard disk partitioning
Jan 01, 2024 pm 02:37 PM
4K alignment is a very important parameter in hard drives, but generally new hard drives do not have partitions and alignment. Today I will teach you how to use the DiskGenius partition tool to align 4K. It is recommended to choose mbr as the partition type, because this installation system is easier. Then select 3 partitions and let’s take a look at the specific operation process. Detailed steps for 4K alignment of the hard drive using the DiskGenius partition tool: 1. Insert the solid state drive into another computer, open the software in Figure 1, you can download it if it is not available, and then click on your solid state drive. It's just the gray one. New hard drives are gray and have no partitions. Then click on this quick partition. 2. It is recommended to choose mbr as the partition type, because it is easier to install the system. Then select
 How to partition a disk with the partition tool diskgenius - How to partition a disk with the partition tool diskgenius
Mar 06, 2024 am 10:16 AM
How to partition a disk with the partition tool diskgenius - How to partition a disk with the partition tool diskgenius
Mar 06, 2024 am 10:16 AM
I believe that all the users here are familiar with the partitioning tool diskgenius, but do you know how to partition the disk with the partitioning tool diskgenius? The following article will bring you the method of partitioning the disk with the partitioning tool diskgenius. Let us take a look below. Insert the USB boot disk into the USB interface of the computer, restart the computer, and then continue to press the corresponding computer startup shortcut key (the startup shortcut keys of different computers may be different, you can check according to the keys prompted by the computer's normal startup or the official website) . Then select the USB boot disk in the startup options and press the Enter key to confirm the selection. The steps are as above. 2. Select [02] on the u start main menu interface to run u start win8pe defense.



