 CMS Tutorial
CMS Tutorial
 WordPress
WordPress
 WordPress access abnormality? Practical methods to help you recover quickly!
WordPress access abnormality? Practical methods to help you recover quickly!
WordPress access abnormality? Practical methods to help you recover quickly!

WordPress access exception? Practical methods to help you recover quickly!
WordPress is one of the most popular content management systems in the world. Many websites choose to use WordPress to build their websites. However, sometimes various access abnormalities may occur when using WordPress, such as being unable to log in to the backend, slow page loading, or a white screen, etc. If you also encounter these problems, don’t worry, this article will introduce you to some practical methods to help you quickly restore normal access to WordPress.
1. Unable to log in to the backend
- Check the username and password: First, make sure the username and password you entered are correct. Sometimes you may be unable to log in due to incorrect input.
- Clear browser cache: Try clearing your browser's cache and cookies, and then try logging in to the backend again.
- Use default themes and plug-ins: Sometimes problems with themes or plug-ins may prevent you from logging into the backend. Try temporarily switching to the default theme that comes with WordPress and disabling all plug-ins, and then enabling plug-ins one by one to find out where the problem lies.
- Reset password: If you still cannot log in, you can try to reset the password directly through the database. The specific code is as follows:
UPDATE wp_users SET user_pass = MD5('new_password') WHERE user_login = 'admin';2. The page loads slowly
- Optimize images: Make sure the uploaded images are not too large. You can use image compression tools to reduce image file size and improve page loading speed.
- Use cache plug-ins: Install and configure WordPress cache plug-ins, such as WP Super Cache, W3 Total Cache, etc., which can effectively speed up page loading.
- Streamline plug-ins and themes: Try to reduce the use of too many plug-ins and complex themes. Keeping the website simple can improve page loading speed.
- CDN acceleration: Using a content distribution network (CDN) to speed up website access can make static resources load faster.
3. White screen problem
- Check the PHP error log: Check the PHP error log of the server, locate the specific error message, and then solve the problem based on the error message.
- Increase the memory limit: Add the following code in the wp-config.php file to increase the memory limit, which may solve some white screen problems:
define('WP_MEMORY_LIMIT', '256M');- Check the plug-in and Theme: Sometimes the installed plug-in or theme may be incompatible and cause the white screen problem. Try disabling the recently installed plug-in or changing the theme to find the problem.
Through the above practical methods, I believe you can quickly solve the problem of abnormal WordPress access and restore your website to normal operation. Remember to back up data and files to avoid data loss caused by operational errors. I hope this article is helpful to you, and I wish your WordPress website will get better and better!
The above is the detailed content of WordPress access abnormality? Practical methods to help you recover quickly!. For more information, please follow other related articles on the PHP Chinese website!

Hot AI Tools

Undresser.AI Undress
AI-powered app for creating realistic nude photos

AI Clothes Remover
Online AI tool for removing clothes from photos.

Undress AI Tool
Undress images for free

Clothoff.io
AI clothes remover

AI Hentai Generator
Generate AI Hentai for free.

Hot Article

Hot Tools

Notepad++7.3.1
Easy-to-use and free code editor

SublimeText3 Chinese version
Chinese version, very easy to use

Zend Studio 13.0.1
Powerful PHP integrated development environment

Dreamweaver CS6
Visual web development tools

SublimeText3 Mac version
God-level code editing software (SublimeText3)

Hot Topics
 1359
1359
 52
52
 How to recover diskgenius data diskgenius data recovery tutorial
May 08, 2024 pm 02:22 PM
How to recover diskgenius data diskgenius data recovery tutorial
May 08, 2024 pm 02:22 PM
Step 1: You can directly select the partition in the hard disk partition map above the main interface of DiskGenius, right-click, and then select the [Deleted or Formatted File Recovery] menu item in the pop-up shortcut menu (as shown in the picture) . Step 2: The recovery options window pops up, check the three options of [Recover Deleted Files], [Complete Recovery], and [Additional Scan for Known File Types] (as shown in the picture). Step 3: Click the [Select File Type] button on the right and specify the file type you need to recover in the pop-up window (as shown in the picture). Step 4: After setting the recovery options and clicking the [Start] button, the DiskGenius software will start scanning the data in the hard disk or partition. First, a scanning window will pop up (as shown in the figure)
 How to recover files with the partition tool diskgenius How to recover files with the partition tool diskgenius
May 08, 2024 pm 02:25 PM
How to recover files with the partition tool diskgenius How to recover files with the partition tool diskgenius
May 08, 2024 pm 02:25 PM
1. You can directly select the partition in the hard disk partition map above the main interface of DiskGenius, right-click, and then select the [Deleted or Formatted File Recovery] menu item in the pop-up shortcut menu, as shown in the figure below. 2. The recovery options window pops up, check the three options of [Recover Deleted Files], [Complete Recovery], and [Additional Scan for Known File Types], as shown in the figure below. 3. Click the [Select File Type] button on the right and specify the file type you need to recover in the pop-up window, as shown in the figure below. 4. After setting the recovery options and clicking the [Start] button, the DiskGenius software will start scanning the data in the hard disk or partition. First, a scanning window will pop up, as shown in the figure below. 5. After the scan is completed,
 How long does the motherboard battery last?
May 08, 2024 pm 09:04 PM
How long does the motherboard battery last?
May 08, 2024 pm 09:04 PM
How often should you replace a computer motherboard battery? Generally speaking, the service life of a motherboard battery is 3-5 years, but it may be shorter or longer. If the computer has problems such as inaccurate clock and incorrect system settings, it may be caused by damage to the motherboard battery. The motherboard battery should be replaced every 2 to 3 years. The motherboard battery is used to record the time of the computer system, that is, to maintain the accuracy of the system clock. When the battery is insufficient, the time will return to the factory date. When CMOS errors occur frequently when starting the computer, and the date and time are incorrect, it is time to replace the battery. The battery life of the motherboard is very long, usually about 5 years. The battery is in a charging state when the computer is turned on, and the BIOS is discharged after the computer is shut down to maintain the associated information in the BIOS (such as
 The easiest way to convert mobile phone videos to MP4 (quick tips for converting mobile phone videos to MP4 format)
May 08, 2024 pm 08:43 PM
The easiest way to convert mobile phone videos to MP4 (quick tips for converting mobile phone videos to MP4 format)
May 08, 2024 pm 08:43 PM
But sometimes it is necessary to convert it to MP4 format to play on other devices. People shoot more and more mobile phone videos with the popularity of smartphones. To help users quickly convert mobile phone videos to MP4 format, this article will introduce the simplest method. 1. Use professional video conversion tools to convert mobile phone videos to MP4 format, such as FFmpeg, etc., such as HandBrake. Can meet the needs of different users, these tools provide rich conversion options. 2. Mobile phone application conversion tools such as iConv also provide video conversion functions. Users only need to import mobile phone videos into the application and choose to output them in MP4 format. Some mobile phone applications such as VideoConverte
 How to solve the problem that the excel table cannot be opened
May 08, 2024 pm 08:36 PM
How to solve the problem that the excel table cannot be opened
May 08, 2024 pm 08:36 PM
Steps to solve an Excel table that cannot be opened: Check whether the file type is correct; repair the file or choose another application to open; disable add-ins; change file associations; reset Excel default settings; try other methods (such as reinstalling Excel).
 How does the partition tool diskgenius save file recovery progress? How does diskgenius save file recovery progress?
May 08, 2024 pm 05:07 PM
How does the partition tool diskgenius save file recovery progress? How does diskgenius save file recovery progress?
May 08, 2024 pm 05:07 PM
Step 1: After the scan is completed, click the [Tools] menu, and then select the [Save File Recovery Progress] option. Step 2: Select the save path and name the file, then click the [Save] button. Step 3: Select the partition that has been previously scanned and saved with recovery progress, and then click the [Recover Files] button. Click the [Load Scanning Progress] button on the recovered file window. Step 4: Select the scan progress file you saved, and then click the [Open] button. Step 5: Click the [Start] button on the file recovery window, and the software starts loading the previous scanning progress.
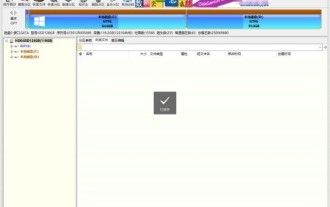 How to check SMART information of computer hard drive with diskgenius_How to check SMART information of computer hard drive with diskgenius
May 08, 2024 pm 12:28 PM
How to check SMART information of computer hard drive with diskgenius_How to check SMART information of computer hard drive with diskgenius
May 08, 2024 pm 12:28 PM
1. First, open the DiskGenius software and make the detected hard disk in working condition. 2. Secondly, select the mobile hard disk. 3. Again, click Disk. 4. Then, click to view SMART information and wait for a while. 5. Finally, as shown in the figure, you can view the SMART information, status and performance indicators of this hard drive.
 The role of keep-alive in vue
May 09, 2024 pm 02:42 PM
The role of keep-alive in vue
May 09, 2024 pm 02:42 PM
The keep-alive directive in Vue is used to cache components to prevent them from being destroyed and recreated when switching routes. By caching components, keep-alive can improve performance, maintain component status, and optimize user experience. Applicable scenarios include components that need to cache data, components that need to maintain interactive state, and components that need to avoid performance degradation caused by frequent re-rendering. When used, reactive properties and methods need to be persisted, and asynchronous or functional components cannot be cached.



