 Software Tutorial
Software Tutorial
 Computer Software
Computer Software
 How to partition a disk with the partition tool diskgenius - How to partition a disk with the partition tool diskgenius
How to partition a disk with the partition tool diskgenius - How to partition a disk with the partition tool diskgenius
How to partition a disk with the partition tool diskgenius - How to partition a disk with the partition tool diskgenius
php editor Xigua will introduce you in detail how the partition tool DiskGenius performs disk partitioning. DiskGenius is a versatile disk management tool that is powerful and easy to operate. With DiskGenius, you can easily perform partition operations on your hard drive, including creating, deleting, formatting, resizing partitions, etc. Next, let us learn how to use DiskGenius to partition disks to make your disk management more efficient and convenient.
Insert the USB boot disk into the USB interface of the computer, restart the computer, and then continue to press the corresponding computer startup shortcut key (the startup shortcut keys of different computers may be different, you can follow the keys prompted by the computer to start normally or the official website make inquiries). Then select the USB boot disk in the startup options and press the Enter key to confirm the selection. The steps are as above.

2. Select [02] on the u-start main menu interface to run u-start win8pe anti-blue screen version (new computer), as shown in the figure:
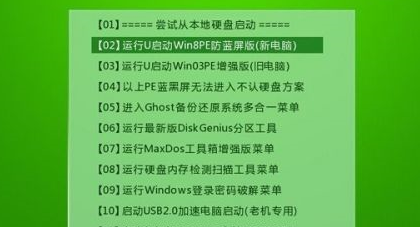
3. On the displayed desktop, there is a partition tool with a yellow icon. Click on "Partition Tool Diskgenius", find "Quick Partition" in the menu bar and double-click it, as shown in the figure:

4. Enter the advanced settings interface. You can select the default selection and click OK directly, as shown in the figure:
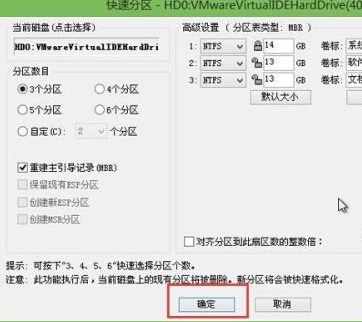
5. At this time, you will be prompted whether you want to quickly partition and format the disk. Click "Yes". as the picture shows:
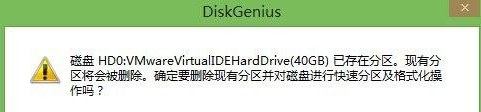
6. Next comes the disk partitioning process, and the formatting is complete. as the picture shows:

The above is the detailed content of How to partition a disk with the partition tool diskgenius - How to partition a disk with the partition tool diskgenius. For more information, please follow other related articles on the PHP Chinese website!

Hot AI Tools

Undresser.AI Undress
AI-powered app for creating realistic nude photos

AI Clothes Remover
Online AI tool for removing clothes from photos.

Undress AI Tool
Undress images for free

Clothoff.io
AI clothes remover

AI Hentai Generator
Generate AI Hentai for free.

Hot Article

Hot Tools

Notepad++7.3.1
Easy-to-use and free code editor

SublimeText3 Chinese version
Chinese version, very easy to use

Zend Studio 13.0.1
Powerful PHP integrated development environment

Dreamweaver CS6
Visual web development tools

SublimeText3 Mac version
God-level code editing software (SublimeText3)

Hot Topics
 1377
1377
 52
52
 win11 disk partition tutorial
Jan 10, 2024 am 08:57 AM
win11 disk partition tutorial
Jan 10, 2024 am 08:57 AM
Sometimes the system's default partition cannot meet our needs. At this time, we need to manually partition the win11 disk. We only need to open the disk manager to easily modify the partition. How to partition a win11 disk: 1. First, right-click "This Computer" and open Computer "Management" 2. Then enter "Disk Management" under the storage option on the left 3. Then check the disk status on the right to see if there is available space. (If there is free space, skip to step 6) 4. If there is no free space, right-click the disk with space and select "Compress Volume" 5. Then select the amount of space that needs to be freed and click "Compress" 6. When the compression is completed The available space will appear. Right-click it and select "New Simple Volume" 7. Then enter the desired simple volume size and click "Next Page" 8.
 Ubuntu system disk partition scheme design and practical experience sharing
Feb 12, 2024 pm 02:54 PM
Ubuntu system disk partition scheme design and practical experience sharing
Feb 12, 2024 pm 02:54 PM
As an open source operating system, Ubuntu is very popular on both servers and personal computers. Disk partitioning is a very important step when installing Ubuntu. A reasonable disk partitioning scheme can improve the performance and stability of the system, and at the same time To better manage data and files, this article will share some experience in the design and practice of Ubuntu system disk partitioning scheme, and how to partition the disk on Ubuntu20.04. Ubuntu20.04 disk partition Ubuntu20.04 is the latest long-term support version, which introduces many new features and improvements. Before doing disk partitioning, we first need to understand some basic concepts. 1. Primary partition and extended partition: The primary partition is used to install
 4K alignment when using DiskGenius tool for hard disk partitioning
Jan 01, 2024 pm 02:37 PM
4K alignment when using DiskGenius tool for hard disk partitioning
Jan 01, 2024 pm 02:37 PM
4K alignment is a very important parameter in hard drives, but generally new hard drives do not have partitions and alignment. Today I will teach you how to use the DiskGenius partition tool to align 4K. It is recommended to choose mbr as the partition type, because this installation system is easier. Then select 3 partitions and let’s take a look at the specific operation process. Detailed steps for 4K alignment of the hard drive using the DiskGenius partition tool: 1. Insert the solid state drive into another computer, open the software in Figure 1, you can download it if it is not available, and then click on your solid state drive. It's just the gray one. New hard drives are gray and have no partitions. Then click on this quick partition. 2. It is recommended to choose mbr as the partition type, because it is easier to install the system. Then select
 How to partition a disk with the partition tool diskgenius - How to partition a disk with the partition tool diskgenius
Mar 06, 2024 am 10:16 AM
How to partition a disk with the partition tool diskgenius - How to partition a disk with the partition tool diskgenius
Mar 06, 2024 am 10:16 AM
I believe that all the users here are familiar with the partitioning tool diskgenius, but do you know how to partition the disk with the partitioning tool diskgenius? The following article will bring you the method of partitioning the disk with the partitioning tool diskgenius. Let us take a look below. Insert the USB boot disk into the USB interface of the computer, restart the computer, and then continue to press the corresponding computer startup shortcut key (the startup shortcut keys of different computers may be different, you can check according to the keys prompted by the computer's normal startup or the official website) . Then select the USB boot disk in the startup options and press the Enter key to confirm the selection. The steps are as above. 2. Select [02] on the u start main menu interface to run u start win8pe defense.
 How does the partition tool diskgenius align partitions in 4k? How does the partition tool diskgenius4k align partitions?
Mar 04, 2024 am 11:16 AM
How does the partition tool diskgenius align partitions in 4k? How does the partition tool diskgenius4k align partitions?
Mar 04, 2024 am 11:16 AM
Many friends don’t know how to 4k align partitions with the partitioning tool diskgenius, so below I will share how to align partitions with the partitioning tool diskgenius4k. Let’s take a look with the editor. I believe it will be helpful to everyone. 1. First, open the DiskGenius partition tool. Then, select the gray hard drive among the visible solid-state drives, because the new hard drives are all gray and have not been partitioned yet. Next, click on the "Quick Partition" option as shown in the image below. 2. Then choose to create 3 partitions. For Partition 1, right click and set the size of C drive. Among them, partition 1 is the C drive, partition 2 is the D drive, and partition 3 is the E drive, as shown in the figure below. 3. Next, click the "Align to multiples of partitions" option
 How to partition on Debian 12
Mar 21, 2024 pm 10:01 PM
How to partition on Debian 12
Mar 21, 2024 pm 10:01 PM
In Debian12, there are various graphical and command line tools available for partitioning disks. This article will introduce some common tools that you can use to partition storage devices (such as hard drives/SSDs) on Debian12. These tools provide flexibility and control, allowing you to easily manage disk space according to your needs. With these tools, you can effectively divide disk space, create partitions for different purposes, and ensure the security and reliability of your data. Whether you prefer graphical interface or command line operation, Debian12 provides suitable tools to allow you to perform disk partitioning operations according to your preferences and needs. Content topic: Debian12’s common disk partitioning program uses GNOME Disk
 6 Ways to Turn on Disk Management on Windows 11
May 02, 2023 pm 04:25 PM
6 Ways to Turn on Disk Management on Windows 11
May 02, 2023 pm 04:25 PM
Need to quickly partition a new drive or change a drive letter on Windows 11? You need to use disk management. Here's how to launch it on a Windows 11 PC. If you want to create and resize partitions, initialize hard drives, change drive letters, etc. on Windows 11, you need to use the Disk Management tool. You can use this tool in a variety of ways, as well as open it. If you want to speed up your workflow, here are six different ways to turn on Disk Management in Windows 11. 1. Search for Disk Management To avoid clicking through menus, you can search for Disk Management and open it directly. To open Disk Management using the search bar in the Start menu, use the following steps: Click Start
![System Reserved Partition Not Showing in Disk Management [Quick Recovery]](https://img.php.cn/upload/article/000/465/014/168376632735495.jpg?x-oss-process=image/resize,m_fill,h_207,w_330) System Reserved Partition Not Showing in Disk Management [Quick Recovery]
May 11, 2023 am 08:52 AM
System Reserved Partition Not Showing in Disk Management [Quick Recovery]
May 11, 2023 am 08:52 AM
Is the system reserved partition not showing up in Disk Management on Windows 10/11 devices? The System Reserved Partition, or SRP, is a small partition on your hard drive that stores Windows startup information. If the files are deleted in some way, operating system startup problems may occur. Usually, this problem occurs if the partition size is less than 600MB. The system reserved partition is available in Disk Management because Windows does not assign a drive letter to it. Therefore, unlike other drives, it will not be visible in File Explorer. Things can get serious if you delete the system reserved partition from Disk Management. If this happens, users may be unable to update Windows to



