 Computer Tutorials
Computer Tutorials
 Computer Knowledge
Computer Knowledge
 3 tips to easily customize your Mac computer name, host name and Bonjour name
3 tips to easily customize your Mac computer name, host name and Bonjour name
3 tips to easily customize your Mac computer name, host name and Bonjour name

Many Mac users tend to keep the default name of their device and may never consider changing it. Many people choose to stick with the name from the initial setup, such as "Johnny's MacBook Air" or simply "iMac."
Learning how to change the name of a Mac is a very practical skill, especially when you have multiple devices, as it can help you quickly distinguish and manage them.
Next, we will teach you step by step how to change the computer name, host name and Bonjour name (local host name) in macOS system.
Why change the name of your Mac?
Modifying the name of your Mac can not only show your personality, but also help improve your user experience:
- Personalize your Mac: The default name may not be to your taste. Changing it to a name you like can make your Mac more personalized.
- Optimize the AirDrop experience: AirDrop is a convenient file transfer function in macOS, but if the Mac name is not intuitive enough, others may be confused when sending or receiving files. A clear and concise name makes device identification simple.
- Simplify Bluetooth connections: If your Mac name is too complex, it may be difficult to distinguish Bluetooth devices when connected. Simple and clear names facilitate quick pairing.
- Enhanced system interaction experience: In the file system and terminal commands, an easily identifiable name can make your operations more convenient.
- Improve network management efficiency: On a home network, an easily identifiable Mac name helps with device management and troubleshooting.
The difference between computer name, host name and Bonjour name
Before changing the name of your Mac, you need to understand the basic concepts of computer name, host name, and Bonjour name (local host name) in order to manage your device more effectively.
| Name type | effect | Typical format |
|---|---|---|
| Computer name | The user-identifiable name is equivalent to the "identity" of the device, making it easier for you to identify your Mac device. | User-defined, such as "John Doe's MacBook Pro". |
| CPU name | The name used to identify the device on the network, used for network communication, such as SSH connections. | Usually corresponds to the computer name, but is limited to letters, numbers, hyphens, and periods, and is not case-sensitive. |
| Bonjour name (local host name) | The name used to identify the device on the local network so that other computers can easily find and connect to the Mac. | Computer name .local suffix, not case sensitive. |
For example, if your Mac computer name is Billyfus-MacBook-Pro, then the local host name (Bonjour name) is Billyfus-MacBook-Pro.local, which is convenient for local Identify and connect within the network.
Step 1: Change the Mac computer name
Method 1: Through "System Settings"
Applicable to macOS Ventura and above.
1Click the Apple menu icon in the upper left corner of the screen and select "System Settings".
2Click "General" > "About This Mac".
3 Click on the current computer name and enter the new name you want.
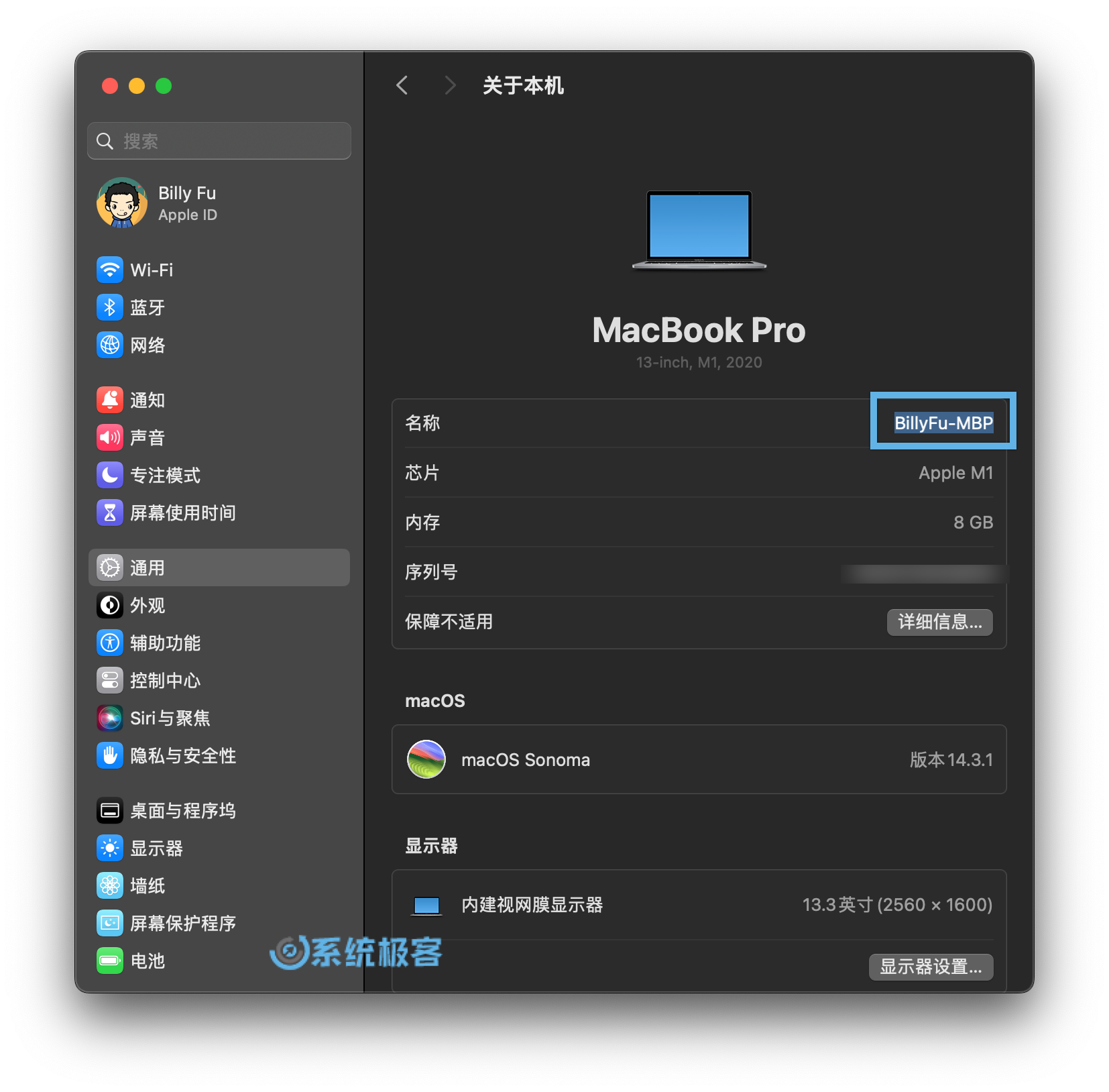 Change computer name
Change computer name
4 Press Enter or close the window to save changes.
5 Restart your Mac to apply the changes.
Method 2: Through the "Terminal" command line
Applies to all macOS versions.
1 Double-click to open "Terminal" in "Applications" > "Utilities".
2Execute the following command to change the Mac computer name:
## 将 NewComputerName 替换为新的计算机名 scutil --set ComputerName "NewComputerName"
3 Verify administrator rights to confirm changes.
4 Restart your Mac for the changes to take effect.
5Execute the following command in "Terminal" to verify whether the change is successful:
scutil --get ComputerName
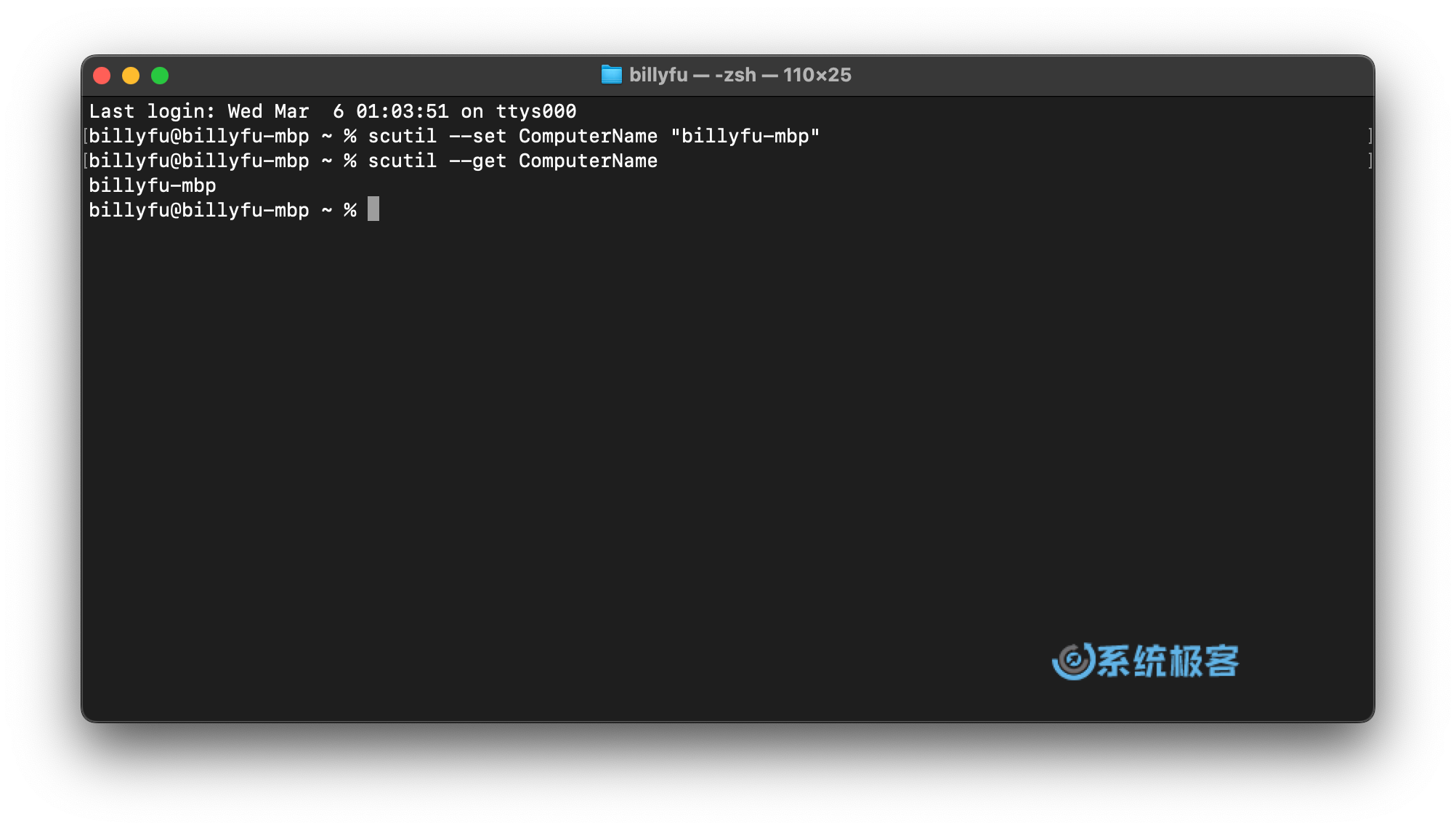 Use the scutil command to change the computer name
Use the scutil command to change the computer name
After the name change is completed, it may take some time for other devices in the network to recognize the new name, and the Bonjour name will also be automatically updated.
Step 2: Change the Mac host name
Applies to all macOS versions.
On Mac, you can change the host name through the "Terminal" command. The steps are as follows:
1 Double-click to open "Terminal" in "Applications" > "Utilities".
2Execute the following command to change the Mac host name:
## 将 NewHostName 替换为新的计算机名 scutil --set HostName "NewHostname"
3 Verify administrator rights to confirm changes.
4 After restarting your Mac, execute the following command to confirm whether the host name has been changed successfully:
scutil --get HostName
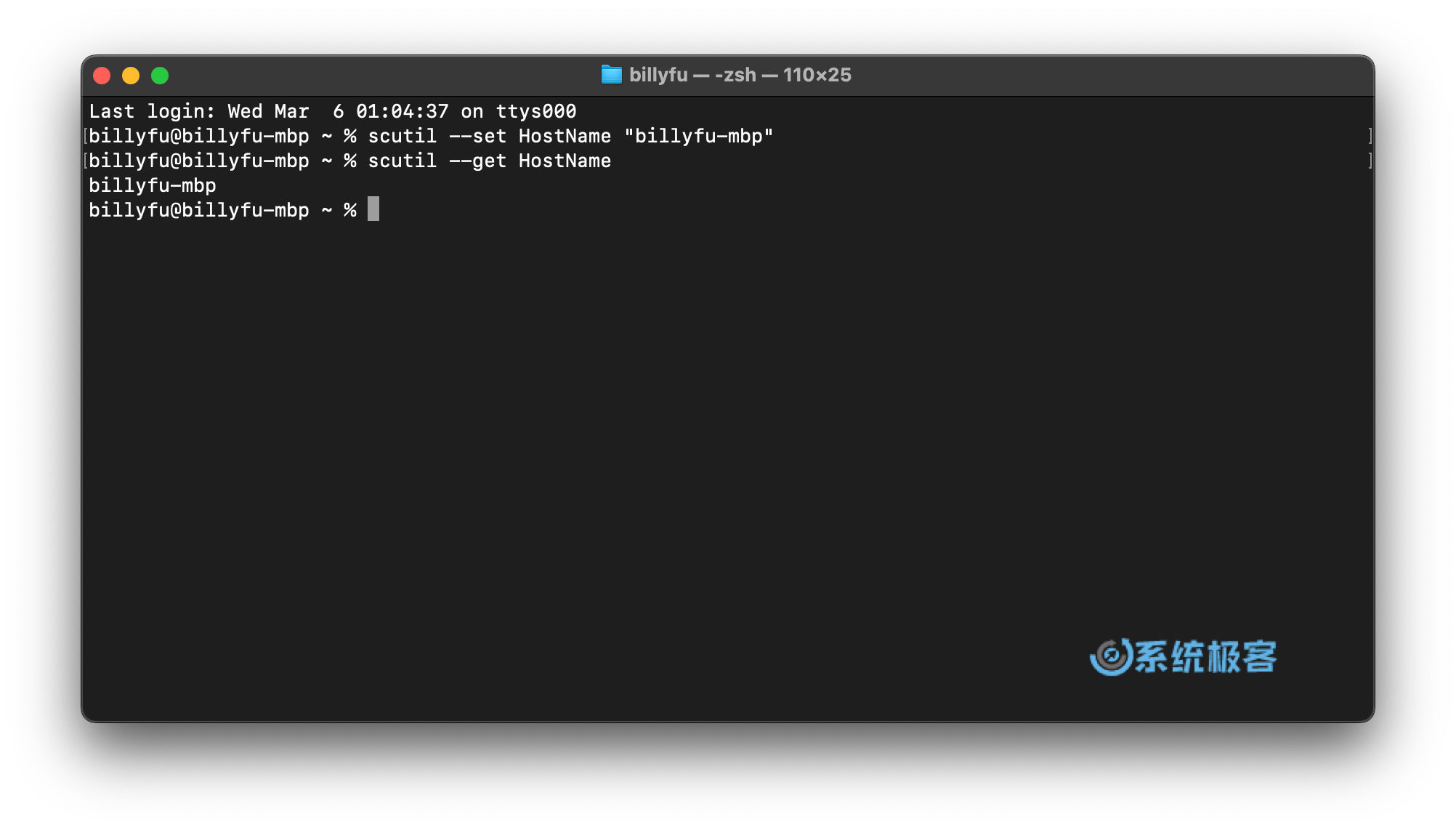 Use the scutil command to change the host name
Use the scutil command to change the host name
Host names are not case-sensitive, and changing the host name will not affect the Bonjour name (local host name).
Step 3: Change Bonjour name
You can change the Bonjour name (local host name) of your Mac device through the following two methods:
Method 1: Through "System Settings"
Applicable to macOS Ventura and above.
1Click the Apple menu icon in the upper left corner of the screen and select "System Settings".
2Click "General" > "Sharing".
3 Next to "Local Host Name", click "Edit", enter the new name, and click "OK".
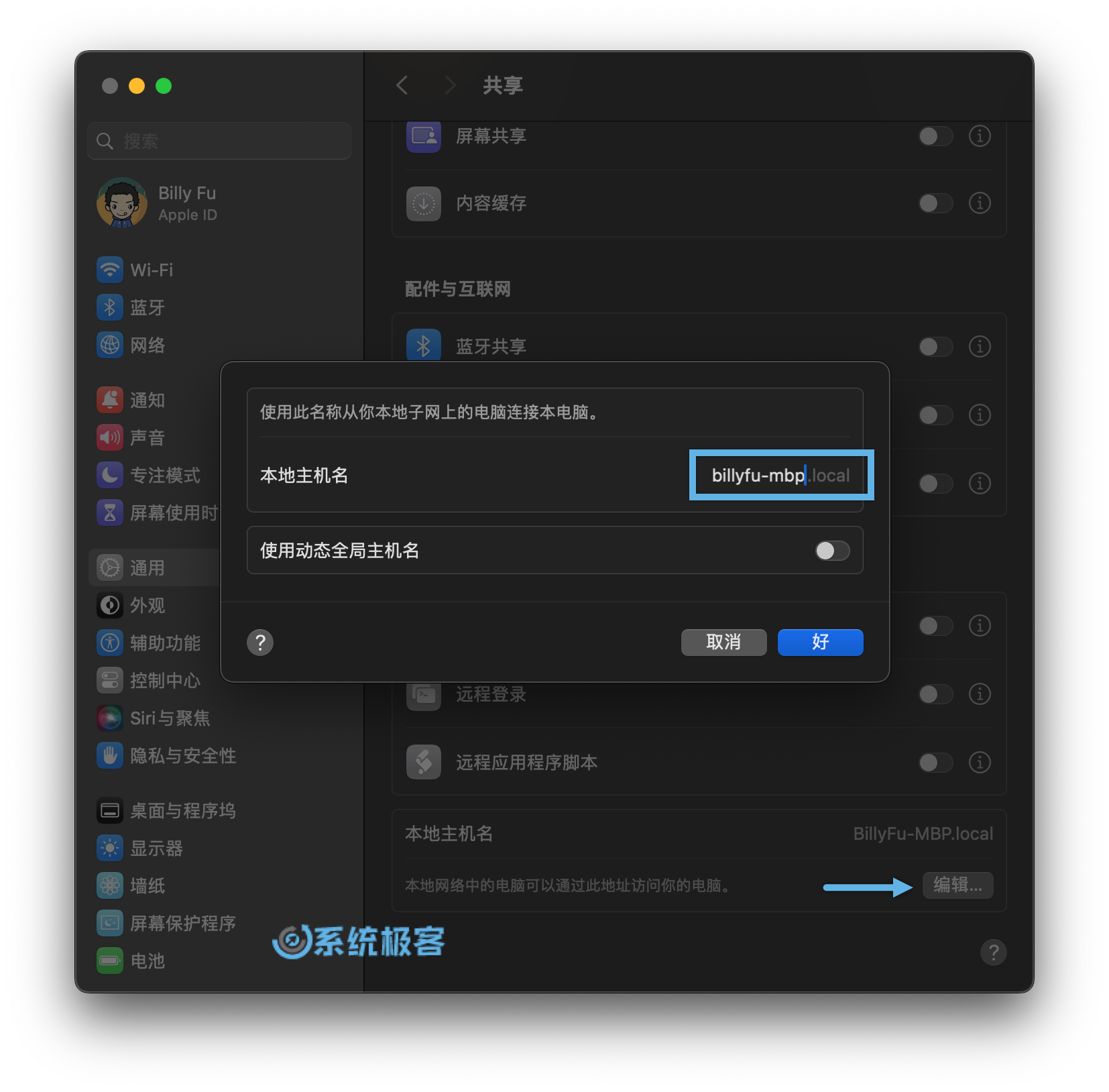 Change the local host name through "System Settings"
Change the local host name through "System Settings"
4 Restart your Mac for the changes to take effect.
Method 2: Through the "Terminal" command line
Applies to all macOS versions.
1 Double-click to open "Terminal" in "Applications" > "Utilities".
2Execute the following command to change the Mac local host name:
## 将 NewLocalHostName 替换为新的 Bonjour 名称 scutil --set LocalHostName "NewLocalHostName"
3 Restart your Mac to confirm the changes.
4Execute the following command in "Terminal" to check whether the new local host name is set successfully:
scutil --get LocalHostName
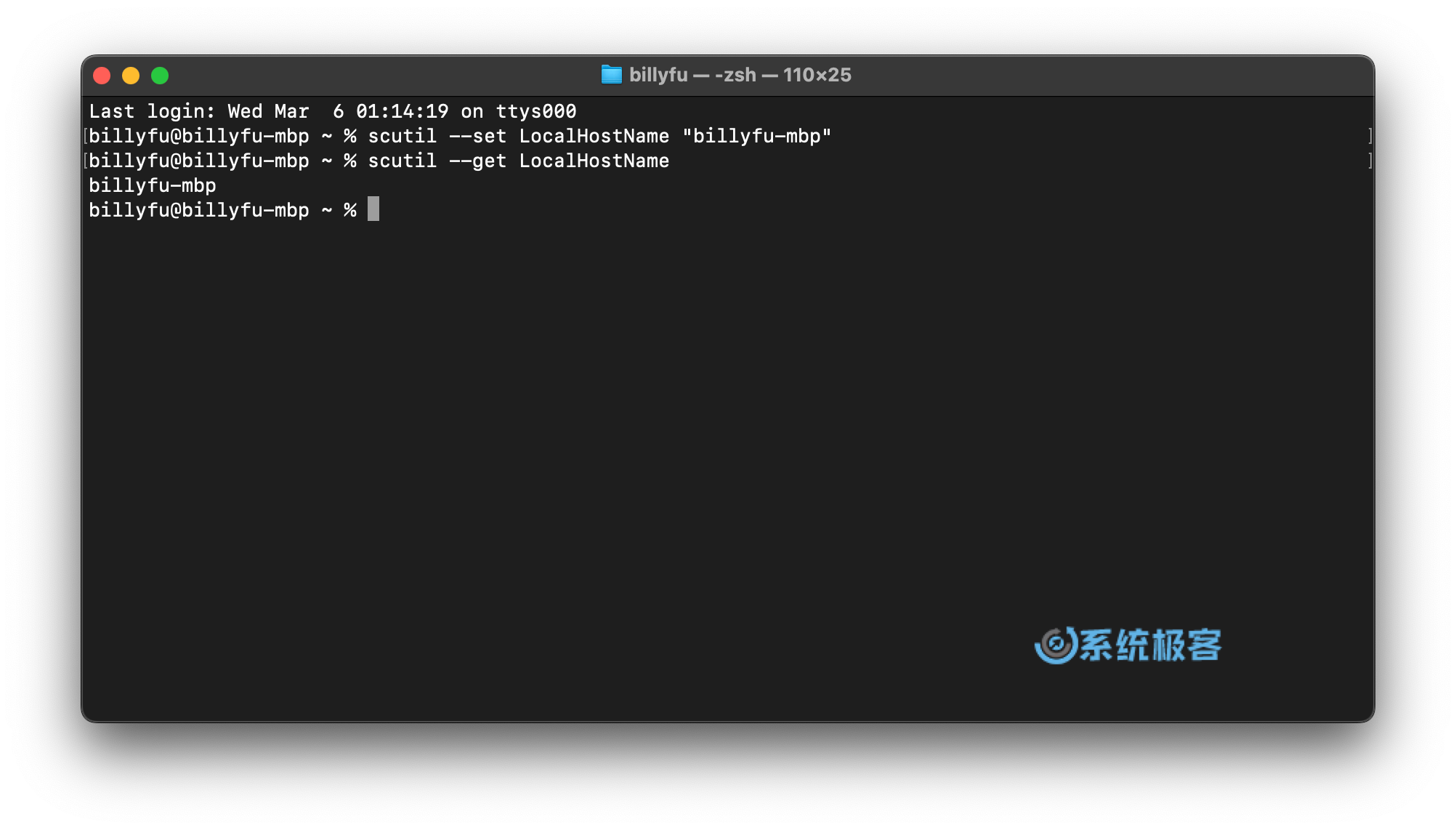 通过 scutil 命令更改本地主机名
通过 scutil 命令更改本地主机名
本地主机名不区分大小写,更改之后,主机名将保持不变。
通过阅读本文,你已经学习了如何更改 Mac 设备的计算机名称、主机名和 Bonjour 名称。无论是为了个性化你的设备,还是为了提升使用体验,更改名称都是一项非常实用的操作。
希望本文提供的详细步骤和注意事项能够帮助你轻松完成修改,并获得更加便捷的 Mac 使用体验。
The above is the detailed content of 3 tips to easily customize your Mac computer name, host name and Bonjour name. For more information, please follow other related articles on the PHP Chinese website!

Hot AI Tools

Undresser.AI Undress
AI-powered app for creating realistic nude photos

AI Clothes Remover
Online AI tool for removing clothes from photos.

Undress AI Tool
Undress images for free

Clothoff.io
AI clothes remover

AI Hentai Generator
Generate AI Hentai for free.

Hot Article

Hot Tools

Notepad++7.3.1
Easy-to-use and free code editor

SublimeText3 Chinese version
Chinese version, very easy to use

Zend Studio 13.0.1
Powerful PHP integrated development environment

Dreamweaver CS6
Visual web development tools

SublimeText3 Mac version
God-level code editing software (SublimeText3)

Hot Topics
 1377
1377
 52
52
 No response when entering password on mac keyboard?
Feb 20, 2024 pm 01:33 PM
No response when entering password on mac keyboard?
Feb 20, 2024 pm 01:33 PM
Introduction: In this article, this website will introduce to you the relevant content about the Mac keyboard not responding when entering passwords. I hope it will be helpful to you, let’s take a look. How to solve the problem that the password cannot be entered on the Apple Mac system? You can also try to connect this keyboard to other computers to see if it works normally. If the same problem occurs on another computer, it's most likely a fault with the keyboard itself. You may consider replacing the keyboard or repairing it. The first time you log in to Alipay with your Mac computer, you will find the login interface and cannot enter your password. The password input field displays: "Please click here to install the control", so Alipay login requires the installation of security controls. Security controls can encrypt and protect the information you enter (amount, password, etc.) to improve account security. Tie
 3 tips to easily customize your Mac computer name, host name and Bonjour name
Mar 06, 2024 pm 12:20 PM
3 tips to easily customize your Mac computer name, host name and Bonjour name
Mar 06, 2024 pm 12:20 PM
Many Mac users tend to keep the default name of their device and may never consider changing it. Many people choose to stick with the name from the initial setup, such as "Johnny's MacBook Air" or simply "iMac." Learning how to change the name of your Mac is a very useful skill, especially when you have multiple devices, as it can help you quickly distinguish and manage them. Next, we will teach you step by step how to change the computer name, host name and Bonjour name (local host name) in macOS system. Why should you change your Mac name? Changing the name of your Mac can not only show your personality, but also help improve the user experience: Personalize your Mac: The default name may not be to your taste, change it to a name you like.
 pkg file to install on mac?
Feb 20, 2024 pm 03:21 PM
pkg file to install on mac?
Feb 20, 2024 pm 03:21 PM
Preface: Today, this site will share with you the relevant content about installing pkg files on Mac. If it can solve the problem you are facing now, don’t forget to follow this site and start now! The previous version of macos pkg cannot be installed to upgrade the operating system: If your laptop is using an older operating system version, it is recommended to upgrade to the latest operating system version. Because older versions may not support installation of the latest macOS system. Select "Erase" in Disk Utility, then select the Macos extension in the format, do not check the encryption option, and do not select the apfs format, and finally click the "Erase" button to solve the problem of being unable to complete the macOS installation. Drag the application's icon to the file starting with App
 How to set up WeChat Mac to automatically convert voice messages into text - How to set up voice to text conversion
Mar 19, 2024 am 08:28 AM
How to set up WeChat Mac to automatically convert voice messages into text - How to set up voice to text conversion
Mar 19, 2024 am 08:28 AM
Recently, some friends have consulted the editor about how to set up WeChat Mac to automatically convert voice messages into text. The following is a method for setting up WeChat Mac to automatically convert voice messages into text. Friends in need can come and learn more. Step 1: First, open the Mac version of WeChat. As shown in the picture: Step 2: Next, click "Settings". As shown in the picture: Step 3: Then, click "General". As shown in the picture: Step 4: Then check the option "Automatically convert voice messages in chat to text". As shown in the picture: Step 5: Finally, close the window. As shown in the picture:
 3 Ways to Convert HEIC Photos to JPG on Mac
Mar 15, 2024 pm 08:43 PM
3 Ways to Convert HEIC Photos to JPG on Mac
Mar 15, 2024 pm 08:43 PM
By default, iPhone takes photos from the camera in HEIC format. HEIC stands for High Efficiency Image Container and can hold more pixel data than PNG or JPG files, taking up significantly less space on iPhone storage compared to other formats. These files work best on iPhones but are not widely accepted on the internet because they often result in blurry/grainy pictures when you share them with non-Apple devices. To ensure that HEIC images are compatible on other devices, you may need to convert them to JPG format. This article will introduce how to convert HEIC images to JPG on Mac. How to Convert HEIC Photos to JPG on Mac [3 Methods] Method
 Mac configuration file does not take effect?
Feb 20, 2024 pm 02:00 PM
Mac configuration file does not take effect?
Feb 20, 2024 pm 02:00 PM
Introduction: This article will introduce to you the relevant content about the mac configuration file not taking effect. I hope it will be helpful to you, let's take a look. The solution to the problem that environment variables cannot take effect under Mac. After configuring environment variables in the Mac system, it is found that they are only effective in the current terminal and will become invalid once the terminal is switched. After inquiry, it was found that the Mac system is pre-installed with a tool called ultimate shell-zsh, and the reading of environment variables needs to be set in the .zshrc file. 2. In order for our configuration file to take effect, we can only add the above configuration in .zshrc. If you don’t make the above settings, you will find that it will only take effect every time you source ~/.bash_profile. Re-open z next time.
 vmmac virtual machine full screen (how to full screen virtual machine macos)
Feb 20, 2024 pm 01:15 PM
vmmac virtual machine full screen (how to full screen virtual machine macos)
Feb 20, 2024 pm 01:15 PM
Preface: Many friends have asked questions about the full screen of the vmmac virtual machine. This article will give you a detailed answer for your reference. I hope it will be helpful to you! Let’s take a look! Mac virtual machine Overwatch has no screen reason: graphics card compatibility issue. If you used to run Overwatch normally but now have a black screen, it may be due to a faulty graphics driver. Solution: Check whether the graphics card supports the game requirements. Update graphics card driver. Try using a different power supply to rule out the second possibility. Check whether there are any abnormalities on the motherboard, such as whether the capacitor is bulged (may have been broken down), whether there is obvious damage to the surface of the motherboard, causing circuit interruption, etc. It is recommended to send the motherboard to a repair station for inspection. If conditions permit, you can consider replacing it with another one.
 Can't open compressed files on mac?
Feb 20, 2024 pm 02:18 PM
Can't open compressed files on mac?
Feb 20, 2024 pm 02:18 PM
Introduction: This article is here to introduce you to the related content about Mac compressed files that cannot be opened. I hope it will be helpful to you, let’s take a look. Why can't I open the decompressed rar file on Mac? Since you don't have Mac decompression software, I would like to recommend a Mac version of decompression software to everyone. It is similar to commonly used compression software on Windows such as 360 Compression. Simply open the file and unzip it easily. The operation steps for Apple Mac computers that cannot open RAR files are as follows: First, install the RAR file decompression application, and you need to enter your Apple ID account and password to complete the installation. In the second step, after the installation is complete, return to the Mac desktop and double-click the RAR file to open and decompress the file contents. 3. Turn on the power



