 Software Tutorial
Software Tutorial
 Computer Software
Computer Software
 How to use Microsoft Japanese Input Method - Tutorial on how to use Microsoft Japanese Input Method
How to use Microsoft Japanese Input Method - Tutorial on how to use Microsoft Japanese Input Method
How to use Microsoft Japanese Input Method - Tutorial on how to use Microsoft Japanese Input Method
php editor Strawberry brings a detailed tutorial on how to use Microsoft Japanese input method. Microsoft Japanese Input Method is a convenient and practical input tool that can help users quickly input Japanese text. This tutorial will introduce in detail the installation settings, basic input, common functions, etc., allowing you to easily master the usage skills of Microsoft Japanese input method and improve your Japanese input efficiency.
1. How to switch the handwriting state in Microsoft Japanese input method?
To switch the Japanese input method to handwriting mode, you can select Microsoft Japanese input method, and then click the location icon indicated on the screen to open the handwriting input pad.

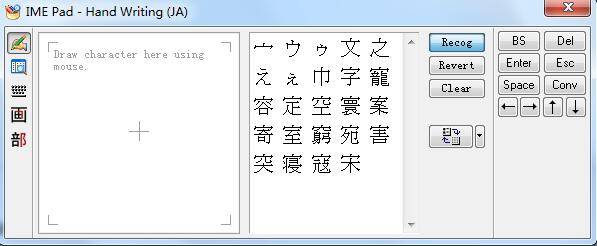
2. What should I do if I cannot find the Microsoft Japanese input method after installing it?
1. First, use the mouse to right-click CH Chinese Input Method in the language bar and select Settings.
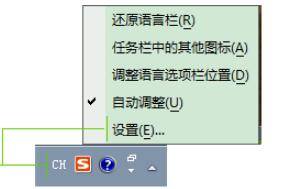
2. Then in the settings panel, we can see three tabs: General, Language Bar, Advanced Key Settings, etc. Here we switch the tab to "General" and then click the "Add" button on the right;
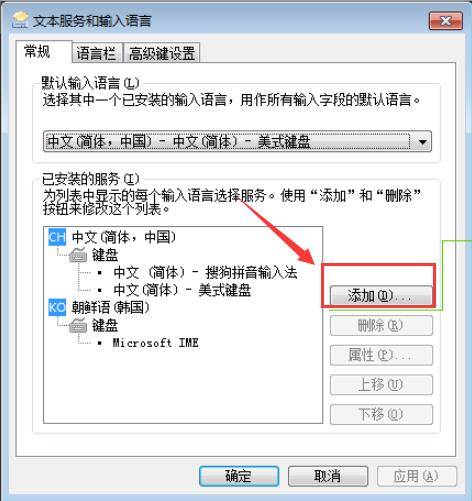
3. Then an "Add Input Language" dialog box will pop up. Here we click "Japanese" and check "Microsoft Office IME" in the Japanese drop-down list. 2010", click OK;
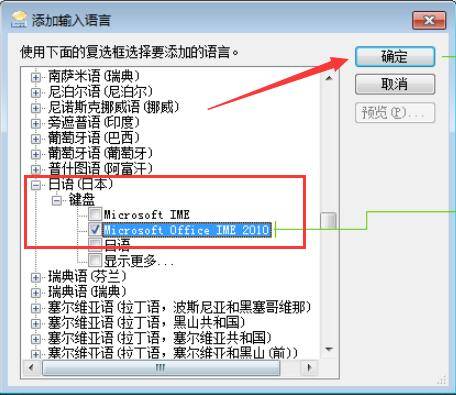
3. How to switch to Hirakatakana?
(1) Hiragana "F6", katakana "F7" (press after typing the kana).
(If there is no response when pressing F6 or F7, you can try pressing the 'Fn' key in the lower left corner and try again.)
(2) The right mouse button "あ" can also be used to switch.
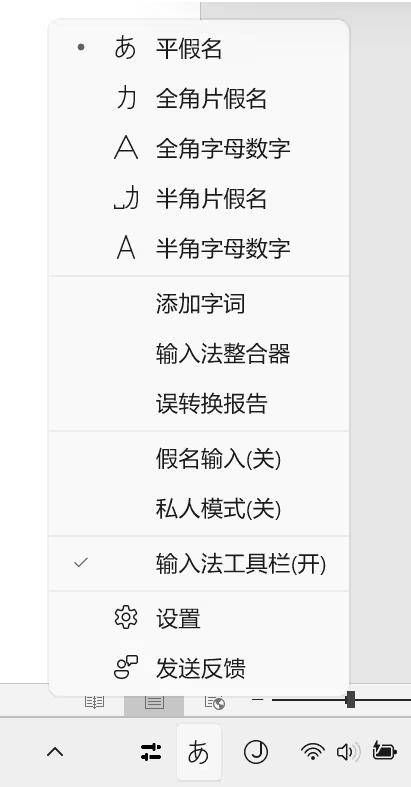
4. Input skills
1. っ (prompt sound) doubles the first consonant of the romaji pronunciation of a kana, such as "もっと" as "motto".
2. The dialed sound ん is represented by nn; the accelerating sound is represented by the following consonant letters, for example: "はってん" is "hattenn"
3. For lowercase あいうえお, use la, li, lu, le, lo.
4. The "?" in "コ?ヒ?" is the "-" key on the upper right side of "P".
5. Conversion between katakana and hiragana is available: press F6 to change to hiragana, press F7 to change to katakana.
6. There is an "IME Pad" in the Japanese input method, which contains handwriting input.
The above is the entire content of how to use Microsoft Japanese input method brought to you by the editor. I hope it can be helpful to everyone.
The above is the detailed content of How to use Microsoft Japanese Input Method - Tutorial on how to use Microsoft Japanese Input Method. For more information, please follow other related articles on the PHP Chinese website!

Hot AI Tools

Undresser.AI Undress
AI-powered app for creating realistic nude photos

AI Clothes Remover
Online AI tool for removing clothes from photos.

Undress AI Tool
Undress images for free

Clothoff.io
AI clothes remover

AI Hentai Generator
Generate AI Hentai for free.

Hot Article

Hot Tools

Notepad++7.3.1
Easy-to-use and free code editor

SublimeText3 Chinese version
Chinese version, very easy to use

Zend Studio 13.0.1
Powerful PHP integrated development environment

Dreamweaver CS6
Visual web development tools

SublimeText3 Mac version
God-level code editing software (SublimeText3)

Hot Topics
 1378
1378
 52
52
 How to view word documents in vscode How to view word documents in vscode
May 09, 2024 am 09:37 AM
How to view word documents in vscode How to view word documents in vscode
May 09, 2024 am 09:37 AM
First, open the vscode software on the computer, click the [Extension] icon on the left, as shown in ① in the figure. Then, enter [officeviewer] in the search box of the extension interface, as shown in ② in the figure. Then, from the search Select [officeviewer] to install in the results, as shown in ③ in the figure. Finally, open the file, such as docx, pdf, etc., as shown below
 WPS and Office do not have Chinese fonts, and Chinese font names are displayed in English.
Jun 19, 2024 am 06:56 AM
WPS and Office do not have Chinese fonts, and Chinese font names are displayed in English.
Jun 19, 2024 am 06:56 AM
My friend's computer, all Chinese fonts such as imitation Song, Kai style, Xing Kai, Microsoft Yahei, etc. cannot be found in WPS and OFFICE. The editor below will tell you how to solve this problem. The fonts in the system are normal, but all fonts in the WPS font options are not available, only cloud fonts. OFFICE only has English fonts, not any Chinese fonts. After installing different versions of WPS, English fonts are available, but there is also no Chinese font. Solution: Control Panel → Categories → Clock, Language, and Region → Change Display Language → (Region and Language) Management → (Language for Non-Unicode Programs) Change System Regional Settings → Chinese (Simplified, China) → Restart. Control Panel, change the view mode in the upper right corner to "Category", Clock, Language and Region, change
 3d rendering, computer configuration? What kind of computer is needed to design 3D rendering?
May 06, 2024 pm 06:25 PM
3d rendering, computer configuration? What kind of computer is needed to design 3D rendering?
May 06, 2024 pm 06:25 PM
3d rendering, computer configuration? 1 Computer configuration is very important for 3D rendering, and sufficient hardware performance is required to ensure rendering effect and speed. 23D rendering requires a lot of calculations and image processing, so it requires high-performance CPU, graphics card and memory. 3 It is recommended to configure at least one computer with at least 6 cores and 12 threads CPU, more than 16GB of memory and a high-performance graphics card to meet the higher 3D rendering needs. At the same time, you also need to pay attention to the computer's heat dissipation and power supply configuration to ensure the stable operation of the computer. What kind of computer is needed to design 3D rendering? I am also a designer, so I will give you a set of configurations (I will use it again) CPU: amd960t with 6 cores (or 1090t directly overclocked) Memory: 1333
 Microsoft releases Win11 August cumulative update: improving security, optimizing lock screen, etc.
Aug 14, 2024 am 10:39 AM
Microsoft releases Win11 August cumulative update: improving security, optimizing lock screen, etc.
Aug 14, 2024 am 10:39 AM
According to news from this site on August 14, during today’s August Patch Tuesday event day, Microsoft released cumulative updates for Windows 11 systems, including the KB5041585 update for 22H2 and 23H2, and the KB5041592 update for 21H2. After the above-mentioned equipment is installed with the August cumulative update, the version number changes attached to this site are as follows: After the installation of the 21H2 equipment, the version number increased to Build22000.314722H2. After the installation of the equipment, the version number increased to Build22621.403723H2. After the installation of the equipment, the version number increased to Build22631.4037. The main contents of the KB5041585 update for Windows 1121H2 are as follows: Improvement: Improved
 3D drawing computer configuration and assembly recommendations?
May 04, 2024 am 09:34 AM
3D drawing computer configuration and assembly recommendations?
May 04, 2024 am 09:34 AM
3D drawing computer configuration and assembly recommendations? If used for 3D renderings, the laptop configuration requirements are as follows: 1. Operating system: Windows 7 (64-bit is recommended) 2. Memory: at least 2GB (4GB and above are recommended) 3. Graphics card: 1G of video memory and above, bit width 256bit or above, the video memory type is DDR3 or above, it is recommended to use NVIDIA brand graphics card (it is recommended to use professional graphics cards certified by solidworks: such as: NVIDIA Quadro series, ATI FireGL series or Firepro series) 4. CPU: Intel dual-core high frequency 64bit, it is recommended to use i5 series or i7 series, it is recommended that the CPU frequency is higher than 2.8GHz, in the center
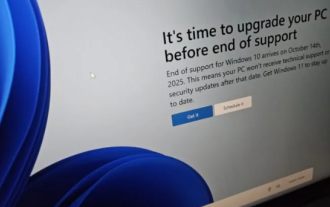 Microsoft's full-screen pop-up urges Windows 10 users to hurry up and upgrade to Windows 11
Jun 06, 2024 am 11:35 AM
Microsoft's full-screen pop-up urges Windows 10 users to hurry up and upgrade to Windows 11
Jun 06, 2024 am 11:35 AM
According to news on June 3, Microsoft is actively sending full-screen notifications to all Windows 10 users to encourage them to upgrade to the Windows 11 operating system. This move involves devices whose hardware configurations do not support the new system. Since 2015, Windows 10 has occupied nearly 70% of the market share, firmly establishing its dominance as the Windows operating system. However, the market share far exceeds the 82% market share, and the market share far exceeds that of Windows 11, which will be released in 2021. Although Windows 11 has been launched for nearly three years, its market penetration is still slow. Microsoft has announced that it will terminate technical support for Windows 10 after October 14, 2025 in order to focus more on
 How to convert deepseek pdf
Feb 19, 2025 pm 05:24 PM
How to convert deepseek pdf
Feb 19, 2025 pm 05:24 PM
DeepSeek cannot convert files directly to PDF. Depending on the file type, you can use different methods: Common documents (Word, Excel, PowerPoint): Use Microsoft Office, LibreOffice and other software to export as PDF. Image: Save as PDF using image viewer or image processing software. Web pages: Use the browser's "Print into PDF" function or the dedicated web page to PDF tool. Uncommon formats: Find the right converter and convert it to PDF. It is crucial to choose the right tools and develop a plan based on the actual situation.
 How to convert PDF to PPT in Foxit PDF Editor_Tutorial on how to convert PDF to PPT in Foxit PDF Editor
Apr 30, 2024 pm 03:13 PM
How to convert PDF to PPT in Foxit PDF Editor_Tutorial on how to convert PDF to PPT in Foxit PDF Editor
Apr 30, 2024 pm 03:13 PM
1. First open Foxit PDF Editor software. 2. Then use Foxit PDF Editor to open the PDF document, as shown in the figure: 3. Switch to the [Convert] tab on the top toolbar. 4. Then select [PowerPoint] in the [To MSOffice] drop-down menu. 5. Finally, save the converted PPT document to the desired location.



