How to best set up virtual memory
The best way to set up virtual memory: 1. Let the system automatically manage virtual memory; 2. Manually set the virtual memory size; 3. Steps to set up virtual memory; 4. Choose a suitable drive as the storage for virtual memory location; 5. Determine the initial size and maximum value of virtual memory; 6. Monitor and adjust the use of virtual memory; 7. Close unnecessary services and programs; 8. Clean the disk and defragment it regularly.

#Virtual memory is a technology used in computer operating systems to manage memory allocation. When physical memory (RAM) is insufficient to meet the needs of an application, the operating system supplements it by using a portion of the hard disk as virtual memory. Properly setting virtual memory can improve system performance and stability. Here are some suggestions on how to set up virtual memory for optimal performance:
1. Let the system automatically manage virtual memory:
- By default, large Most modern operating systems, such as Windows 10 and Windows 11, manage virtual memory automatically. This means that the operating system dynamically adjusts the size of virtual memory based on the current system needs and hardware configuration. For most users, using the operating system's automatic management mode will suffice.
2. Manually set the virtual memory size:
- In some cases, you may need to manually set the virtual memory size. For example, performance issues can occur when the system allocates insufficient or too much space to virtual memory.
3. Steps to set up virtual memory:
- Right-click "Computer" or "This PC", select "Properties" and enter " System" page.
- In the left menu, select "Advanced system settings".
- Under the "Advanced" tab of the "System Properties" dialog box, click the "Settings" button in the "Performance" area.
- After entering the "Performance Options" dialog box, select the "Advanced" tab and click the "Change" button in the "Virtual Memory" area.
- Here, you can see the virtual memory size currently set by the system. You can select "Automatically manage paging file size" to let the system manage it automatically, or select "Custom size" to set the size manually.
4. Select the appropriate drive as the storage location of the virtual memory:
- It is best not to set the virtual memory in the same partition as the system. Because it changes dynamically with use, the C drive is prone to disk fragmentation, which affects the system's running speed. It is best to set the virtual memory in other partitions that have large free disk space and are not commonly used, such as D and F disks.
5. Determine the initial size and maximum value of virtual memory:
- Virtual memory has two values: initial size and maximum value. The initial size is the size at which virtual memory starts to be used, while the maximum value is the maximum space that virtual memory can use.
- According to Microsoft's recommendations, the size of virtual memory can be set to 1.5 to 3 times the physical memory capacity. For example, if your physical memory is 512MB, then the initial size of virtual memory can be set to 768MB, and the maximum size can be set to 1536MB.
- Generally speaking, setting the initial size and maximum value to the same value can prevent the system from frequently changing the size of the page file, which helps improve the performance of the system.
6. Monitor and adjust virtual memory usage:
- It is important to check virtual memory usage regularly. If your system uses virtual memory frequently and physical memory usage is high, you may need to increase the physical memory or resize the virtual memory.
- Using a system monitoring tool (such as Task Manager or Resource Monitor) can help you understand memory usage.
7. Close unnecessary services and programs:
- Turning off unnecessary services and programs can free up more physical memory, thereby reducing virtual memory usage. Make sure to only run the services and programs you really need.
8. Regularly cleaning the disk and defragmenting the disk:
- Regularly cleaning the disk and defragmenting the disk can improve the performance of the system, including virtual memory performance. Using disk cleanup and disk defragmentation tools can help you accomplish these tasks.
In summary, the best practices for setting up virtual memory depend on your specific needs and hardware configuration. You can achieve better system performance and stability by letting the system automatically manage virtual memory, manually setting the appropriate size, selecting appropriate storage locations, and monitoring and adjusting virtual memory usage. At the same time, regular disk cleaning and disk defragmentation are also important steps to maintain system performance.
The above is the detailed content of How to best set up virtual memory. For more information, please follow other related articles on the PHP Chinese website!

Hot AI Tools

Undresser.AI Undress
AI-powered app for creating realistic nude photos

AI Clothes Remover
Online AI tool for removing clothes from photos.

Undress AI Tool
Undress images for free

Clothoff.io
AI clothes remover

AI Hentai Generator
Generate AI Hentai for free.

Hot Article

Hot Tools

Notepad++7.3.1
Easy-to-use and free code editor

SublimeText3 Chinese version
Chinese version, very easy to use

Zend Studio 13.0.1
Powerful PHP integrated development environment

Dreamweaver CS6
Visual web development tools

SublimeText3 Mac version
God-level code editing software (SublimeText3)

Hot Topics
 1378
1378
 52
52
 How to adjust virtual memory in win11 system? Win11 system virtual memory setting guide
Jan 29, 2024 pm 06:45 PM
How to adjust virtual memory in win11 system? Win11 system virtual memory setting guide
Jan 29, 2024 pm 06:45 PM
Virtual memory is a technology that can make up for the lack of software memory and provide a better user experience. However, some users may not know how to set virtual memory after upgrading to Windows 11 system. In order to solve this problem, the editor of this site provides you with the latest setting method. If you need to know the complete steps, please visit this site for details. How to set virtual memory in win11 1. First, press the win button on the keyboard, click to find and enter the setting page. 3. Then, find the advanced system setting options in the relevant links. 5. In the page after the jump, find the virtual memory and click the change button.
 An effective method to solve the problem of insufficient virtual memory in Red Dead Redemption 2 in Windows 10
Dec 31, 2023 pm 04:29 PM
An effective method to solve the problem of insufficient virtual memory in Red Dead Redemption 2 in Windows 10
Dec 31, 2023 pm 04:29 PM
The biggest problem that many friends encounter when playing Red Dead Redemption 2 is the prompt that virtual memory is insufficient. So how to solve this problem? Today I have brought you a solution to take a look at. What to do if there is insufficient virtual memory in Red Dead Redemption 2 on Windows 10: 1. Right-click this computer and click "Properties". 2. Click "Advanced System Settings" on the left. 3. Then click "Advanced" and then "Settings". 4. Click "Advanced" in Performance and select "Change" under Virtual Memory. 5. Cancel the √ in front of "Automatically manage paging file size for all drives", click "Custom size", enter the value, and click Set.
 What is the appropriate virtual memory setting?
Feb 23, 2024 pm 03:34 PM
What is the appropriate virtual memory setting?
Feb 23, 2024 pm 03:34 PM
Depends on the size of physical memory. Specific suggestions: 1. According to Microsoft’s recommendations, virtual memory should be set to 1.5-3 times the physical memory capacity; 2. If the physical memory is 2G, the virtual memory should be set to 3G=3072MB; if the physical memory is 4G, then the virtual memory The memory should be set to 6G=6144MB; 3. It is usually recommended to set the virtual memory to 1.5 to 2 times the total computer memory; 4. It is generally similar to the physical memory.
 Detailed operation method to delete thumbs.db file in WIN10
Mar 27, 2024 pm 03:20 PM
Detailed operation method to delete thumbs.db file in WIN10
Mar 27, 2024 pm 03:20 PM
1. Press win+r to enter the run window and enter [gpedit.msc]. 2. In the Local Group Policy Editor window, click [User Configuration → Administrative Templates → Windows Components], then find and open [File Manager] on the right. 3. Find and open [Turn off the thumbnail cache in the hidden thumbs.db file]. 4. In the window, click [Enabled → Apply → OK].
 How to free up disk space using OneDrive on Windows 11
Feb 19, 2024 pm 10:37 PM
How to free up disk space using OneDrive on Windows 11
Feb 19, 2024 pm 10:37 PM
When you turn on this computer, you find that the disk storage space is full and you need to clean up the local disk to make more space. You can consider deleting some unnecessary files or freeing up disk space on Windows 11 by using OneDrive to help you solve this problem. In order to use this method successfully, you must enable OneDriveFilesOn-Demand. We'll teach you how to convert your files to this mode. As long as your OneDrive cloud storage has more space, you can free up more space on your local disk. Has OneDrive freed up space? OneDrive utilizes storage awareness to automatically free up local drive space without deleting files. It allows W
 Virtual memory allocation: Is 16g a suitable setting?
Feb 19, 2024 pm 07:42 PM
Virtual memory allocation: Is 16g a suitable setting?
Feb 19, 2024 pm 07:42 PM
What is the appropriate setting for 16G virtual memory? Virtual memory is a technology in computer systems that can improve the operating efficiency of the system by using part of the hard disk space as an expansion of memory. For the operating system, virtual memory is a very important resource. It can be used to store temporarily unnecessary data, thereby freeing up physical memory for use by other programs. So, for a computer with 16G of physical memory, how to set the size of virtual memory? The size of virtual memory is automatically managed by the operating system, but we can also manually
 What to do if the win11 system disk is occupied 100%
Feb 04, 2024 pm 01:05 PM
What to do if the win11 system disk is occupied 100%
Feb 04, 2024 pm 01:05 PM
Users can see the running status of various applications and computer disk usage in the task manager. So what should I do if the win11 system disk usage is 100%? The editor below will give you a detailed introduction to the solution to the problem of 100% disk usage in win11 system. Friends in need can take a look. Solution to the problem that the win11 system disk occupies 100%: Method 1: 1. Press the shortcut key combination "Ctrl+Alt+Del" and click "Task Manager" on the given page. 2. In the new interface, find "Service Host: unistack Service Group" under the "Process" tab
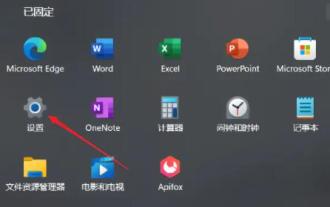 How to optimize Win11 virtual memory settings? The best way to configure virtual memory in Win11
Jan 30, 2024 pm 05:54 PM
How to optimize Win11 virtual memory settings? The best way to configure virtual memory in Win11
Jan 30, 2024 pm 05:54 PM
If you are often troubled by insufficient system memory, you can try to solve the problem by setting up virtual memory. Virtual memory can alleviate computer lagging to a certain extent. However, for users who are not familiar with the Win11 system, it may not be clear how to set up virtual memory. Below I will share with you how to set up virtual memory in Win11 system. What is the appropriate virtual memory setting for win11? 1. If the computer memory is less than 4GB, you can usually set the virtual memory between 2-4GB. According to theory, virtual memory can be set to 1.5 times the physical memory, but in actual use it can be flexibly adjusted as needed, and there is no fixed numerical requirement. You can even set virtual memory to match physical memory



