Desktop refresh option not working in Windows 11
In Windows 11, it can be frustrating if the desktop refresh option does not work properly. Keeping your desktop up to date with the latest changes is sometimes crucial. Simply right-click an empty area of the desktop and select the refresh option, or press the F5 key to refresh the desktop contents so that any recent changes are displayed. During the refresh process, the desktop reloads and you will typically see icons jittering slightly. It's a simple yet effective way to ensure your desktop is always up to date.
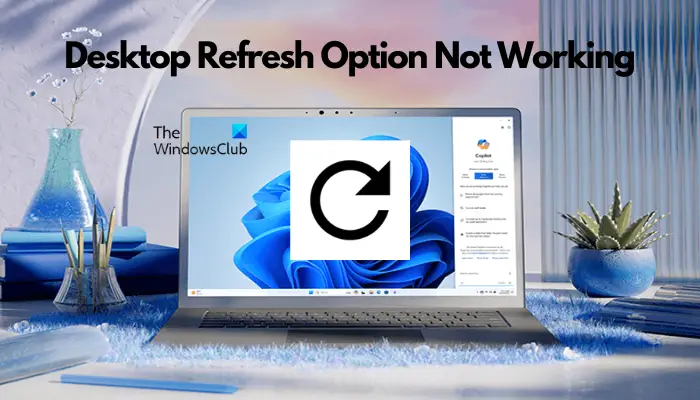
When the desktop refresh option doesn't work properly, it can interfere with your workflow and make file management difficult. Therefore, timely resolution of this issue is crucial to maintain a seamless desktop experience. Here are some effective solutions that can help you restore the functionality of the desktop refresh option on your system.
Read: What is the actual function of refreshing the desktop?
Why is the desktop refresh option not working?
When the "Refresh" option fails, it will affect the desktop and folders. After a failed refresh, some common symbols may appear. There are several potential reasons why this issue may occur.
- File Explorer has failed.
- If the system file is damaged.
- Due to mapped network drive.
- OneDrive interference.
Fix desktop refresh option not working in Windows 11
Sometimes pressing the F5 key a few times may solve the problem. If the desktop refresh option does not work, updating the Windows operating system to the latest version may help resolve the issue. But even so, if none of these methods work, you can also try the following troubleshooting methods to resolve the issue:
1]Restart Windows Explorer
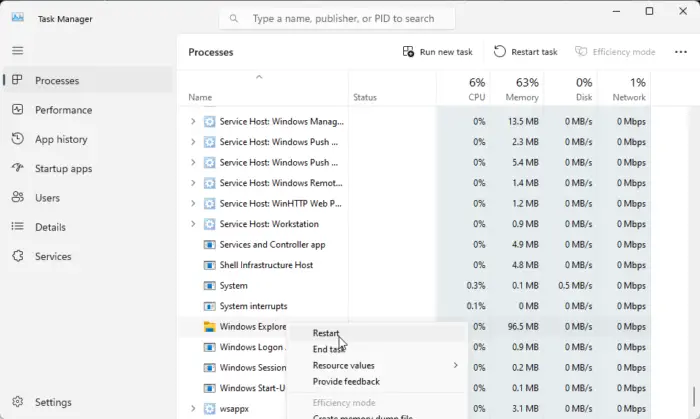
Restarting File Explorer helps reset it and fix problems as it is responsible for managing files and folders.
To restart Explorer, open Task Manager>Windows Explorer>right-click&>Restart.
The above is the detailed content of Desktop refresh option not working in Windows 11. For more information, please follow other related articles on the PHP Chinese website!

Hot AI Tools

Undresser.AI Undress
AI-powered app for creating realistic nude photos

AI Clothes Remover
Online AI tool for removing clothes from photos.

Undress AI Tool
Undress images for free

Clothoff.io
AI clothes remover

Video Face Swap
Swap faces in any video effortlessly with our completely free AI face swap tool!

Hot Article

Hot Tools

Notepad++7.3.1
Easy-to-use and free code editor

SublimeText3 Chinese version
Chinese version, very easy to use

Zend Studio 13.0.1
Powerful PHP integrated development environment

Dreamweaver CS6
Visual web development tools

SublimeText3 Mac version
God-level code editing software (SublimeText3)

Hot Topics
 1387
1387
 52
52
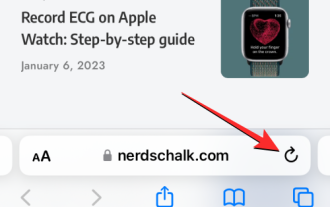 6 Ways to Refresh Web Pages on iPhone
Feb 05, 2024 pm 02:00 PM
6 Ways to Refresh Web Pages on iPhone
Feb 05, 2024 pm 02:00 PM
When you browse the web on your iPhone, the loaded content is temporarily stored as long as the browser app remains open. However, the website updates content regularly, so refreshing the page is an effective way to clear out old data and see the latest published content. This way, you always have the latest information and experiences. If you want to refresh the page on iPhone, the following post will explain you all the methods. How to Refresh Web Pages on Safari [4 Methods] There are several methods to refresh the pages you are viewing on the Safari App on iPhone. Method 1: Use the Refresh Button The easiest way to refresh a page you have open on Safari is to use the Refresh option on your browser's tab bar. If Safa
 Why are there black borders on the left and right sides of the win11 monitor? How to solve the dark border on the left side of the win11 desktop
Feb 29, 2024 pm 01:00 PM
Why are there black borders on the left and right sides of the win11 monitor? How to solve the dark border on the left side of the win11 desktop
Feb 29, 2024 pm 01:00 PM
We all encounter some operational problems when using the win11 system. Recently, many users have asked what to do if there is a dark box on the left side of the win11 desktop? Users can directly select the recommended settings under the screen resolution, and then proceed with the operation. Let this site carefully introduce to users the analysis of the problem of dark boxes on the left side of the win11 desktop. Analysis of the problem of dark boxes on the left side of the win11 desktop. Adjust the screen resolution: right-click a blank area of the desktop, select "Display Settings", and select the appropriate resolution in the "Resolution" column. Update the graphics card driver: Open Device Manager, expand "Display Adapters", right-click
 How to send web pages to desktop as shortcut in Edge browser?
Mar 14, 2024 pm 05:22 PM
How to send web pages to desktop as shortcut in Edge browser?
Mar 14, 2024 pm 05:22 PM
How to send web pages to the desktop as a shortcut in Edge browser? Many of our users want to display frequently used web pages on the desktop as shortcuts for the convenience of directly opening access pages, but they don’t know how to do it. In response to this problem, the editor of this issue will share the solution with the majority of users. , let’s take a look at the content shared in today’s software tutorial. The shortcut method of sending web pages to the desktop in Edge browser: 1. Open the software and click the "..." button on the page. 2. Select "Install this site as an application" in "Application" from the drop-down menu option. 3. Finally, click it in the pop-up window
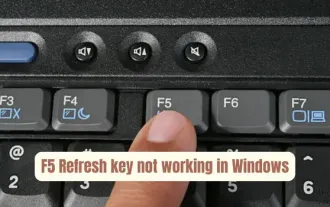 F5 refresh key not working in Windows 11
Mar 14, 2024 pm 01:01 PM
F5 refresh key not working in Windows 11
Mar 14, 2024 pm 01:01 PM
Is the F5 key not working properly on your Windows 11/10 PC? The F5 key is typically used to refresh the desktop or explorer or reload a web page. However, some of our readers have reported that the F5 key is refreshing their computers and not working properly. How to enable F5 refresh in Windows 11? To refresh your Windows PC, just press the F5 key. On some laptops or desktops, you may need to press the Fn+F5 key combination to complete the refresh operation. Why doesn't F5 refresh work? If pressing the F5 key fails to refresh your computer or you are experiencing issues on Windows 11/10, it may be due to the function keys being locked. Other potential causes include the keyboard or F5 key
 How to Arrange Windows 10 Desktop Icons Freely
Jan 02, 2024 am 11:59 AM
How to Arrange Windows 10 Desktop Icons Freely
Jan 02, 2024 am 11:59 AM
When we were using the win10 system, we found that some friends' desktop icons were placed arbitrarily, while our computers were neatly arranged in a row. If we want to place icons randomly, we can right-click the desktop with the mouse and make relevant selections in the pop-up options to achieve this operation. Let’s take a look at the specific steps to see how the editor did it~ I hope it can help you. How to place Windows 10 desktop icons randomly 1. Right-click the "View" option in a blank space on the desktop. 2. Select to turn off "Automatically arrange icons" in the viewing mode. 3. In this way, you can drag and drop the desktop icons to where you want. The desired position is in place. Extension: icon display method | reasons why it is not displayed
 How to set default camera focus on iPhone 15 Pro
Sep 22, 2023 pm 11:53 PM
How to set default camera focus on iPhone 15 Pro
Sep 22, 2023 pm 11:53 PM
On the iPhone 15 Pro model, Apple has introduced three focal length options for shooting with the main camera. This article explains what these options are and how to set your preferred default focal length for taking photos. To take full advantage of the enhanced camera system on iPhone 15 Pro and iPhone 15 Pro Max, Apple has added three different focal length options to the main camera’s optical zoom. In addition to the standard default 1x (24mm) mode, Apple has added 1.2x (28mm) and 1.5x (35mm) settings. iPhone 15 Pro users can choose from these focal lengths when taking photos by simply tapping the 1x button in the Camera app. However, due to technical reasons, these focal
 macOS: How to change the color of desktop widgets
Oct 07, 2023 am 08:17 AM
macOS: How to change the color of desktop widgets
Oct 07, 2023 am 08:17 AM
In macOS Sonoma, widgets don't have to be hidden off-screen or forgotten in the Notification Center panel like they did in previous versions of Apple's macOS. Instead, they can be placed directly on your Mac’s desktop – they’re also interactive. When not in use, macOS desktop widgets fade into the background in a monochrome style, reducing distractions and allowing you to focus on the task at hand in the active application or window. However, when you click on the desktop, they return to full color. If you prefer a drab look and want to retain that aspect of uniformity on your desktop, there's a way to make it permanent. The following steps demonstrate how it is done. Open the System Settings app
 Solution to the inability to connect to the RPC server and the inability to enter the desktop
Feb 18, 2024 am 10:34 AM
Solution to the inability to connect to the RPC server and the inability to enter the desktop
Feb 18, 2024 am 10:34 AM
What should I do if the RPC server is unavailable and cannot be accessed on the desktop? In recent years, computers and the Internet have penetrated into every corner of our lives. As a technology for centralized computing and resource sharing, Remote Procedure Call (RPC) plays a vital role in network communication. However, sometimes we may encounter a situation where the RPC server is unavailable, resulting in the inability to enter the desktop. This article will describe some of the possible causes of this problem and provide solutions. First, we need to understand why the RPC server is unavailable. RPC server is a




