How to shoot continuously with Scan Almighty King
php The editor will take you to unlock the continuous shooting skills of the Scanner Almighty King! Scanner Almighty is a powerful scanning tool that can quickly capture multiple files in continuous shooting mode to improve work efficiency. To master this technique, you first need to understand how to set up continuous shooting mode and how to adjust shooting parameters. Next, we will share some practical continuous shooting tips to help you better use Scanner to complete your work tasks.

Scan Almighty King usage tutorial
How to shoot continuously with Scan Almighty King
1. First open the Scanner Almighty APP, enter the main page and confirm whether it is on the home page;
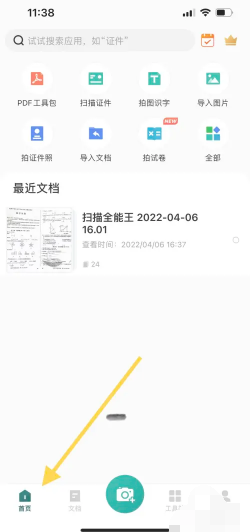
2. Then select the [shoot] icon shown by the arrow in the picture below;
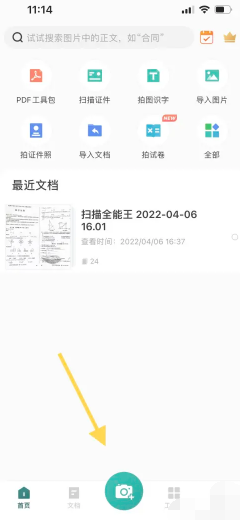
3. Finally enter the shooting page, look for [Continuous Shooting] and click to shoot.
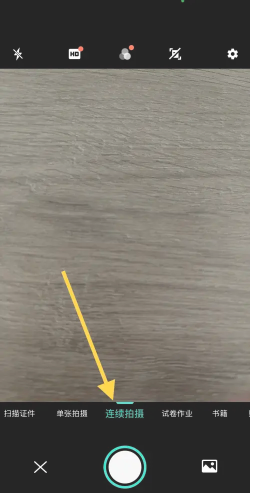
The above is the detailed content of How to shoot continuously with Scan Almighty King. For more information, please follow other related articles on the PHP Chinese website!

Hot AI Tools

Undresser.AI Undress
AI-powered app for creating realistic nude photos

AI Clothes Remover
Online AI tool for removing clothes from photos.

Undress AI Tool
Undress images for free

Clothoff.io
AI clothes remover

AI Hentai Generator
Generate AI Hentai for free.

Hot Article

Hot Tools

Notepad++7.3.1
Easy-to-use and free code editor

SublimeText3 Chinese version
Chinese version, very easy to use

Zend Studio 13.0.1
Powerful PHP integrated development environment

Dreamweaver CS6
Visual web development tools

SublimeText3 Mac version
God-level code editing software (SublimeText3)

Hot Topics
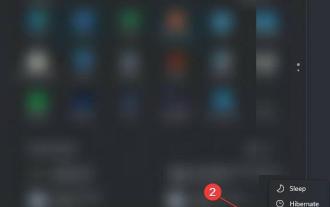 How to fix Epson scanner not working issue on Windows 11?
Apr 25, 2023 pm 07:25 PM
How to fix Epson scanner not working issue on Windows 11?
Apr 25, 2023 pm 07:25 PM
If your Epson printer or scanner isn't working on your Windows 11 PC and you're looking for a solution, you've come to the right place. Because in this tutorial, we will provide you with multiple solutions to help you fix Epson scan not working error in Windows 11. After upgrading from Windows 10 to Windows 11, some users have reported that their Epson scanner is not working properly and they are facing Epson scan not working on Windows 11 PC. If you encounter this issue, then you may encounter an error message stating that there was a problem connecting to the scanner. From Win
 7 Ways to Enable Scan to Computer in Windows 11
Apr 14, 2023 pm 01:25 PM
7 Ways to Enable Scan to Computer in Windows 11
Apr 14, 2023 pm 01:25 PM
Are you looking for information on how to enable Scan to Computer in Windows 11? Well, the operating system can scan images, documents, and any other compatible files to your computer. They can then be saved wherever you like and potentially uploaded to the cloud so they can be accessed from anywhere you want. Specialized software controls most scanners. They are provided by the manufacturer. They can also be controlled using an app provided by Microsoft itself or one of the best scanner apps for Windows 11. But then, users complained that they encountered some problems when trying to scan. Why can't my printer scan to my computer? Generally speaking, Windows scans
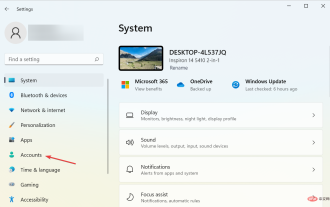 Windows Hello not working on Windows 11? Try these 3 methods
Apr 15, 2023 pm 10:31 PM
Windows Hello not working on Windows 11? Try these 3 methods
Apr 15, 2023 pm 10:31 PM
Windows Hello is a biometric login mechanism that uses a near-infrared (IR) imaging camera or fingerprint sensor instead of a password to identify you. There have been reports of some people not being able to use the fingerprint sensor, so that element is worth considering as well. Additionally, the login mechanism is an alternative to passwords. It's a more user-friendly, reliable and secure option for accessing critical devices, services and data than traditional passwords. Windows Hello was launched in 2015 for Windows 10 and is intended to come to Windows 11. Why doesn't WindowsHello work on Windows 11? Most Windows 11
 Win11 cannot use scanner solution
Dec 24, 2023 pm 08:31 PM
Win11 cannot use scanner solution
Dec 24, 2023 pm 08:31 PM
Win11 is a recently updated operating system. It is normal to have some problems when it was first released. For example, Win11 cannot use the scanner, which greatly affects the user experience. So how should this problem be solved? I will teach you how to solve it below. Solution to the problem that win11 cannot use the scanner: 1. The driver needs to be reinstalled. 2. Win+r opens the running interface. 3. Enter services.msc and click OK. 4. Find WindowsImageAcquisition. 5. Right-click to open properties. 6. Set to automatic and start the service. 7. Restart the computer after the above is completed.
 What should I do if the scanner cannot be used in Windows 10? How to fix the problem that the scanner cannot be used on the computer
Jun 07, 2024 am 09:07 AM
What should I do if the scanner cannot be used in Windows 10? How to fix the problem that the scanner cannot be used on the computer
Jun 07, 2024 am 09:07 AM
As one of the important input and output devices of computers, printers are not only widely used in many businesses and homes, but their powerful scanning functions are also recognized by the majority of users. However, we have received reports from many users that after updating their computers to the Windows 10 operating system, they found that the printer was unable to scan files. For such situations, the following provides you with solutions. Method 1: 1. First, press the "Win+R" keys to open the run window, and enter the "services.msc" command to open the service interface. 2. Then, in the service interface that opens, find and double-click to open the "WindowsImageAcqui
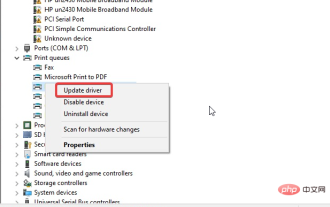 Brother scanner not working in Windows 11: 5 ways to fix it
Apr 15, 2023 pm 08:28 PM
Brother scanner not working in Windows 11: 5 ways to fix it
Apr 15, 2023 pm 08:28 PM
Brother scanners have become a household name in the industry in the market. They produce premium scanners that offer seamless quality. However, many users have complained that Brother scanners are not working on Windows 11. It may seem puzzling, but scanners are having difficulty with the latest Windows operating systems. Since most users don’t understand the cause of this error, this article will address the issue. We will provide a detailed tutorial on why Brother printer not working in Windows 11 and how to fix it. Why doesn't my Brother scanner work in Windows 11? Scanner driver missing/corrupted: The main cause of this problem
 How to resolve offline printer status issues in Windows 10/11
Apr 24, 2023 pm 05:25 PM
How to resolve offline printer status issues in Windows 10/11
Apr 24, 2023 pm 05:25 PM
The printer goes offline when not communicating with the PC. There are two possible reasons for this: it's turned off or (if it's wireless) it's using a different network than the one the PC uses. This way, make sure the printer is plugged in and connected to the same Wi-Fi network as your PC. This type of printer usually has a built-in menu that shows which network it is connected to. If your wireless printer is new and you are adding it to your network for the first time, check the printer manual for specific instructions. For wired printers, make sure the cable is plugged in correctly. Check if your firewall is interfering with your printer. First try disabling it (check your service brand instructions as they differ). If possible, add the printer's IP address or port
 How to configure and use printers and scanners on Kirin operating system?
Aug 06, 2023 am 09:25 AM
How to configure and use printers and scanners on Kirin operating system?
Aug 06, 2023 am 09:25 AM
How to configure and use printers and scanners on Kirin operating system? As an operating system based on Linux distributions, Kirin operating system is widely used in China. In order to meet the needs of different users, Kirin operating system provides easy-to-use printer and scanner configuration and use methods. This article will tell you how to configure and use printers and scanners on Kirin OS, and provide corresponding code examples. Printer configuration and use Kirin operating system uses CUPS (Common UNIX Printing System) as printing






