Why can't Google Chrome access the website?
php editor Apple has an answer for you: Google Chrome's inability to access the website may be caused by network problems, browser setting errors, DNS resolution failures, or firewall blocking. Solutions include clearing the browser cache, restarting the router, checking firewall settings, changing the DNS server address, etc. If the problem is still not resolved, it is recommended to try another browser or consult a network professional for further troubleshooting.

Why can’t Google Chrome access the website?
Answer:Because of network connection problems, DNS resolution problems, website problems, etc.
Detailed introduction:
1. Network connection problem
You need to check if there are any problems with your network to ensure that the network connection is stable.
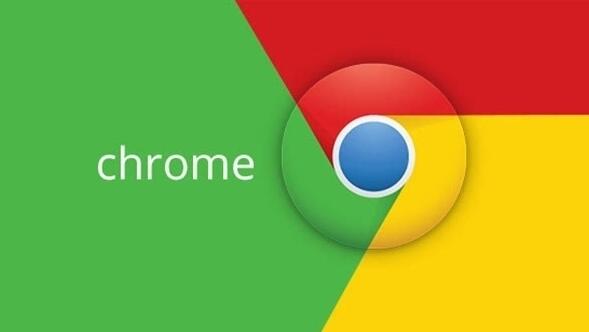
2. DNS resolution problem
You can try clearing the cache and restarting the computer to see if the dns can be resolved.
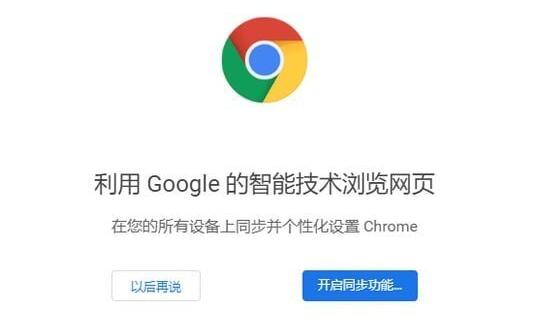
3. Firewall or security software
It may be that the security software on your computer has blocked this website, causing you to be unable to access the website.
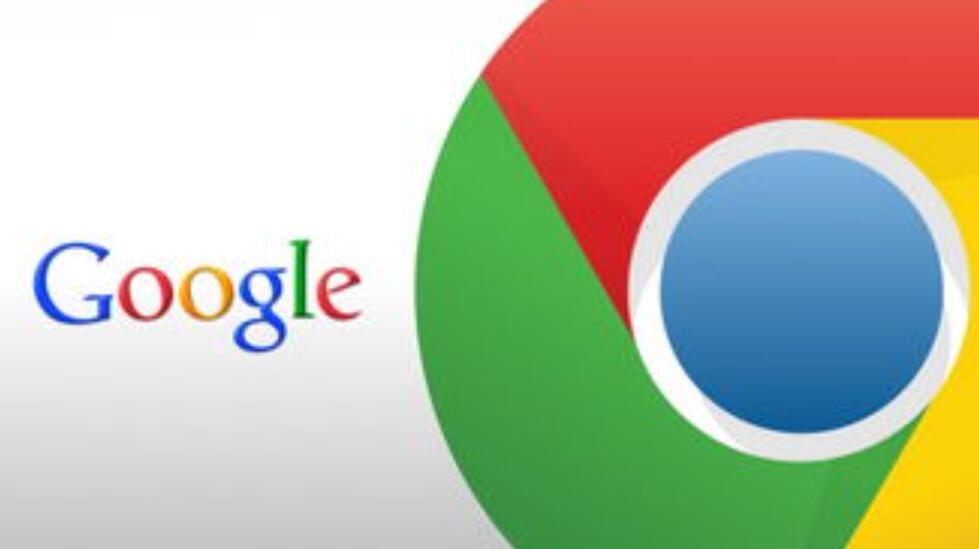
4. Website problems
It may be due to problems with the website itself, such as website maintenance or crashes, etc.

The above is the detailed content of Why can't Google Chrome access the website?. For more information, please follow other related articles on the PHP Chinese website!

Hot AI Tools

Undresser.AI Undress
AI-powered app for creating realistic nude photos

AI Clothes Remover
Online AI tool for removing clothes from photos.

Undress AI Tool
Undress images for free

Clothoff.io
AI clothes remover

AI Hentai Generator
Generate AI Hentai for free.

Hot Article

Hot Tools

Notepad++7.3.1
Easy-to-use and free code editor

SublimeText3 Chinese version
Chinese version, very easy to use

Zend Studio 13.0.1
Powerful PHP integrated development environment

Dreamweaver CS6
Visual web development tools

SublimeText3 Mac version
God-level code editing software (SublimeText3)

Hot Topics
 How to add trusted sites in Google Chrome
Jul 19, 2024 pm 04:14 PM
How to add trusted sites in Google Chrome
Jul 19, 2024 pm 04:14 PM
How to add trusted sites in Google Chrome? Some users cannot browse the web normally because the page prompts that it is not secure when surfing the Internet. At this time, they can add the website as a trusted site, and we can access it normally and surf the Internet smoothly. The editor below will bring you the steps to add a trusted site in Google Chrome. The steps are simple and easy to operate, and even beginners can easily get started. Friends who need it can learn about it together. How to add a trusted site in Google Chrome: 1. Open Google Chrome and click the three dots in the upper right corner. Click [Settings]. Choose privacy settings and security. (As shown in the picture) 2. Click Website Settings at the bottom of the page. (As shown in the picture) 3. Click on the unsafe content at the bottom of the page. (As shown in the picture) 4. Click the Add button to the right of the Allow option. (As shown in the picture) 5. Lose
 Why can't I register at the Bitget Wallet exchange?
Sep 06, 2024 pm 03:34 PM
Why can't I register at the Bitget Wallet exchange?
Sep 06, 2024 pm 03:34 PM
There are various reasons for being unable to register for the BitgetWallet exchange, including account restrictions, unsupported regions, network issues, system maintenance and technical failures. To register for the BitgetWallet exchange, please visit the official website, fill in the information, agree to the terms, complete registration and verify your identity.
 Why can't I log in to the MEXC (Matcha) official website?
Dec 07, 2024 am 10:50 AM
Why can't I log in to the MEXC (Matcha) official website?
Dec 07, 2024 am 10:50 AM
The reason for being unable to log in to the MEXC (Matcha) website may be network problems, website maintenance, browser problems, account problems or other reasons. Resolution steps include checking your network connection, checking website announcements, updating your browser, checking your login credentials, and contacting customer service.
 How to pay using Google Chrome
Jul 30, 2024 pm 01:55 PM
How to pay using Google Chrome
Jul 30, 2024 pm 01:55 PM
How to pay with Google Chrome? The Internet is developing rapidly, and we can already use Google Chrome to search and shop online. But some friends also want to know how to set up payment methods on Google Chrome so that we can pay for online shopping faster. The following is a tutorial on setting up payment methods on Google Chrome. Friends, you can start your online shopping journey by choosing a payment method that suits you. Tutorial on setting payment method on Google Chrome 1. Double-click to open the software and click on the three dots icon in the upper right corner. (As shown in the picture) 2. Then click "Settings" in the option list below. (As shown in the picture) 3. In the window interface that opens, click the "You and Google" option in the left column. (As shown in the picture
 Cannot receive verification code when logging in with okx
Jul 23, 2024 pm 10:43 PM
Cannot receive verification code when logging in with okx
Jul 23, 2024 pm 10:43 PM
The reasons why you cannot receive the verification code when logging into OKX include: network problems, mobile phone settings problems, SMS service interruption, busy server and verification code request restrictions. The solutions are: wait to try again, switch networks, and contact customer service.
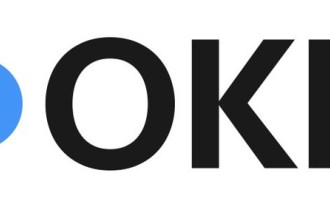 Cannot receive verification code when logging in Ouyiokex
Jul 25, 2024 pm 02:43 PM
Cannot receive verification code when logging in Ouyiokex
Jul 25, 2024 pm 02:43 PM
Reasons and solutions for failing to receive the OKEx login verification code: 1. Network problems: check the network connection or switch networks; 2. Mobile phone settings: enable SMS reception or whitelist OKEx; 3. Verification code sending Restrictions: Try again later or contact customer service; 4. Server congestion: Try again later or use other login methods during peak periods; 5. Account freeze: Contact customer service to resolve. Other methods: 1. Voice verification code; 2. Third-party verification code platform; 3. Contact customer service.
 Why can't I register with Kucoin? How do newbies register?
Aug 12, 2024 am 11:59 AM
Why can't I register with Kucoin? How do newbies register?
Aug 12, 2024 am 11:59 AM
Reasons for KuCoin registration failure may include network problems, email or mobile phone number has been registered, incorrect verification code, country/region restrictions and server congestion. To register a KuCoin account, you can follow the steps below: Visit the KuCoin website, click "Register", select the registration method, enter your email/mobile phone number and password, fill in the verification code, complete human-machine verification, and finally click "Register" to complete the registration process. After successful registration, click the email link to complete the verification.
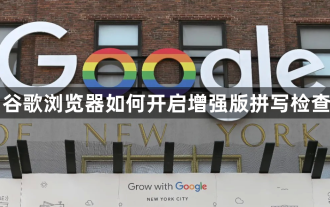 How to enable enhanced spell check in Google Chrome
Aug 13, 2024 pm 04:35 PM
How to enable enhanced spell check in Google Chrome
Aug 13, 2024 pm 04:35 PM
How to enable enhanced spell check in Google Chrome? Turning on the spell checker can check whether there are any errors when we type and improve our typing efficiency. It is a very useful tool. Some friends may not know how to turn on this setting. Here are the specific solutions to this problem. In this article, experts teach you how to turn on the enhanced spell check of Google Chrome. Experts teach you how to turn on the enhanced spell check of Google Chrome 1. In the first step, we click to open Google Chrome on the computer, and then open the "Customize and Control Google Chrome" option in the upper right corner of the browser page (as shown in the picture) ) 2. In the second step, in the drop-down list of the "Customize and control Google Chrome" option, we find






