How to share files between mobile phone and computer

How to share files between mobile phone and computer in win10
Open the computer browser and search for "iTunes" and open the "iTunes" official website. Click Download on the right on the iTunes official website. Once the download is complete, double-click the file. Click Next when prompted to install iTunes. After iTunes is installed, connect the phone to the computer using a data cable.
First open the PC version of Baidu Netdisk on win10, and at the same time open Baidu Netdisk on iphon. Afterwards, you can right-click on a folder and select it, or click the button to directly upload the file to Baidu Cloud Disk.
Can be used directly in win10 system. All Android phones under the win10 system are driver-free. After the phone is connected to the computer, you can directly manage files that are not on the phone. And after the mobile phone is connected to the computer, find network sharing in the settings of the mobile phone, turn on the USB network sharing switch, and the computer will automatically connect to the network.
Tool: outlook2013 Steps: Open outlook2013, add an account in outlook, use Hotmail as the calendar synchronization account, set the account default data file to the account data file added in the previous step, open the mobile sol calendar, and pass Add a Microsoft email account via exchange.
How to share computer videos with mobile phones
Click the share button, in the pop-up file sharing dialog box, click the location pointed by the arrow, and add the "GUEST" user. 5 You can see that the folder is shared successfully. END Mobile operation Click on the app on your mobile phone. After entering, you can see the shared computer and choose to enter.
QQ is used here for video transmission, which is more convenient. First log in to your QQ and ensure that you have logged in successfully on both the computer and QQ on your mobile phone. Then open QQ on your computer, enter the main interface, find "Contacts" at the top, and click to enter.
The phone and computer are connected to the same WIFI network at the same time (the hotspot has not been tried yet), turn on Bluetooth on the phone, and open the "Settings" page in the start menu in the lower left corner of the computer desktop.
Select to transfer photos, and then open the drive letter named after the mobile phone on the computer. You can view and copy the pictures on the mobile phone to the computer, and you can also copy the computer pictures to the mobile phone. Select Transfer Files and then open the drive letter named after your phone on your computer to view and copy the audio, video, documents, etc. on your phone to your computer.
We can use the computer's built-in projection function to connect our mobile phone and computer to the same wireless network for screen projection. Mobile phone screencasting refers to projecting the screen of the mobile phone onto a computer or TV, such as casting games, movies, live broadcasts, etc. on the mobile phone to the TV screen. At this time, the same operation can be completed on the TV.
The mobile phone is directly connected to the USB port of the computer with a data cable. After the computer installs the driver, unplug the phone and plug it in again. At this time, the phone will prompt "Charge, transfer photos, transfer files". Select Transfer Photos and then open the mobile phone folder to perform two-way transfer of pictures.
How to access the computer’s shared files on an Android phone
Check the IP address of the computer network card, press the keyboard "WIN R" to open the run window, enter the command CMD to open the command prompt. Command prompt interface, Enter the command to view the address and view the IPV4 address of the network adapter. Open the ES file browser on your phone and install the software on your phone.
You need to first turn on "Advanced Sharing Settings in the Network and Sharing Center of the Computer's Control Panel" Network Discovery" and "Enable File and Printer Sharing". Then create a new folder on your computer or use an existing folder. After preparing the shared files, right-click on the folder and click Properties.
On the computer side, select the folder you want to share with your mobile phone and right-click "Properties". Click the Share button under the Share tab. Select Administrators and click the Share button. Please make sure to complete the configuration of your computer.
On the computer side, select the folder you want to share to the mobile phone and right-click Properties. Click the Share button under the Share tab. Select Administrators and click the Share button. Determine the completion of the computer configuration. Next is the mobile phone, which needs to download the ES file browser. Click to open.
First set up the computer side, right-click the mouse to share the file-Properties. Click share, add, EVeryone user. Then download the ES file browser on your mobile phone. Open the ES file browser and on the main interface-click the list on the left. Then under the list, find and click - LAN Options.
Use wireless routers to build a local area network. The Android phone and computer are connected to the same wireless router, forming a LAN state. Open the Control Panel (win7 system)---User Accounts and Family Security---Add or delete user accounts---Enable the guest account. Shared folder.
How to share files from Huawei mobile phone to computer
Open the settings options of the phone, as shown in the picture below. After entering the settings, click All Settings, as shown below. Then click About phone, as shown below. After entering About Phone, click on the version number, as shown below.
The specific steps are as follows: Click in the phone settings menu; click; turn on the switch on the right; after the phone is connected to the computer via USB, select it in the phone USB connection method pop-up box.
First, both the mobile phone and the computer are connected to the same WiFi at the same time. Open the status bar of your phone and long press HuaweiShare. Click the button on the right. Open in your computer. Type network into the Search box on This PC and click the arrow on the right to go to network.
Huawei share can transfer files to the computer. Before using this function, you need to go to the settings to open the Huawei share button. The steps are as follows: How to transfer files to the computer with Huawei share. Open the settings of the phone and click More connections. button to enter the page of more connections.
Swipe down from the top right side of the phone to slide out the control center, click on the small horizontal bar to expand the shortcut switch bar (depending on your model), and light up Huawei Share. Open Computer Manager on your computer and enable Huawei Share. You can transfer files as follows: On your phone, long press to select the file to be transferred, and click Share.
How to share the contents of computer F drive with mobile phone
1. On the computer, select the folder you want to share with the mobile phone, and then right-click "Properties". Click the Share button under the Share tab. Select Administrators and click the Share button. Please make sure to complete the configuration of your computer.
2. Hello, Method 1 There are many ways to share files between mobile phones and computers, and this is just one of them. First, determine the shared folder on your computer. Use the Windows E shortcut key to bring up the Explorer → right-click on the C drive → Share → Advanced Sharing. Advanced Sharing → Check Share this folder → OK.
3. First, you need to know the name of your computer, right-click the mouse, and click Properties at the bottom of the pop-up menu. Then in the displayed page, see the computer name, domain and workgroup, and see your computer name.
The above is the detailed content of How to share files between mobile phone and computer. For more information, please follow other related articles on the PHP Chinese website!

Hot AI Tools

Undresser.AI Undress
AI-powered app for creating realistic nude photos

AI Clothes Remover
Online AI tool for removing clothes from photos.

Undress AI Tool
Undress images for free

Clothoff.io
AI clothes remover

AI Hentai Generator
Generate AI Hentai for free.

Hot Article

Hot Tools

Notepad++7.3.1
Easy-to-use and free code editor

SublimeText3 Chinese version
Chinese version, very easy to use

Zend Studio 13.0.1
Powerful PHP integrated development environment

Dreamweaver CS6
Visual web development tools

SublimeText3 Mac version
God-level code editing software (SublimeText3)

Hot Topics
 1359
1359
 52
52
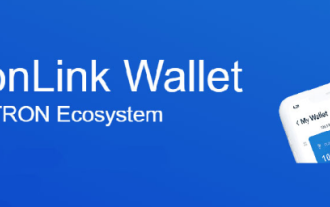 How to use TronLink wallet
Sep 28, 2024 pm 08:03 PM
How to use TronLink wallet
Sep 28, 2024 pm 08:03 PM
TronLink Wallet is a non-custodial wallet for managing the TRX cryptocurrency and tokens issued on the TRON network. Usage methods include: creating a wallet, importing a wallet, sending and receiving TRX, managing tokens, staking TRX, accessing dApps and paying attention to security tips.
 How to adjust Sesame Open Exchange into Chinese
Mar 04, 2025 pm 11:51 PM
How to adjust Sesame Open Exchange into Chinese
Mar 04, 2025 pm 11:51 PM
How to adjust Sesame Open Exchange to Chinese? This tutorial covers detailed steps on computers and Android mobile phones, from preliminary preparation to operational processes, and then to solving common problems, helping you easily switch the Sesame Open Exchange interface to Chinese and quickly get started with the trading platform.
 Sesame Open Door Exchange App Official Download Sesame Open Door Exchange Official Download
Mar 04, 2025 pm 11:54 PM
Sesame Open Door Exchange App Official Download Sesame Open Door Exchange Official Download
Mar 04, 2025 pm 11:54 PM
The official download steps of the Sesame Open Exchange app cover the Android and iOS system download process, as well as common problems solutions, helping you download safely and quickly and enable convenient transactions of cryptocurrencies.
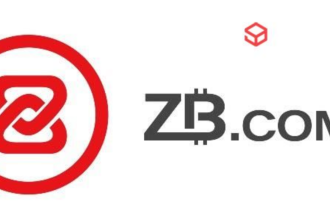 How to download the mobile version of ZB (China Coin) Android?
Feb 21, 2025 pm 10:45 PM
How to download the mobile version of ZB (China Coin) Android?
Feb 21, 2025 pm 10:45 PM
By visiting ZB's official website and clicking the "Download" button, you can download the ZB Android mobile version by following the steps below: select the "Android" option; scan the QR code or download directly; install the application; open the application and register.
 How to download the mobile version of ZB (China Coin) Android
Feb 21, 2025 pm 10:42 PM
How to download the mobile version of ZB (China Coin) Android
Feb 21, 2025 pm 10:42 PM
How to download the China Coin (ZB) Android mobile version Step 1: Visit the China Coin official website to open your mobile browser and visit the China Coin official website: www.zb.com. Step 2: Click "Mobile Apps" in the menu at the top of the website, and click the "Mobile Apps" option. Step 3: Select "Android Download" on the mobile app page, scroll down and find the "Android Download" section. Step 4: Click the "Download" button and click the green "Download" button to start downloading the APK installation file. Step 5: Allow Android to install will prompt you to allow the application to be installed from unknown sources. Click "Settings". Under "Installing Unknown App", switch next to the China Coin App to "Allow". Return to the browser and click "Continue to download". Step 6: Install A
 binance download APP binance Binance platform download free APP
Mar 18, 2025 pm 01:54 PM
binance download APP binance Binance platform download free APP
Mar 18, 2025 pm 01:54 PM
This article introduces in detail two methods for downloading Binance APP on Apple iOS system and Android system mobile phones. For iOS systems, since the App Store in China cannot be downloaded directly, users need to use the Apple ID in the outer zone, and they can choose to borrow or register the Apple ID in the outer zone to download it. Android users can directly search and install it in the app store, or visit Binance's official website to scan the QR code to download the installation package. It should be noted that when downloading applications from unofficial channels, you may need to enable the application installation permissions of unknown sources on your phone. No matter which system you are, you can use the Binance APP after downloading.
 How to download gateio mobile Android version How to download Gate.io mobile Android version How to download Gate.io mobile Android version
Mar 04, 2025 pm 09:57 PM
How to download gateio mobile Android version How to download Gate.io mobile Android version How to download Gate.io mobile Android version
Mar 04, 2025 pm 09:57 PM
The steps for downloading Gate.io Android mobile version are as follows: 1. Visit the official Gate.io website and download the APK file. 2. Enable installation options from unknown sources in the device. 3. Install the APK file and follow the prompts. 4. Complete the installation and start the application.
 Android version bitget download portal bitget Android mobile version app download portal
Feb 21, 2025 pm 08:39 PM
Android version bitget download portal bitget Android mobile version app download portal
Feb 21, 2025 pm 08:39 PM
In the field of digital asset trading, Bitget is a leading cryptocurrency exchange. Its Android version of the app provides users with a convenient trading platform, and easily manage digital assets anytime, anywhere. With Bitget Android, users can access a wide range of cryptocurrency trading pairs and enjoy a smooth and secure trading experience. The app is equipped with advanced security features to ensure the security of user funds and transactions.




