 Backend Development
Backend Development
 PHP Tutorial
PHP Tutorial
 PHP ZipArchive Extension In-depth Analysis: Mastering the Art of Archive Processing
PHP ZipArchive Extension In-depth Analysis: Mastering the Art of Archive Processing
PHP ZipArchive Extension In-depth Analysis: Mastering the Art of Archive Processing
PHP ZipArcHive Extension: The Art of Archive Processing
PHP ZipArchive extension is a powerful archive processing tool provided by PHP, which can create, read, add, decompress and other operations on zip format files. This article is written by PHP editor Zimo to provide you with an in-depth analysis of the usage methods and techniques of ZipArchive extension to help you master the art of file processing and improve development efficiency. Welcome to read!
Create and modify ZIP archives
To create a new ZIP archive, you need to create a ZipArchive object and call the open() method. The following example creates an empty file named "test.zip":
$zip = new ZipArchive();
$zip->open("test.zip", ZipArchive::CREATE);To add a file to a ZIP archive, you can use the addFile() method. The following example adds the "file.txt" file to the "test.zip" archive:
$zip->addFile("file.txt", "file.txt"); You can also use the addFromString() method to add a string directly to the archive. The following example creates a ZIP archive containing a content named "content.txt":
$zip->addFromString("content.txt", "This is the content");To modify an existing ZIP archive, you need to open the archive in read-only mode and then add files using the addFile() or addFromString() method.
Unzip ZIP archive
To decompress a ZIP archive, you need to create a ZipArchive object and call the open() method, specifying the ZipArchive::RDONLY flag. The following example unzips the "test.zip" file to the "extract" directory:
$zip = new ZipArchive();
$zip->open("test.zip", ZipArchive::RDONLY);
$zip->extractTo("extract");You can also use the extractTo() method to specify a specific file or directory for decompression.
Traverse and manage ZIP archive entries
The ZipArchive extension provides multiple methods to traverse and manage entries in ZIP archives. You can call the numFiles() method to get the number of files in the file, use the getNameIndex() method to get the file index by name, and use statIndex()Method to get file metadata.
$numFiles = $zip->numFiles(); $fileName = $zip->getNameIndex(0); $fileStat = $zip->statIndex(0);
Delete and replace ZIP archive entries
To delete files from a ZIP archive, you can use the deleteIndex() method. To replace a file, you need to delete the old file first and then add the new one.
$zip->deleteIndex(0);
$zip->addFile("file.txt", "file.txt");Advanced Features
The ZipArchive extension also provides many advanced features such as password protection, encryption and annotation management. You can use the setPass<strong class="keylink">Word</strong>() method to set the password, the setEncrypt<strong class="keylink">io</strong>nName() method to set the encryption algorithm, And the setCommentName() method sets the comment.
$zip->setPassword("password");
$zip->setEncryptionName("aes-256");
$zip->setCommentName("This is a comment");in conclusion
PHP ZipArchive extension is a powerful and easy-to-use tool for working with ZIP archives. By mastering its functionality and usage, developers can efficiently create, modify and decompress ZIP archives, simplifying data exchange and archive management tasks.
The above is the detailed content of PHP ZipArchive Extension In-depth Analysis: Mastering the Art of Archive Processing. For more information, please follow other related articles on the PHP Chinese website!

Hot AI Tools

Undresser.AI Undress
AI-powered app for creating realistic nude photos

AI Clothes Remover
Online AI tool for removing clothes from photos.

Undress AI Tool
Undress images for free

Clothoff.io
AI clothes remover

AI Hentai Generator
Generate AI Hentai for free.

Hot Article

Hot Tools

Notepad++7.3.1
Easy-to-use and free code editor

SublimeText3 Chinese version
Chinese version, very easy to use

Zend Studio 13.0.1
Powerful PHP integrated development environment

Dreamweaver CS6
Visual web development tools

SublimeText3 Mac version
God-level code editing software (SublimeText3)

Hot Topics
 1377
1377
 52
52
 How to enable or disable memory compression on Windows 11
Sep 19, 2023 pm 11:33 PM
How to enable or disable memory compression on Windows 11
Sep 19, 2023 pm 11:33 PM
With memory compression on Windows 11, your device will choke even with a limited amount of RAM. In this article, we will show you how to enable or disable memory compression on Windows 11. What is memory compression? Memory compression is a feature that compresses data before writing it to RAM, thus providing more storage space on it. Of course, more data stored in physical memory translates into faster system operation and better overall performance. This feature is enabled by default in Windows 11, but if it's somehow not active, you can disable or re-enable it. How to enable memory compression in Windows 11? Click the search bar, type powershell, and click
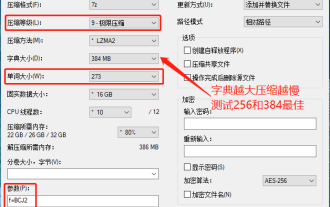 7-zip maximum compression rate setting, how to compress 7zip to the minimum
Jun 18, 2024 pm 06:12 PM
7-zip maximum compression rate setting, how to compress 7zip to the minimum
Jun 18, 2024 pm 06:12 PM
I found that the compressed package downloaded from a download website will be larger than the original compressed package after decompression. The difference is tens of Kb for a small one and several dozen Mb for a large one. If it is uploaded to a cloud disk or paid space, it does not matter if the file is small. , if there are many files, the storage cost will be greatly increased. I studied it specifically and can learn from it if necessary. Compression level: 9-Extreme compression Dictionary size: 256 or 384, the more compressed the dictionary, the slower it is. The compression rate difference is larger before 256MB, and there is no difference in compression rate after 384MB. Word size: maximum 273 Parameters: f=BCJ2, test and add parameter compression rate will be higher
 Best Guide to Compressing HTML Files to ZIP
Apr 09, 2024 pm 04:09 PM
Best Guide to Compressing HTML Files to ZIP
Apr 09, 2024 pm 04:09 PM
Compressing HTML files into ZIP can improve page loading speed. Methods include: using online tools (such as FileOptimizer, TinyPNG) using command line tools (such as gzip, 7-zip) using Node.js scripts (using the zlib module)
 How to use Nginx for compression and decompression of HTTP requests
Aug 02, 2023 am 10:09 AM
How to use Nginx for compression and decompression of HTTP requests
Aug 02, 2023 am 10:09 AM
How to use Nginx to compress and decompress HTTP requests Nginx is a high-performance web server and reverse proxy server that is powerful and flexible. When processing HTTP requests, you can use the gzip and gunzip modules provided by Nginx to compress and decompress the requests to reduce the amount of data transmission and improve the request response speed. This article will introduce the specific steps of how to use Nginx to compress and decompress HTTP requests, and provide corresponding code examples. Configure gzip module
 How to use linux compression zip command
Oct 08, 2023 pm 01:25 PM
How to use linux compression zip command
Oct 08, 2023 pm 01:25 PM
The zip command is a very useful compression tool in Linux systems. By using the zip command, you can easily compress files and directories into a zip file and save storage space and facilitate transfer. The basic syntax of the zip command is "zip [options] [compressed file name] [file or directory to be compressed]".
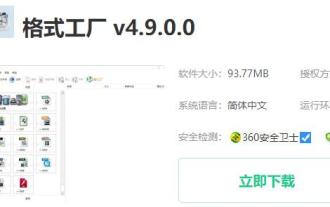 Tips to reduce win10 screen recording file size
Jan 04, 2024 pm 12:05 PM
Tips to reduce win10 screen recording file size
Jan 04, 2024 pm 12:05 PM
Many friends need to record screens for office work or transfer files, but sometimes the problem of files that are too large causes a lot of trouble. The following is a solution to the problem of files that are too large, let’s take a look. What to do if the win10 screen recording file is too large: 1. Download the software Format Factory to compress the file. Download address >> 2. Enter the main page and click the "Video-MP4" option. 3. Click "Add File" on the conversion format page and select the MP4 file to be compressed. 4. Click "Output Configuration" on the page to compress the file according to the output quality. 5. Select "Low Quality and Size" from the drop-down configuration list and click "OK". 6. Click "OK" to complete the import of video files. 7. Click "Start" to start the conversion. 8. After completion, you can
 Golang's method to achieve image quality compression
Aug 17, 2023 pm 10:28 PM
Golang's method to achieve image quality compression
Aug 17, 2023 pm 10:28 PM
Golang's method of achieving image quality compression. With the rapid development of the Internet, images have become one of the important media for people to communicate and transmit information online. However, high-resolution images not only take up a lot of storage space, but also increase the loading time during network transmission, which has a certain impact on the user experience. Therefore, in practical applications, image compression is a very meaningful task. This article will introduce how to use Golang to compress image quality. First, we need to import Gola
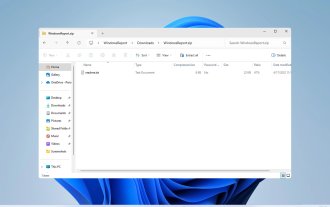 How to unzip files on Windows 11
Oct 11, 2023 pm 09:09 PM
How to unzip files on Windows 11
Oct 11, 2023 pm 09:09 PM
If you don't know how to unzip files on Windows 11, you may not be able to install certain software or view files that others have sent you in archive format. This process is very simple to perform, and in today's guide we will show you the best way to do it on Windows 11. How to unzip files in Windows 11? 1. Find the zip file on your PC using the context menu and right-click on it. Next, select "Extract All." Select the extraction location and click the "Extract" button. Wait for Windows to extract the files. 2. Use a third-party tool to download WinZip and install it. Double-click the zip file you want to extract. Now click Extract to and select the destination folder. 3.



