How to use built-in Pomodoro technology in Windows 11/10
To use built-in Pomodoro technology in Windows 11 or Windows 10, you can set a timer through the built-in Clock app. This can help you use your time more effectively and improve work efficiency. Using Pomodoro technology allows you to focus on completing tasks in a short period of time and avoid distractions and procrastination. The built-in clock app provides convenient timing and reminder functions to help you work according to the Pomodoro technology work cycle. By setting working hours and break times, you can better manage your time and increase work efficiency. Therefore, using the built-in tools provided by the Windows system to practice Pomodoro technology can help you complete your work tasks more efficiently.

The Pomodoro technique uses a timer to break down work into intervals, traditionally 25 minutes long, with short breaks in between.
There are two main ways to use the Clock app as a Pomodoro timer. Before you get started, you need to know some basic knowledge about Pomodoro technology. Pomodoro technology is built on simple psychological principles to stimulate your brain's potential through more rest time, thereby increasing work efficiency. So, here are a few steps you need to follow:
- You need to assign a task to a 25 minute long timer.
- Then, you need to rest for 5 minutes.
- After a short break, you need to start working again for 25 minutes.
- After four 25-minute workouts, you need to rest for at least 15 minutes. This could be more, but should be more than 30 minutes.
In other words, we will show you how to create a 25-minute timer and assign a task to it.
How to use built-in Pomodoro technology in Windows 11/10
To use built-in Pomodoro technology in Windows 11/10, follow these steps:
As mentioned before, you need to create three timers – 25 minutes, 5 minutes, and 15 minutes. To do this, first open the Clock app on your computer and make sure you are in the timer tab. If you already have a timer, you can edit it or create a new timer. To do this, click the plus sign ( ) and create a 25-minute timer.
You can also give it a name.
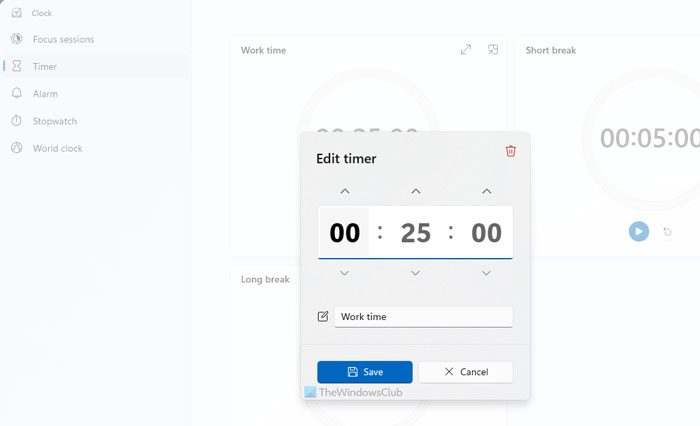
Next, you can create another 5-minute and a 15-minute timer in the same way. Make sure the 15 minute timer doesn't exceed 30 minutes. This way, you'll have three timers that can help you complete your tasks more efficiently.
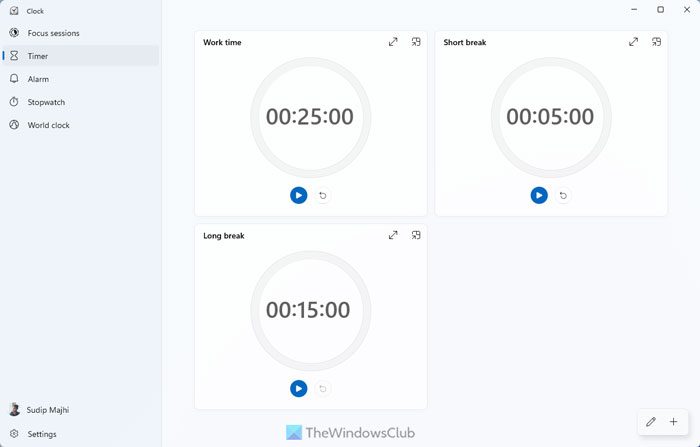
Now you need to click on the Play button of the 25-minute timer and start working on your task. Once the 25-minute timer is up, you need to stop working - whether you've finished it or not - and start the 5-minute timer to take a short break.
After the 5-minute timer ends, you need to start the 25-minute timer again. Then, repeat the same steps a total of four times.
After that, start the 15-minute timer and take a long break.
There is another way to use the built-in Pomodoro technology in Windows 11/10. You need to use all focus sessions to get your work done. In this case, you need to set the timer to a minimum of 26 minutes. To do this, switch to the focus session tab in the Clock app and set the timer. It can be anything, but it should not be less than 26 minutes.
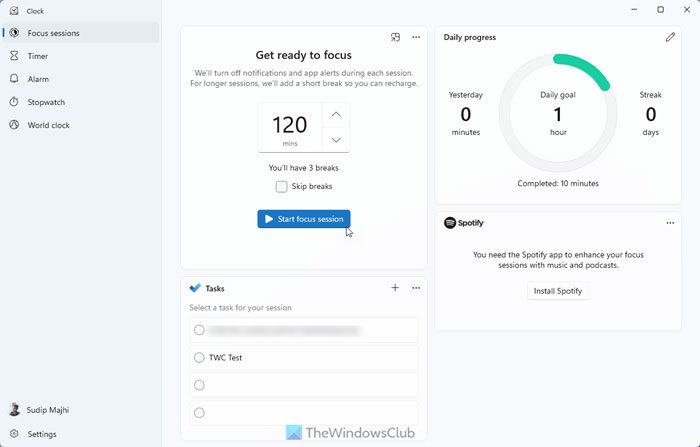
After that, click the Start Focus Meeting button. Clock app will do everything for you. Having said that, it will stop after 25 minutes, giving you the option to take a short 5-minute break.
NOTE: If using the focused session method, the Skip interruptions checkbox must be unchecked.
We have tried it many times and this Pomodoro technique has helped us a lot. I hope you can increase your productivity by doing this too.
Read: Best Online Pomodoro Timers for PC Users
Does Microsoft have a Pomodoro timer?
Although Microsoft does not have a standalone Pomodoro Timer app, you can use the Clock app on Windows 11 and Windows 10 to set it as per your requirements. Since it integrates with Microsoft To Do, you can set your tasks in Microsoft To Do and set timers in the Clock app. On the other hand, you can take advantage of Focus Sessions, which is a lifesaver for those who want to use Pomodoro without installing third-party apps. Although you need to do everything manually, the app works very well.
Read: How to Set an Alarm Clock on a Windows PC
Does Windows 11 have a built-in timer?
Yes, you can find built-in timers in Windows 11. However, there is no standalone application. You'll need to use the Clock app, which is readily available in both Windows 11 and Windows 10. You can open the clock app and switch to the clock timer section. You can then click on any preset timer and set the time accordingly. Alternatively, you can click the plus sign ( ) to create a new timer.
Read: Break Reminder software to help you take a break from Computer screens.
The above is the detailed content of How to use built-in Pomodoro technology in Windows 11/10. For more information, please follow other related articles on the PHP Chinese website!

Hot AI Tools

Undresser.AI Undress
AI-powered app for creating realistic nude photos

AI Clothes Remover
Online AI tool for removing clothes from photos.

Undress AI Tool
Undress images for free

Clothoff.io
AI clothes remover

AI Hentai Generator
Generate AI Hentai for free.

Hot Article

Hot Tools

Notepad++7.3.1
Easy-to-use and free code editor

SublimeText3 Chinese version
Chinese version, very easy to use

Zend Studio 13.0.1
Powerful PHP integrated development environment

Dreamweaver CS6
Visual web development tools

SublimeText3 Mac version
God-level code editing software (SublimeText3)

Hot Topics
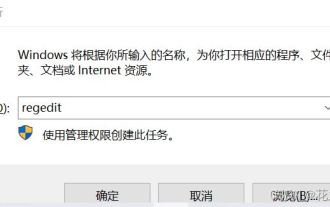 What should I do if I can't delete a Windows system dll file? Tips for completely deleting stubborn dll files
Jun 12, 2024 pm 02:46 PM
What should I do if I can't delete a Windows system dll file? Tips for completely deleting stubborn dll files
Jun 12, 2024 pm 02:46 PM
For some stubborn software, residual dll files will remain after uninstallation, and this dll file cannot be deleted. Some of them will be bound to the process (generally easy to bind to the expore.exe process) and start up when the computer is turned on. , when deleting a file, you will be prompted that a program is occupied (or a service is running, etc.). Method 1: 1. After pressing the win+r key, an interface will appear, and then enter regedit. The screenshot is as follows: 2. Then press Enter and we You will enter the Registry Editor, the screenshot is as follows: 3. At this time we will find the "HKEY_LOCAL_MACHINE" file in "My Computer", and then click to expand--SOFTWAR
 Lossless Scaling on Steam Deck OLED runs games at up to 2x FPS
Aug 26, 2024 am 10:07 AM
Lossless Scaling on Steam Deck OLED runs games at up to 2x FPS
Aug 26, 2024 am 10:07 AM
ETA Prime recently showcased a paid software called Lossless Scaling on ROG Ally X. While it doesn't actually improve the actual gaming performance, the software enhances the experience by adding frame generation and resolution scaling. These two can
 deepseek web version entrance deepseek official website entrance
Feb 19, 2025 pm 04:54 PM
deepseek web version entrance deepseek official website entrance
Feb 19, 2025 pm 04:54 PM
DeepSeek is a powerful intelligent search and analysis tool that provides two access methods: web version and official website. The web version is convenient and efficient, and can be used without installation; the official website provides comprehensive product information, download resources and support services. Whether individuals or corporate users, they can easily obtain and analyze massive data through DeepSeek to improve work efficiency, assist decision-making and promote innovation.
 How to update the latest version of Bybit Exchange? Will there be any impact if it is not updated?
Feb 21, 2025 pm 10:54 PM
How to update the latest version of Bybit Exchange? Will there be any impact if it is not updated?
Feb 21, 2025 pm 10:54 PM
The way to update ByBit exchanges varies by platform and device: Mobile: Check for updates and install in the app store. Desktop Client: Check for updates in the Help menu and install automatically. Web page: You need to manually access the official website for updates. Failure to update the exchange can lead to security vulnerabilities, functional limitations, compatibility issues and reduced transaction execution efficiency.
 Pi Node Teaching: What is a Pi Node? How to install and set up Pi Node?
Mar 05, 2025 pm 05:57 PM
Pi Node Teaching: What is a Pi Node? How to install and set up Pi Node?
Mar 05, 2025 pm 05:57 PM
Detailed explanation and installation guide for PiNetwork nodes This article will introduce the PiNetwork ecosystem in detail - Pi nodes, a key role in the PiNetwork ecosystem, and provide complete steps for installation and configuration. After the launch of the PiNetwork blockchain test network, Pi nodes have become an important part of many pioneers actively participating in the testing, preparing for the upcoming main network release. If you don’t know PiNetwork yet, please refer to what is Picoin? What is the price for listing? Pi usage, mining and security analysis. What is PiNetwork? The PiNetwork project started in 2019 and owns its exclusive cryptocurrency Pi Coin. The project aims to create a one that everyone can participate
 How to install deepseek
Feb 19, 2025 pm 05:48 PM
How to install deepseek
Feb 19, 2025 pm 05:48 PM
There are many ways to install DeepSeek, including: compile from source (for experienced developers) using precompiled packages (for Windows users) using Docker containers (for most convenient, no need to worry about compatibility) No matter which method you choose, Please read the official documents carefully and prepare them fully to avoid unnecessary trouble.
 Snapdragon X Elite CPU performance nearly identical on battery vs AC power in Vivobook S15 benchmarks
Jun 21, 2024 am 06:50 AM
Snapdragon X Elite CPU performance nearly identical on battery vs AC power in Vivobook S15 benchmarks
Jun 21, 2024 am 06:50 AM
Despite the hype surrounding the Qualcomm Snapdragon X Elite, it has been a rather mediocre launch. In our review, we found that the most impressive part of the new Qualcomm Snapdragon X Elite X1E-78-100-powered Asus Vivobook S 15 was the seamlessnes
 Snapdragon X Elite CPU performance nearly identical on battery and plugged-in in Vivobook S15 benchmarks
Jun 20, 2024 pm 03:59 PM
Snapdragon X Elite CPU performance nearly identical on battery and plugged-in in Vivobook S15 benchmarks
Jun 20, 2024 pm 03:59 PM
Despite the hype surrounding the Qualcomm Snapdragon X Elite, it has been a rather mediocre launch. In our review, we found that the most impressive part of the new Qualcomm Snapdragon X Elite X1E-78-100-powered Asus Vivobook S 15 was the seamlessnes






