How to solve the problem of exclamation mark displayed on network connection
How to solve the problem of exclamation mark displayed on network connection? This is a problem that many netizens are concerned about. Next, the PHP editor will bring you Solution to display exclamation mark in network connection. Interested netizens should follow the editor to take a look!
Network connection displays exclamation mark solution
1. First, the user needs to enter the Network and Sharing Center through the control panel.
2. Check the current network connection settings in the Network and Sharing Center or Network Settings.
3. Including IP address, subnet mask, default gateway and DNS server, etc.
4. If you find errors in network settings, such as IP address conflicts or DNS server setting errors, you need to make corresponding repairs.
5. It can be modified according to the setting information provided by the network administrator or ISP.
The above is the entire content of Network connection display exclamation mark solution brought to you by PHP Chinese website. I hope it can help everyone. If you want to know more related information, please pay attention to PHP Chinese website !
The above is the detailed content of How to solve the problem of exclamation mark displayed on network connection. For more information, please follow other related articles on the PHP Chinese website!

Hot AI Tools

Undresser.AI Undress
AI-powered app for creating realistic nude photos

AI Clothes Remover
Online AI tool for removing clothes from photos.

Undress AI Tool
Undress images for free

Clothoff.io
AI clothes remover

AI Hentai Generator
Generate AI Hentai for free.

Hot Article

Hot Tools

Notepad++7.3.1
Easy-to-use and free code editor

SublimeText3 Chinese version
Chinese version, very easy to use

Zend Studio 13.0.1
Powerful PHP integrated development environment

Dreamweaver CS6
Visual web development tools

SublimeText3 Mac version
God-level code editing software (SublimeText3)

Hot Topics
 1359
1359
 52
52
 What is the reason for abnormal network connection?
Jul 07, 2023 pm 02:19 PM
What is the reason for abnormal network connection?
Jul 07, 2023 pm 02:19 PM
Reasons for abnormal network connection: 1. The device is not connected to the network; 2. There is a problem with the router settings; 3. Router failure; 4. Network cable line; 5. Server interruption; 6. Equipment system problems; 7. Equipment hardware failure; 8. Network The signal is not good; 9. The network settings of the mobile phone system are confusing; 10. The mobile phone runs too many programs; 11. There is a problem with the mobile phone software.
 Network connection is OK but cannot connect to the Internet
Apr 02, 2024 pm 03:10 PM
Network connection is OK but cannot connect to the Internet
Apr 02, 2024 pm 03:10 PM
1. Check the network connection status: Open the network settings and check whether the network connection is turned on. Make sure the Wi-Fi or Ethernet connection is working properly and there are no connection errors or warnings. 2. Restart the router and computer: Frequently restarting the router and computer can help solve some common network problems. Please shut down the computer first, then disconnect the power supply of the router, wait a few minutes and then reconnect the power supply. Wait for the router to fully boot before turning on the computer. 3. Check the network settings: Open the network settings on the computer and ensure that the IP address and DNS server are correctly configured. If you use
 Network connection error 651
Mar 13, 2024 am 11:38 AM
Network connection error 651
Mar 13, 2024 am 11:38 AM
1. Use network repair tools, such as [Driver Wizard] or [Driver Life], to update or reinstall the network card driver. 2. Network card driver failure: Right-click [This Computer], select [Manage], enter [Device Manager] and find [Network Adapter], right-click the wired or wireless network card, select Disable, and then re-enable it. 3. Router or optical modem failure: Restart the router/optical modem device, or replug and unplug the network cable and connector to ensure that the optical modem and computer are correctly connected.
 What to do if a yellow exclamation mark appears on the network adapter
Mar 12, 2024 pm 05:18 PM
What to do if a yellow exclamation mark appears on the network adapter
Mar 12, 2024 pm 05:18 PM
1. Enter [Device Manager] in the Windows system search bar, click Open, and expand the [Network Adapter] option. 2. Find the network adapter with a yellow exclamation mark, right-click and select [Update Driver]. 3. In the pop-up dialog box, select to automatically search for updated drivers. If the update fails, you need to open [Driver Life] to automatically detect and install. 4. After the installation of the network card adapter driver is completed, restart the computer and check whether the problem is solved after restarting.
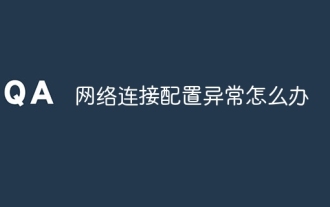 What to do if the network connection configuration is abnormal
Mar 12, 2024 pm 04:41 PM
What to do if the network connection configuration is abnormal
Mar 12, 2024 pm 04:41 PM
[Restart the device] 1. Restart the computer, router, and optical modem. After the device restarts, it will reload the system configuration and connect to the server. 2. If the device has previous abnormalities or errors, it will be automatically repaired during the restart process. [Clear DNS cache] 1. Press "Win+R" on the keyboard at the same time, the run box will pop up, enter "CMD" in the run box, and click "OK". 2. In the pop-up command line window, copy and enter "ipconfig /flushdns" and click the Enter key to clear the DNS cache.
 The network connection is normal but there is an exclamation mark
Mar 20, 2024 pm 01:23 PM
The network connection is normal but there is an exclamation mark
Mar 20, 2024 pm 01:23 PM
An exclamation mark appears when the network connection is normal, which indicates a potential problem with the network connection. The solution is to enter the Network and Sharing Center through the control panel and check the current network connection settings, including IP address, subnet mask, default gateway, DNS server, etc. If you find incorrect settings, such as IP address conflicts or incorrect DNS server settings, you need to fix them according to the setting information provided by the network administrator or ISP.
 What to do if the network connection fails
Mar 13, 2024 am 11:13 AM
What to do if the network connection fails
Mar 13, 2024 am 11:13 AM
1. The inability to connect to the network may be caused by a variety of reasons, and users need to investigate and handle it according to the actual situation. 2. Check the hardware connection: If it is a wired connection, the user needs to ensure that the network cable is secure and not damaged or loose. 3. Restart network equipment: Users can try to restart routers, modems and computers. 4. Update or reinstall the network card driver: If there is a problem with the driver, users can try to update or reinstall it. 5. Reset network settings: Enter "netsh winsock reset" in the command prompt and restart the computer.
 How to solve the problem of exclamation mark displayed on network connection
Mar 12, 2024 pm 05:31 PM
How to solve the problem of exclamation mark displayed on network connection
Mar 12, 2024 pm 05:31 PM
1. First, users need to enter the Network and Sharing Center through the control panel. 2. Check the current network connection settings in the Network and Sharing Center or Network Settings. 3. Including IP address, subnet mask, default gateway and DNS server, etc. 4. If you find errors in network settings, such as IP address conflicts or DNS server setting errors, you need to make corresponding repairs. 5. It can be modified according to the setting information provided by the network administrator or ISP.




