 Software Tutorial
Software Tutorial
 Computer Software
Computer Software
 How to solve the problem that the NVIDIA graphics card screen recording shortcut key cannot be used?
How to solve the problem that the NVIDIA graphics card screen recording shortcut key cannot be used?
How to solve the problem that the NVIDIA graphics card screen recording shortcut key cannot be used?
php editor Youzi will introduce to you how to solve the problem that the NVIDIA graphics card screen recording shortcut key cannot be used. During screen recording using an NVIDIA graphics card, if the shortcut keys fail, it may be due to driver issues or software setting errors. Solutions include updating the graphics card driver, checking the screen recording software settings, reinstalling NVIDIA Experience, etc. Through these simple methods, you can easily solve the problem of the NVIDIA graphics card screen recording shortcut keys being unavailable and smoothly record the content you want.
nCard screen recording shortcut key not responding problem analysis
Method 1, automatic recording
1. Automatic recording and instant replay mode. Players can regard it as automatic recording mode. First open NVIDIA GeForce Experience.

2. After pressing the Alt Z key to call out the software menu, click the Open button under Instant Replay to start recording, or use the Alt Shift F10 shortcut key to start recording.
3. Before recording, you can click the setting button below to set it.
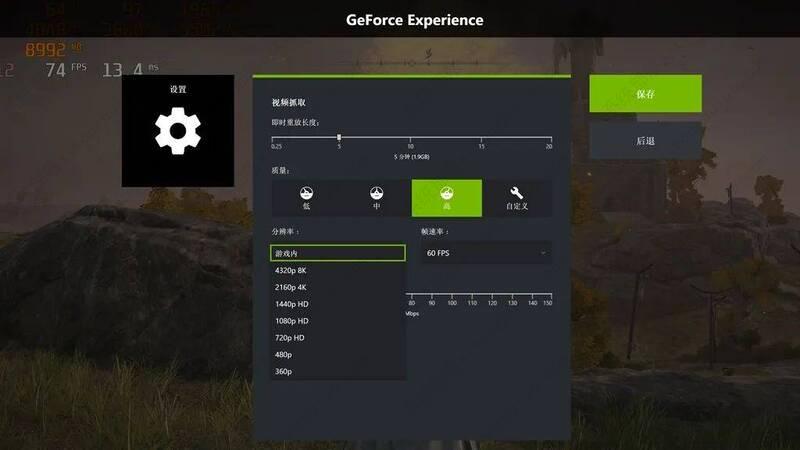
4. This mode will cache the player's video images and sounds in the recent period, but it can only cache the video of the past 20 minutes at most. Players can press the Alt F10 shortcut key at any time to save the cached video, or Alt Z to bring up the menu. Save button to save.
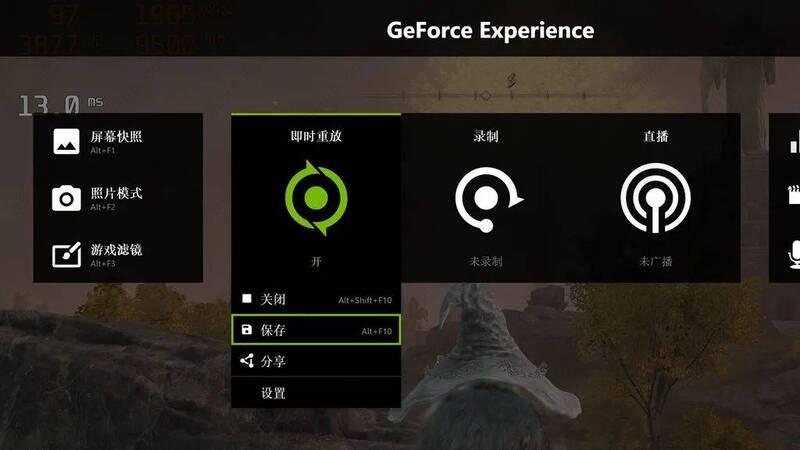
5. It is worth noting that if the instant replay mode is turned off directly, the video cache will be lost and must be saved through shortcut keys or buttons. After the video is saved, the instant replay will not be closed. You can press the shortcut key or button again to save a new video.
Method 2, manual recording
1. Manual recording is relatively simple. Open NVIDIA GeForce Experience and use the Alt F9 shortcut key to start/stop recording freely, or use the Alt Z shortcut key to call out the software menu and click the start/stop button below the recording.

2. During recording, players can judge whether they are still recording based on whether there is a green dot in the lower right corner of the screen.
3. All recording shortcut keys can be customized in the settings, and you can choose the quality of video recording, 30FPS/60FPS recording, and whether to record at a custom resolution or in-game resolution, etc.
The above is the detailed content of How to solve the problem that the NVIDIA graphics card screen recording shortcut key cannot be used?. For more information, please follow other related articles on the PHP Chinese website!

Hot AI Tools

Undresser.AI Undress
AI-powered app for creating realistic nude photos

AI Clothes Remover
Online AI tool for removing clothes from photos.

Undress AI Tool
Undress images for free

Clothoff.io
AI clothes remover

AI Hentai Generator
Generate AI Hentai for free.

Hot Article

Hot Tools

Notepad++7.3.1
Easy-to-use and free code editor

SublimeText3 Chinese version
Chinese version, very easy to use

Zend Studio 13.0.1
Powerful PHP integrated development environment

Dreamweaver CS6
Visual web development tools

SublimeText3 Mac version
God-level code editing software (SublimeText3)

Hot Topics
 1379
1379
 52
52
 How to solve the problem that the NVIDIA graphics card screen recording shortcut key cannot be used?
Mar 13, 2024 pm 03:52 PM
How to solve the problem that the NVIDIA graphics card screen recording shortcut key cannot be used?
Mar 13, 2024 pm 03:52 PM
NVIDIA graphics cards have their own screen recording function. Users can directly use shortcut keys to record the desktop or game screen. However, some users reported that the shortcut keys cannot be used. So what is going on? Now, let this site give users a detailed introduction to the problem of the N-card screen recording shortcut key not responding. Analysis of the problem of NVIDIA screen recording shortcut key not responding Method 1, automatic recording 1. Automatic recording and instant replay mode. Players can regard it as automatic recording mode. First, open NVIDIA GeForce Experience. 2. After calling out the software menu with the Alt+Z key, click the Open button under Instant Replay to start recording, or use the Alt+Shift+F10 shortcut key to start recording.
 Cyberpunk 2077 sees up to a 40% performance boost with new optimized path tracing mod
Aug 10, 2024 pm 09:45 PM
Cyberpunk 2077 sees up to a 40% performance boost with new optimized path tracing mod
Aug 10, 2024 pm 09:45 PM
One of the standout features ofCyberpunk 2077is path tracing, but it can put a heavy toll on performance. Even systems with reasonably capable graphics cards, such as the RTX 4080 (Gigabyte AERO OC curr. $949.99 on Amazon), struggle to offer a stable
 AMD Radeon RX 7800M in OneXGPU 2 outperforms Nvidia RTX 4070 Laptop GPU
Sep 09, 2024 am 06:35 AM
AMD Radeon RX 7800M in OneXGPU 2 outperforms Nvidia RTX 4070 Laptop GPU
Sep 09, 2024 am 06:35 AM
OneXGPU 2 is the first eGPUto feature the Radeon RX 7800M, a GPU that even AMD hasn't announced yet. As revealed by One-Netbook, the manufacturer of the external graphics card solution, the new AMD GPU is based on RDNA 3 architecture and has the Navi
 Detailed explanation of what to do if NVIDIA graphics card driver installation fails
Mar 14, 2024 am 08:43 AM
Detailed explanation of what to do if NVIDIA graphics card driver installation fails
Mar 14, 2024 am 08:43 AM
NVIDIA is currently the most popular graphics card manufacturer, and many users prefer to install NVIDIA graphics cards on their computers. However, you will inevitably encounter some problems during use, such as NVIDIA driver installation failure. How to solve this? There are many reasons for this situation. Let’s take a look at the specific solutions. Step 1: Download the latest graphics card driver You need to go to the NVIDIA official website to download the latest driver for your graphics card. Once on the driver page, select your product type, product series, product family, operating system, download type and language. After clicking search, the website will automatically query the driver version suitable for you. With GeForceRTX4090
 How to use shortcut keys to take screenshots in Win8?
Mar 28, 2024 am 08:33 AM
How to use shortcut keys to take screenshots in Win8?
Mar 28, 2024 am 08:33 AM
How to use shortcut keys to take screenshots in Win8? In our daily use of computers, we often need to take screenshots of the content on the screen. For users of Windows 8 system, taking screenshots through shortcut keys is a convenient and efficient operation method. In this article, we will introduce several commonly used shortcut keys to take screenshots in Windows 8 system to help you take screenshots more quickly. The first method is to use the "Win key + PrintScreen key" key combination to perform full
 Where is the preferred graphics processor in the nvidia control panel - Introduction to the location of the preferred graphics processor in the nvidia control panel
Mar 04, 2024 pm 01:50 PM
Where is the preferred graphics processor in the nvidia control panel - Introduction to the location of the preferred graphics processor in the nvidia control panel
Mar 04, 2024 pm 01:50 PM
Friends, do you know where the preferred graphics processor of the nvidia control panel is? Today I will explain the location of the preferred graphics processor of the nvidia control panel. If you are interested, come and take a look with the editor. I hope it can help you. . 1. We need to right-click a blank space on the desktop and open the "nvidia Control Panel" (as shown in the picture). 2. Then enter "Manage 3D Settings" under "3D Settings" on the left (as shown in the picture). 3. After entering, you can find "Preferred Graphics Processor" on the right (as shown in the picture).
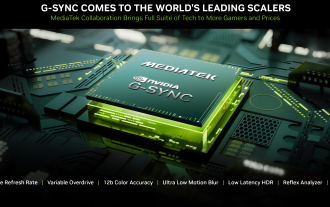 Gamescom 2024 | Nvidia G-Sync all set to become cheaper and more pervasive thanks to MediaTek collaboration
Aug 21, 2024 am 06:46 AM
Gamescom 2024 | Nvidia G-Sync all set to become cheaper and more pervasive thanks to MediaTek collaboration
Aug 21, 2024 am 06:46 AM
Nvidia first introduced G-Sync variable refresh rate (VRR) technology back in 2013 to eliminate screen tearing, stutter, and input lag in games. This basically worked by synchronizing the GPU's output fps to the monitor's refresh rate. Requirements b
 What are the shortcut keys for the win11 taskbar manager_What are the shortcut keys for the win11 taskbar manager
Mar 20, 2024 pm 09:11 PM
What are the shortcut keys for the win11 taskbar manager_What are the shortcut keys for the win11 taskbar manager
Mar 20, 2024 pm 09:11 PM
Recently, netizens find it very troublesome to find the taskbar manager. They asked the editor if there is a way to open the taskbar manager immediately. Of course, there is. So today, the editor will teach you the shortcut key tutorial to quickly open the win11 taskbar manager. I hope it can help. To all netizens. Method 1: Find the Ctrl+Shift+ESC shortcut key in Win11 system. 1. Press [Ctrl+Shift+ESC] to open the Task Manager. Method 2: Right-click the Start menu to open and find Task Manager. 1. Right-click the start menu to open: After right-clicking the start icon with the mouse, you can see a simplified version of the function list. Most of the commands here are related to the system, and "Task Manager" is also among them.



