 Software Tutorial
Software Tutorial
 Computer Software
Computer Software
 What should I do if the USB flash drive shows that the device is in use when it pops up?
What should I do if the USB flash drive shows that the device is in use when it pops up?
What should I do if the USB flash drive shows that the device is in use when it pops up?
When we use a U disk, sometimes the U disk pops up and displays "The device is in use". How should we deal with this? In actual operation, this may be caused by system processes, file operations, etc. PHP editor Xiaoxin will introduce you to several solutions. First, you can try to close all programs related to the U disk, and then safely pull out the U disk; secondly, you can end the process occupying the U disk through the task manager, and then try to eject the U disk; finally, you can restart the computer and try to eject the U disk again. plate. Through these methods, I believe you can successfully solve the problem of "This device is in use" when the USB flash drive is ejected.
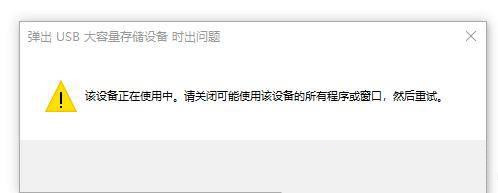
1. Cause of the problem
The reason why the prompt "This device is in use" when ejecting the USB flash drive is very simple. Generally, there are the following two points:
①Some programs on the computer are using certain files in the USB flash drive.
② Certain software or programs are accessing the USB flash drive in the background of the computer, such as Windows security software, anti-virus software, etc.
2. Solution
Solution 1. Close all running programs and temporarily disable Windows security software
When we close all running programs, generally there will be no situation where some programs are using the U disk device file, so the U disk can be ejected successfully. Specific steps are as follows:
Step 1: Close all open program windows in the taskbar, then click the upward arrow on the right side of the taskbar to see if there are any programs that may still access the USB flash drive, right-click the program icon and select [Exit].
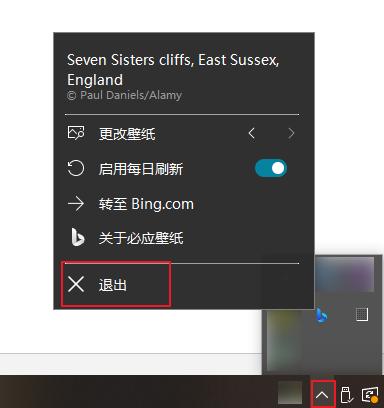
Step 2: Since there may be programs running in the background accessing the USB flash drive, you can right-click the taskbar at the bottom of the desktop and select [Task Manager].
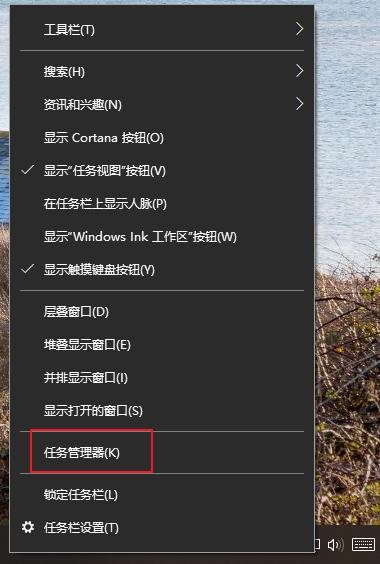
Step 3: In the task manager, we can view all programs that are running or running in the background, select the program that you know or open manually (for example, you have just accessed the files in the USB flash drive through this program), and then click [End] Task] to try ejecting the USB flash drive again. Please note that if some program names look unfamiliar, please do not end the task to avoid losing the necessary processes to keep the Windows system running. If you have closed all running programs that you know but still cannot successfully eject the USB flash drive, you can temporarily disable Windows security software or third-party anti-virus software, and then safely eject the USB flash drive.
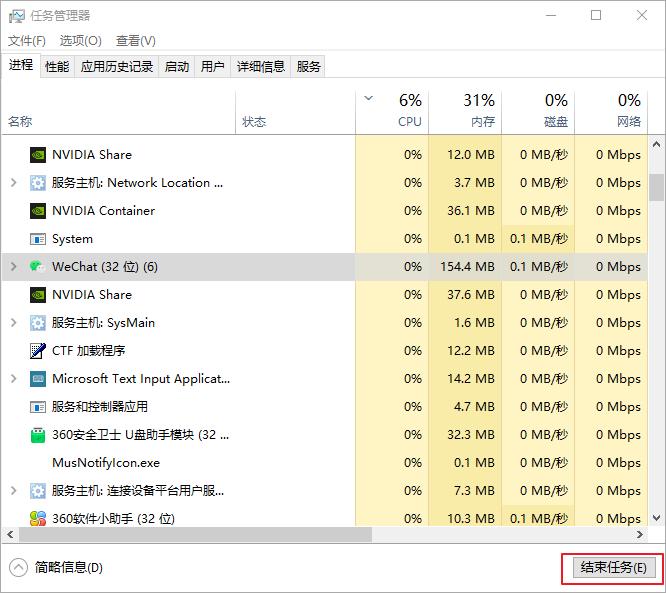
Solution 2. Find and close the program occupying the U disk file
Method 1: Closing all running programs is not suitable for all users, especially when there are other uninterruptible tasks to be done. Then you can try to find the programs currently occupying or accessing the USB flash drive in the Resource Monitor in the Task Manager. , and then close the program. Methods as below:
Step 1: Right-click the taskbar at the bottom of the desktop and select [Task Manager].
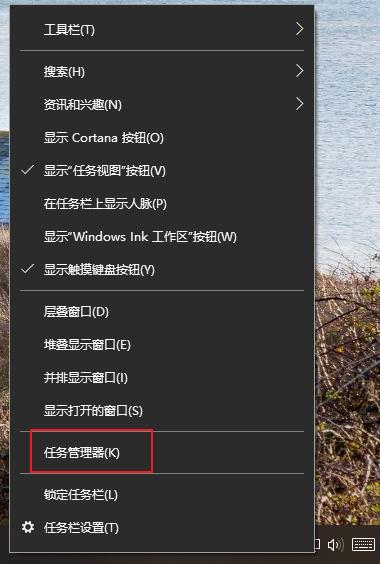
Step 2: Switch to the [Performance] tab bar and select [Open Resource Monitor].
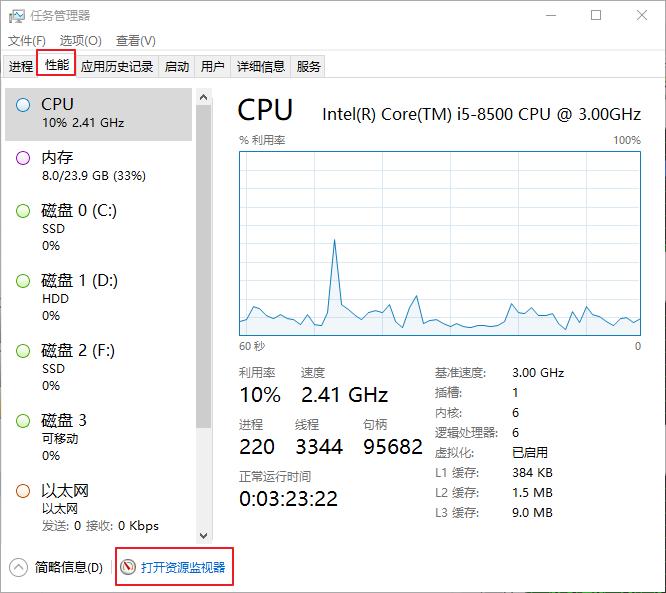
Step 3: Enter the drive letter of the U disk in the input box to the right of "Associated Handle" in the [CPU] interface. For example, the U disk drive number is [E:], then please enter [E:], and you can view it later. Go to the program currently associated with [E:] (2345PicViewer.exe as shown below), right-click the program and select [End Process], and then the U disk can be successfully ejected. Do not end other processes that you do not recognize or are familiar with, so as not to affect the normal operation of Windows 10.
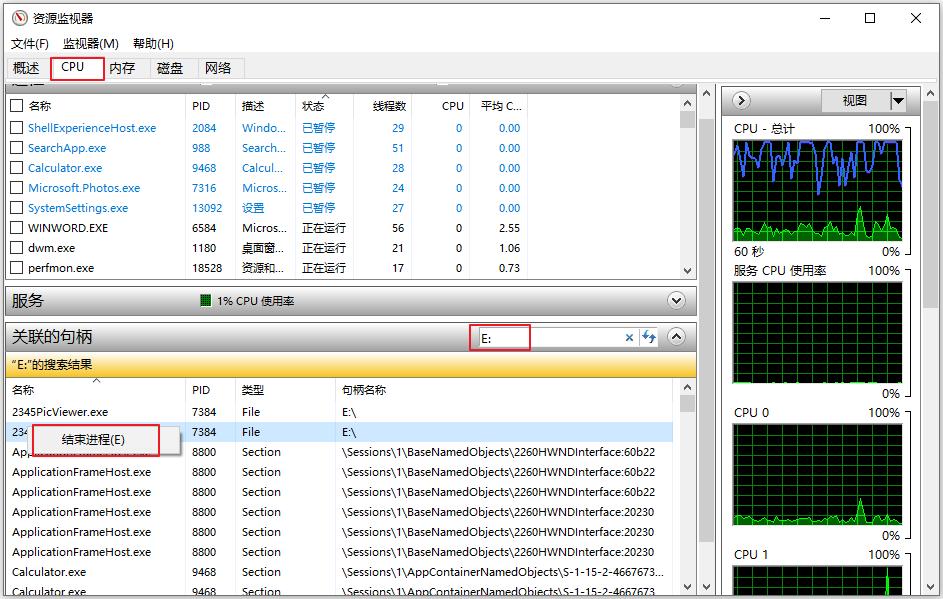
Solution 3. Eject the U disk in Disk Management
Disk management can help us view all connected storage devices in Windows computers, including USB flash drives. In addition, you can use Disk Management to format, delete volumes, extend volumes, or eject disks on your computer. It should be noted that this method will not close the program that is accessing the USB flash drive file, so please make sure that the USB flash drive file has been properly saved before proceeding. Specific steps are as follows:
Step 1: Right-click the Start button and select [Disk Management].
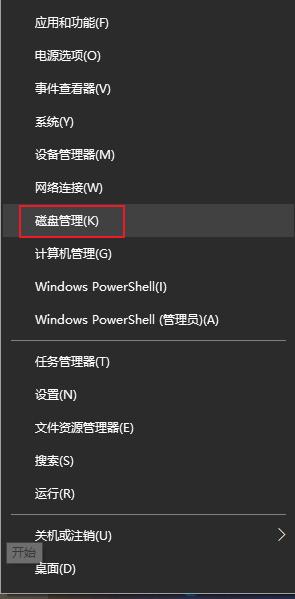
Step 2: Find the target U disk, which is disk 3 in the picture below, right-click the location where disk 3 is displayed on the left, and select [Eject].
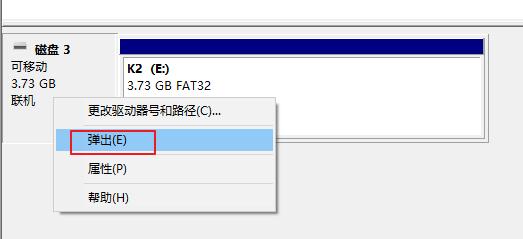
Step 3: Afterwards, the U disk will become "no media" in the disk management.
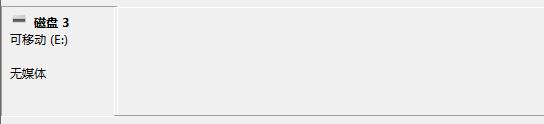
Step 4: And the U disk cannot be opened in the file explorer. Double-clicking the U disk will prompt [Please insert the disk into "test (E:)"]. The USB drive can now be removed.
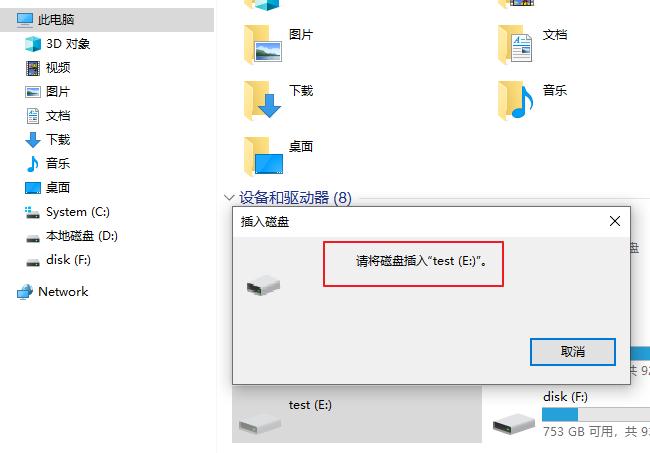
If the U disk cannot be used normally when connected again and "Offline" is displayed in the disk management, please right-click the location of "Offline" and select [Online].
The above is the detailed content of What should I do if the USB flash drive shows that the device is in use when it pops up?. For more information, please follow other related articles on the PHP Chinese website!

Hot AI Tools

Undresser.AI Undress
AI-powered app for creating realistic nude photos

AI Clothes Remover
Online AI tool for removing clothes from photos.

Undress AI Tool
Undress images for free

Clothoff.io
AI clothes remover

Video Face Swap
Swap faces in any video effortlessly with our completely free AI face swap tool!

Hot Article

Hot Tools

Notepad++7.3.1
Easy-to-use and free code editor

SublimeText3 Chinese version
Chinese version, very easy to use

Zend Studio 13.0.1
Powerful PHP integrated development environment

Dreamweaver CS6
Visual web development tools

SublimeText3 Mac version
God-level code editing software (SublimeText3)

Hot Topics
 1386
1386
 52
52
 Ventoy secure boot settingsSecure Boot
Jun 18, 2024 pm 09:00 PM
Ventoy secure boot settingsSecure Boot
Jun 18, 2024 pm 09:00 PM
Ventoy is a USB boot tool that can directly boot ISO/WIM/IMG/VHD(x)/EFI and other types of files in the USB flash drive. It is very easy to use. Laptops have secure boot turned on by default. If they are not turned off or cannot be turned off, they cannot be booted from a USB device. Ventoy also supports secure boot. The principle is to inject a GRUB installation certificate into the current computer. As long as your computer After being injected once, any USB disk PE booted based on grub can pass. The official description of Ventoy is a GIF image. The playback speed is too fast and you may not be able to remember it. The editor has divided the GIF image to make it easier to understand. Ventoy secure boot has EnrollKey and Enro
 The operation process of WIN10 service host occupying too much CPU
Mar 27, 2024 pm 02:41 PM
The operation process of WIN10 service host occupying too much CPU
Mar 27, 2024 pm 02:41 PM
1. First, we right-click the blank space of the taskbar and select the [Task Manager] option, or right-click the start logo, and then select the [Task Manager] option. 2. In the opened Task Manager interface, we click the [Services] tab on the far right. 3. In the opened [Service] tab, click the [Open Service] option below. 4. In the [Services] window that opens, right-click the [InternetConnectionSharing(ICS)] service, and then select the [Properties] option. 5. In the properties window that opens, change [Open with] to [Disabled], click [Apply] and then click [OK]. 6. Click the start logo, then click the shutdown button, select [Restart], and complete the computer restart.
 Colorful motherboard boot USB flash drive shortcut key
Mar 19, 2024 pm 12:55 PM
Colorful motherboard boot USB flash drive shortcut key
Mar 19, 2024 pm 12:55 PM
Hello everyone, today I will share a graphic tutorial from Xiaobai System official website (xiaobaixitong.com). Colorful motherboard is a computer motherboard brand with very good performance, and it has certain advantages in all aspects, and its price-performance ratio is also very high. So here comes the question, how to set the USB boot option for Colorful motherboard? Don’t worry, the editor will show you how to set up the USB disk boot option in Colorful. Teach you step by step how to set the U disk boot option for Colorful motherboard: First, insert the U disk into the computer, then turn on the computer and quickly and intermittently press the startup shortcut key to enter the BIOS setting interface (please note: usually it will be displayed below the computer brand logo Start hotkey hints). 2. Enter BIOS settings
 Learn how to handle special characters and convert single quotes in PHP
Mar 27, 2024 pm 12:39 PM
Learn how to handle special characters and convert single quotes in PHP
Mar 27, 2024 pm 12:39 PM
In the process of PHP development, dealing with special characters is a common problem, especially in string processing, special characters are often escaped. Among them, converting special characters into single quotes is a relatively common requirement, because in PHP, single quotes are a common way to wrap strings. In this article, we will explain how to handle special character conversion single quotes in PHP and provide specific code examples. In PHP, special characters include but are not limited to single quotes ('), double quotes ("), backslash (), etc. In strings
 What should I do if the system installation is too slow when reinstalling the system from USB disk in System Home?
Mar 01, 2024 pm 11:30 PM
What should I do if the system installation is too slow when reinstalling the system from USB disk in System Home?
Mar 01, 2024 pm 11:30 PM
When reinstalling the system, many users use the USB flash drive reinstallation system of System Home. However, when they reinstall the USB flash drive, they find that the loading speed is too slow. So how should we deal with it? What should I do if the system installation is too slow when reinstalling the system via USB flash drive in System Home? Reason introduction: 1. The transmission speed of the USB flash drive itself is slow, especially when processing large files, and the operation time is very long. 2. The USB interface of the computer and the extension cord will cause The signal is attenuated, making the USB disk reinstallation system installation too slow. Solution: 1. The U disk can only be used as a PE system disk. Just put the system GHO file into the U disk. 2. When the user starts the U disk and enters the PE system, he directly copies GHO to the D disk. 3. When restoring the system, you can directly quote the GHO file of the D drive
 How to download qq music to USB flash drive? -How to download qq music to USB disk
Apr 01, 2024 am 10:11 AM
How to download qq music to USB flash drive? -How to download qq music to USB disk
Apr 01, 2024 am 10:11 AM
1. Open QQ Music software, enter the name of your favorite song in the search bar, and click the download button. 2. Open the folder where the downloaded songs are stored. 3. Copy the downloaded songs to the USB flash drive, and that’s it! Of course, you need to open the U disk first, then open the U disk in "My Computer" and paste it.
 How to delete USB disk files? What should I do if the USB disk files cannot be deleted?
Mar 14, 2024 pm 08:49 PM
How to delete USB disk files? What should I do if the USB disk files cannot be deleted?
Mar 14, 2024 pm 08:49 PM
There are many important files stored in the USB flash drive, and there are also some useless files. Cleaning the USB flash drive regularly can better manage the USB flash drive resources. However, some users found that some files in the USB disk cannot be deleted. What is going on? This tutorial will bring you the solution, come and take a look. 1. Check whether the file is occupied 1. Open the file explorer and find the path of the U disk. 2. Right-click the file you want to delete and select "Properties". 3. In the "Properties" window, switch to the "Security" tab. 4. Click the "Advanced" button to view the file permissions. 5. Ensure that the current user has
 How to download soda music to USB disk
Feb 24, 2024 pm 12:10 PM
How to download soda music to USB disk
Feb 24, 2024 pm 12:10 PM
Soda Music can download music to a USB flash drive, so how do you download it to a USB flash drive? Users need to click on the music, then click on the three dots on the right side of the music, and click on download. This introduction to the method of downloading to a USB disk can tell you how to operate it. The following is a detailed introduction, so take a look! Tutorial on using soda music. How to download soda music to USB flash drive. Answer: Click the three dots on the right side of the music in the music, and click download inside. The specific method: 1. First, click the music button below. 2. After selecting a piece of music, click the three dots on the right. 3. After entering, click the download button inside.



