 Software Tutorial
Software Tutorial
 Computer Software
Computer Software
 How to solve word loading failure? Solution to word crash when opening old document
How to solve word loading failure? Solution to word crash when opening old document
How to solve word loading failure? Solution to word crash when opening old document
Mar 13, 2024 pm 04:13 PMphp editor Strawberry introduces you how to solve the problem of word loading failure and crash when opening old documents. When using Word, sometimes you will encounter loading failures or opening old documents, causing the program to crash, which brings trouble to work and study. Don't worry, we will provide you with effective solutions to help you easily deal with these problems and make your word operations smoother.
Repair Method 1 – Repair Microsoft Office Programs
You must run the Microsoft Office Program Troubleshooter to resolve such issues.
Step 1: Repairing Office programs is easy. To do this, press the Windows icon.
Step 2: Type this directly into the "appwiz.cpl" box.
Step 3: Then, click on “appwiz.cpl” to access it.
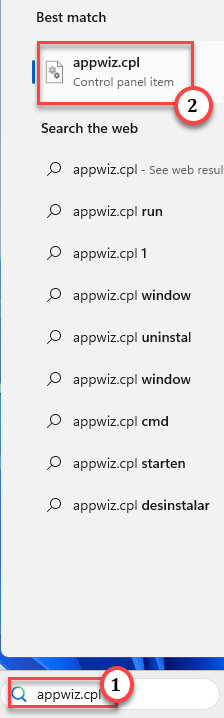
Step 4: After this, find “Microsoft Office” among all other applications.
Step 5: Just right-click on it and click "Change".
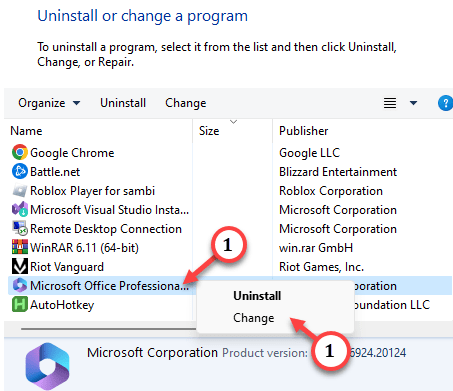
Step 6: When the Office installer opens, select the "Quick Repair" option and click "Repair" to start the repair process.
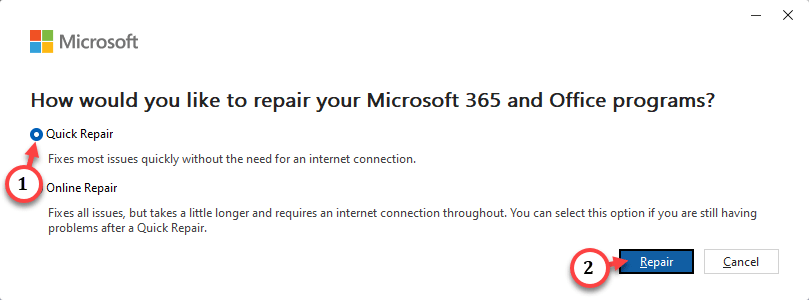
Soon, the repair process should resolve the issue. You will see the "Repair Completed!" message on the screen, close everything and start Outlook and test it.
Fix 2 – Disable all Word add-ins
The wrong third-party plug-in can cause Microsoft Word to crash. Therefore, disable each Word add-in and test it.
Step 1: Start Microsoft Word directly.
Step 2: Go to "File" click and open "Options".
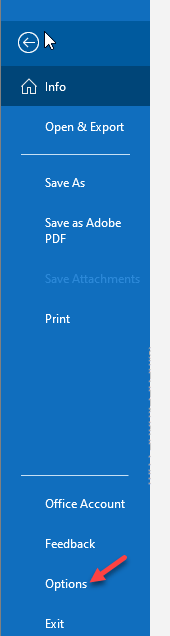
Step 3: After loading the Word options, switch to the Add-ins tab.
Step 4: Set up COM Add-ins in the Administration section. So, click on "Start" to open the COM add-ins list.
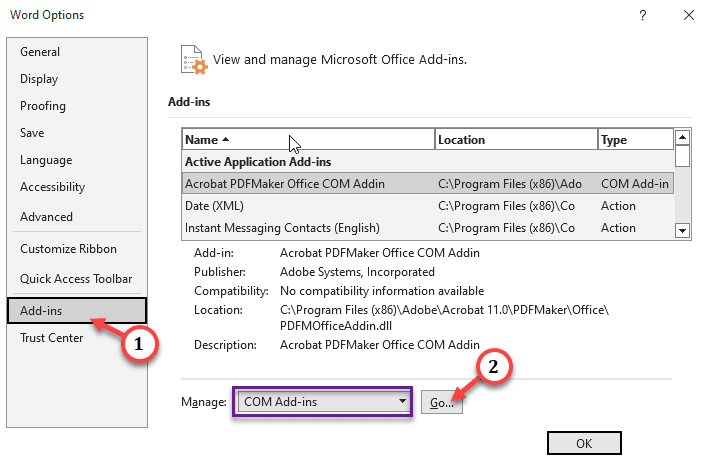
Step 5: Once there, make sure to uncheck all add-ons at once.
Step 6: Finally, click "OK".
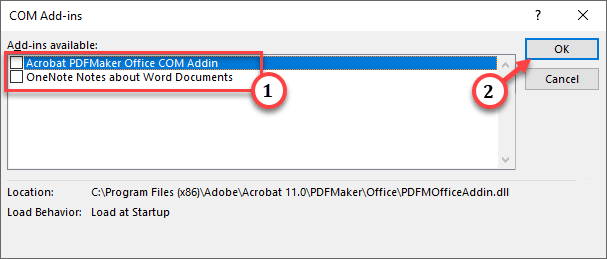
Exit the "Word Options" page. Retry loading the document and test.
Fix method 3 – Repair and open the file
Corruption in the file can cause Word to crash. Therefore, you should repair and open the file.
Step 1: You can only do this from within the Word application. So, start Microsoft Word.
Step 2: After that, click on “File” and then click on “Open”.
Step 3: Select the "Browse" option.
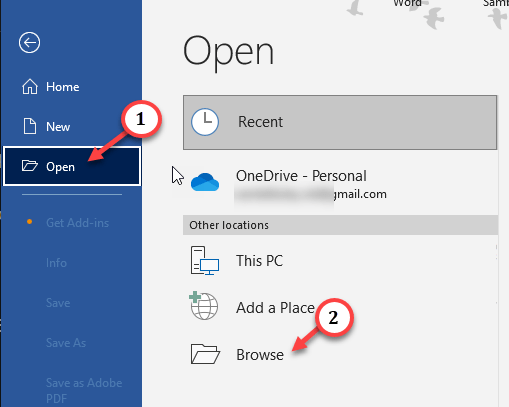
Step 4: Browse File Explorer and select the file.
Step 5: Next, click on the drop-down list and select “Open and Repair”.
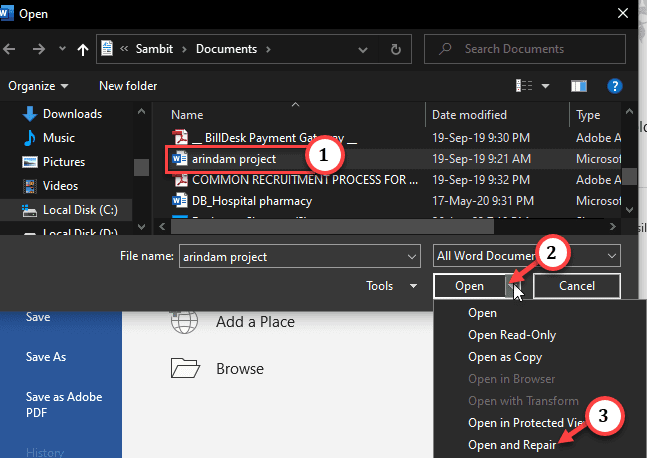
This time, the file will open without crashing Word.
Check if this helps.
Fix 4 – Try running Word as administrator
You should try running Microsoft Word as an administrator and try loading the document from within the application.
Step 1: It's easy. Just press the "Start" button and type "Word".
Step 2: When you see "Microsoft Word" in the search results, right-click it and click "Run as administrator."
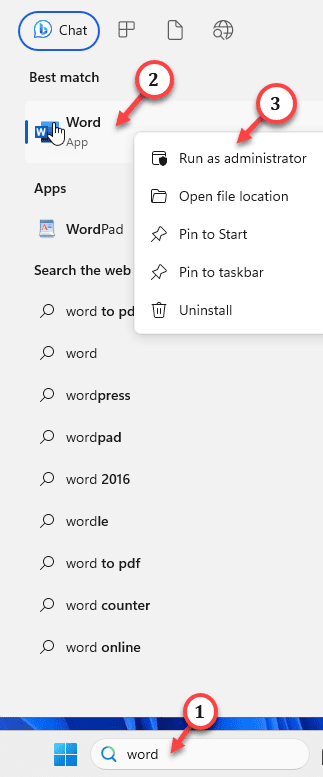
After Word loads, try opening the document in question. If Word doesn't crash this time, it's just a permissions-related issue.
The above is the detailed content of How to solve word loading failure? Solution to word crash when opening old document. For more information, please follow other related articles on the PHP Chinese website!

Hot Article

Hot tools Tags

Hot Article

Hot Article Tags

Notepad++7.3.1
Easy-to-use and free code editor

SublimeText3 Chinese version
Chinese version, very easy to use

Zend Studio 13.0.1
Powerful PHP integrated development environment

Dreamweaver CS6
Visual web development tools

SublimeText3 Mac version
God-level code editing software (SublimeText3)

Hot Topics
 How to view word documents in vscode How to view word documents in vscode
May 09, 2024 am 09:37 AM
How to view word documents in vscode How to view word documents in vscode
May 09, 2024 am 09:37 AM
How to view word documents in vscode How to view word documents in vscode
 What to do if the xlsx file cannot be opened on mobile phone
Apr 25, 2024 am 08:28 AM
What to do if the xlsx file cannot be opened on mobile phone
Apr 25, 2024 am 08:28 AM
What to do if the xlsx file cannot be opened on mobile phone
 WPS and Office do not have Chinese fonts, and Chinese font names are displayed in English.
Jun 19, 2024 am 06:56 AM
WPS and Office do not have Chinese fonts, and Chinese font names are displayed in English.
Jun 19, 2024 am 06:56 AM
WPS and Office do not have Chinese fonts, and Chinese font names are displayed in English.
 Xiaomi Mi Pad 6 series launches PC-level WPS Office in full quantity
Apr 25, 2024 pm 09:10 PM
Xiaomi Mi Pad 6 series launches PC-level WPS Office in full quantity
Apr 25, 2024 pm 09:10 PM
Xiaomi Mi Pad 6 series launches PC-level WPS Office in full quantity
 Xiaomi Mi Pad 6 series launches PC-level WPS in full volume! Same layout and operation as computer
Apr 25, 2024 pm 06:40 PM
Xiaomi Mi Pad 6 series launches PC-level WPS in full volume! Same layout and operation as computer
Apr 25, 2024 pm 06:40 PM
Xiaomi Mi Pad 6 series launches PC-level WPS in full volume! Same layout and operation as computer
 Detailed method of referencing Excel worksheet data in word documents
Apr 26, 2024 am 10:28 AM
Detailed method of referencing Excel worksheet data in word documents
Apr 26, 2024 am 10:28 AM
Detailed method of referencing Excel worksheet data in word documents
 3d rendering, computer configuration? What kind of computer is needed to design 3D rendering?
May 06, 2024 pm 06:25 PM
3d rendering, computer configuration? What kind of computer is needed to design 3D rendering?
May 06, 2024 pm 06:25 PM
3d rendering, computer configuration? What kind of computer is needed to design 3D rendering?







