
In daily office work, we often encounter the need to insert PDF images into Word documents. So, how to insert PDF images into Word? In this article, we will explain in detail how to achieve this operation. First, open the Word document, select the location where you want to insert the picture, then click the "Insert" menu bar, and then select the "Picture" option. Then, find the location of the PDF image you want to insert, select and open it, and the PDF image can be successfully inserted into the Word document. If you want to know more Word tips, read on!
The operation method is as follows:
1. Open word and click the “Insert” button at the top of the interface.
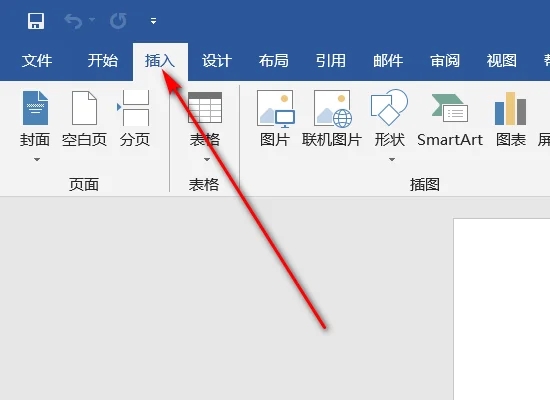
2. Click the "Object" button in the subsequent interface.
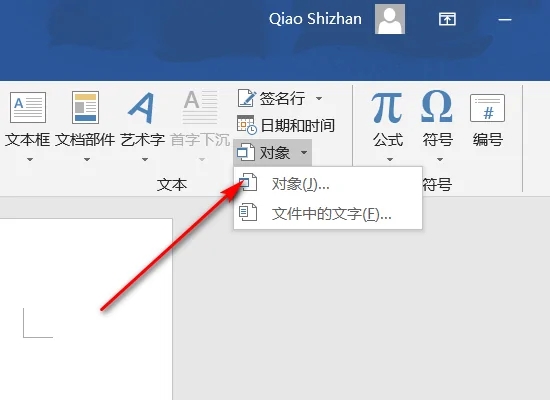
3. Then switch to the "Create from File" tab.
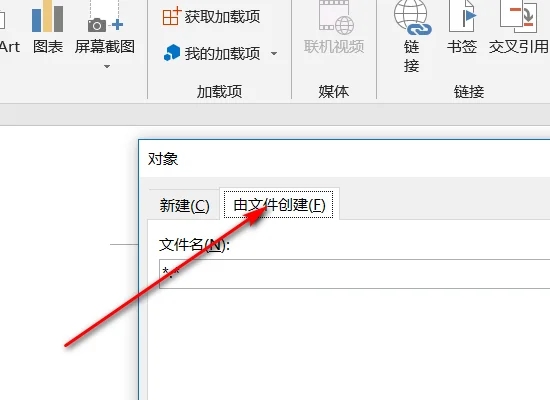
4. Then click the “Browse” button.
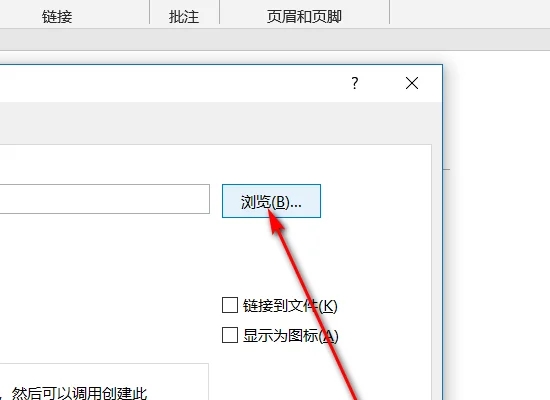
5. Select the pdf image file in the dialog box that opens next and click the "Insert" button.
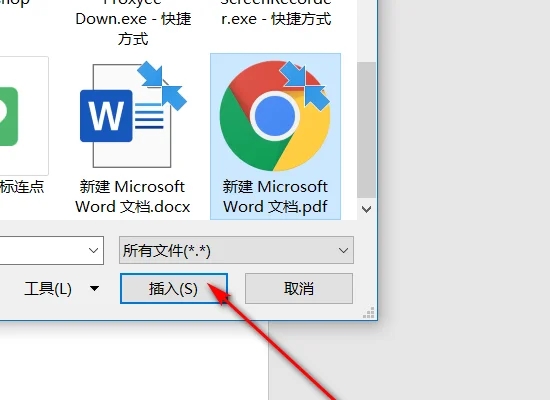
The above is the detailed content of How to insert pdf pictures into word? Add pdf images to word document. For more information, please follow other related articles on the PHP Chinese website!




