 Software Tutorial
Software Tutorial
 Computer Software
Computer Software
 How to connect Tmall Genie to the computer? Share the steps to connect Tmall Genie to the computer
How to connect Tmall Genie to the computer? Share the steps to connect Tmall Genie to the computer
How to connect Tmall Genie to the computer? Share the steps to connect Tmall Genie to the computer
Tmall Genie, as a smart speaker product, provides users with convenient voice assistant functions. Want to connect Tmall Genie to your computer? PHP editor Xigua will share with you the detailed connection steps so that you can easily master them. Through simple settings and operations, you can connect Tmall Genie to your computer and enjoy more convenient smart assistant services.
connection method
1. First, open the “Settings” on your computer.
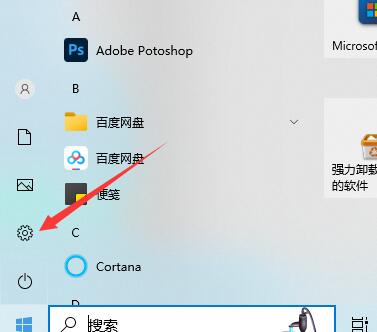
2. Then enter the "Device" option.
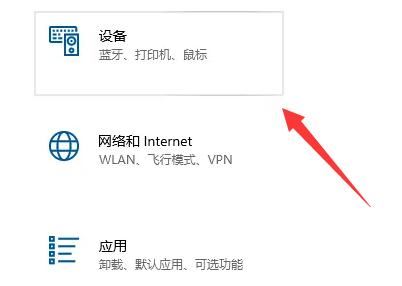
3. Then go to "Bluetooth and other devices", turn on Bluetooth and click "Add Bluetooth".

4. Then select “Bluetooth”.
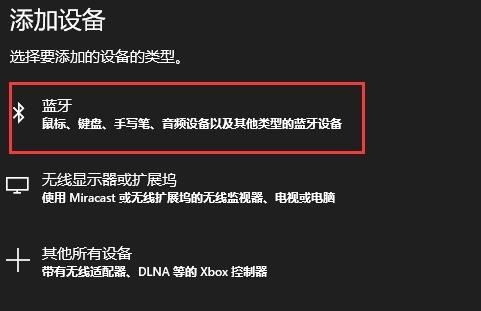
5. Finally, say "Tmall Elf, configure Bluetooth" to Tmall Elf, and then it will be detected on the computer and the connection is ready.
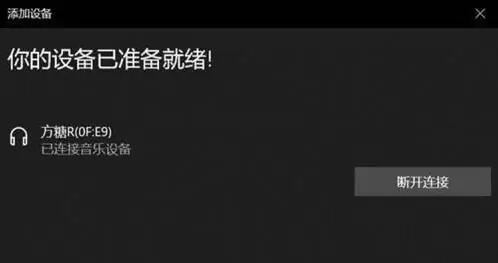
The above is the detailed content of How to connect Tmall Genie to the computer? Share the steps to connect Tmall Genie to the computer. For more information, please follow other related articles on the PHP Chinese website!

Hot AI Tools

Undresser.AI Undress
AI-powered app for creating realistic nude photos

AI Clothes Remover
Online AI tool for removing clothes from photos.

Undress AI Tool
Undress images for free

Clothoff.io
AI clothes remover

Video Face Swap
Swap faces in any video effortlessly with our completely free AI face swap tool!

Hot Article

Hot Tools

Notepad++7.3.1
Easy-to-use and free code editor

SublimeText3 Chinese version
Chinese version, very easy to use

Zend Studio 13.0.1
Powerful PHP integrated development environment

Dreamweaver CS6
Visual web development tools

SublimeText3 Mac version
God-level code editing software (SublimeText3)

Hot Topics
 1387
1387
 52
52
 How to connect Xiaomi 14Ultra to the computer?
Feb 23, 2024 pm 07:43 PM
How to connect Xiaomi 14Ultra to the computer?
Feb 23, 2024 pm 07:43 PM
Xiaomi 14Ultra is a new model recently released. This phone is not only very powerful in terms of configuration, but also has a very good appearance. It has attracted the attention of many young people. As a series of models mainly promoted by Xiaomi, the functions of this phone There are also many. Some users who have purchased it don’t know how to connect Xiaomi 14Ultra to the computer? Next, the editor of this site will give you a brief introduction to the usage tutorial. How to connect Xiaomi 14Ultra to the computer? A USB data cable is the simplest and most commonly used method to connect Xiaomi Mi 14 to a computer. Just plug one end of the USB data cable into the charging port of your phone and the other end into the USB port of your computer. After the connection is successful, users can easily access files in the phone’s memory and SD card through the file manager.
 How to connect Xiaomi Projector Youth Edition 2 to the computer
Feb 15, 2024 pm 12:21 PM
How to connect Xiaomi Projector Youth Edition 2 to the computer
Feb 15, 2024 pm 12:21 PM
If the user wants to use a computer to connect to the Mijia Youth Edition 2 projector, we only need to prepare an HDMI high-definition cable. The HDMI cable is used to connect the computer and the projector device. How to connect Xiaomi Projector Youth Edition 2 to the computer 1. We start the computer and projector normally, and then connect the HDMI cable to the computer and projector. 2. If the HDMI cable is connected successfully, the projector will display the prompt message "Whether the external device switches the signal source?" 3. If these messages do not appear on the projector, press the up button on the remote control and the message will be displayed. 4. Finally, we use the remote control to select HDMI and press the "Confirm" button to connect to the computer device.
 How to connect Xiaomi 14pro to computer to transfer photos?
Mar 18, 2024 pm 01:22 PM
How to connect Xiaomi 14pro to computer to transfer photos?
Mar 18, 2024 pm 01:22 PM
Xiaomi has released a new model of the Xiaomi 14 series. Xiaomi 14pro is one of the models. The performance configuration of this mobile phone is quite good, and the sales volume is also very good. I believe that many users will buy it after the official release. Okay, this phone has a lot of new features. Today I will introduce to you how to connect Xiaomi 14pro to a computer to transfer photos. How to connect Xiaomi 14pro to computer to transfer photos? Method 1. Use the USB data cable to connect the Xiaomi 14Pro mobile phone and the computer through the USB data cable, and ensure that the mobile phone is in file transfer mode. The computer will automatically recognize the phone and display the phone's storage device. You can browse the picture files on the phone and copy or drag and drop the photos to the computer. Method 2. Use Xiaomi Cloud
 What should I do if Tmall Genie cannot connect to wifi?
Jul 04, 2023 pm 03:34 PM
What should I do if Tmall Genie cannot connect to wifi?
Jul 04, 2023 pm 03:34 PM
Tmall Genie cannot connect to wifi solution: 1. Log in to the router; 2. Enter management/configuration->local network management->primary DNS/domain name server; 3. Telecom users try to modify the DNS settings to: 114.114.114.114; 4. Other users modify the DNS settings to 223.5.5.5.
 How to connect Xiaomi phone to computer to transfer files
Feb 26, 2024 pm 06:10 PM
How to connect Xiaomi phone to computer to transfer files
Feb 26, 2024 pm 06:10 PM
How to connect Xiaomi mobile phone to computer to transfer files? Xiaomi mobile phone can be connected to computer to transfer files, but most users do not know how to connect to computer to transfer files. Next, the editor brings to users pictures and texts on how to connect Xiaomi mobile phone to computer to transfer files. Tutorial, interested users come and take a look! How to connect a Xiaomi phone to a computer to transfer files 1. First open the [File Management] function in the Xiaomi phone; 2. Then on the file management function page, select the [three dots] button in the upper right corner; 3. Then expand the function bar on the right and click [Remote Management] function; 4. Finally, click the [Start Service] blue button on the remote management page to transfer files.
 How does Tmall Elf connect to the Internet? Tmall Elf tutorial on how to connect to the Internet!
Mar 15, 2024 pm 08:00 PM
How does Tmall Elf connect to the Internet? Tmall Elf tutorial on how to connect to the Internet!
Mar 15, 2024 pm 08:00 PM
1. How to connect Tmall Elf to the Internet? Tmall Elf tutorial on how to connect to the Internet! 1. First, open the Tmall Elf app and click on the icon in the upper right corner. 2. Select the option to add a device. 3. After jumping to the page, find your Tmall Genie device model and click to enter. 4. Enter the name and password to connect to the wifi and click Next. 5. Enter the network configuration mode and click to start the connection. 6. After the page is refreshed, your Tmall Elf will be successfully connected to the Internet. 7. After connecting to the Internet, you can customize the Tmall Genie.
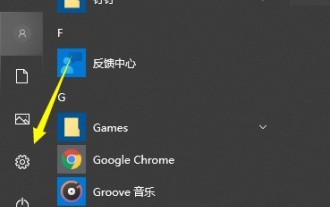 How to connect Bluetooth headset to computer win10_How to connect bluetooth headset to computer win10
Mar 27, 2024 pm 03:00 PM
How to connect Bluetooth headset to computer win10_How to connect bluetooth headset to computer win10
Mar 27, 2024 pm 03:00 PM
1. Click the Windows logo in the lower left corner of the computer, and then click the Settings logo on the left. 2. Select device options to enter. 3. Select Bluetooth and its devices in the device bar on the left, and click to add Bluetooth or other devices. 4. In the pop-up Add Device option, click Bluetooth. 5. Enter the search process. After the search is completed, select the Bluetooth device you want to connect to. 6. After selecting the Bluetooth device to be connected, click Connect. 7. After the connection is successful, the connected device will be displayed on the Bluetooth and other devices page. At this time, you can use the Bluetooth device to perform transmission tasks.
 How to connect Tmall Genie to the computer? Share the steps to connect Tmall Genie to the computer
Mar 13, 2024 pm 09:16 PM
How to connect Tmall Genie to the computer? Share the steps to connect Tmall Genie to the computer
Mar 13, 2024 pm 09:16 PM
Tmall Genie can not only connect to mobile phones, but also directly play music, movies, etc. on the computer after connecting to the computer. So how does Tmall Genie connect to the computer? In fact, you only need to connect via Bluetooth. The following editor has compiled the specific steps for connecting Tmall Genie to the computer. If you are interested, please take a look. Connection method: 1. First, open the "Settings" on the computer. 2. Then enter the "Device" option. 3. Then go to "Bluetooth and other devices", turn on Bluetooth and click "Add Bluetooth". 4. Then select “Bluetooth”. 5. Finally



