 Software Tutorial
Software Tutorial
 Computer Software
Computer Software
 How to use keyframes in Must Cut? How to add keyframes when cutting
How to use keyframes in Must Cut? How to add keyframes when cutting
How to use keyframes in Must Cut? How to add keyframes when cutting
php editor Strawberry will introduce to you in detail the usage of key frames in must-cut. Keyframes play a vital role in video editing and can achieve dynamic changes and transition effects in the picture. Adding keyframes is one of the commonly used techniques in must-edit software. By setting keyframes, various special effects and animation effects can be achieved. In the process of editing videos, mastering the method of adding key frames can make your video production more vivid and colorful. Next, let’s take a look at how to add key frames to necessary cuts to improve the effect of video production!
Method steps:
1. We first open the must-cut software on the computer, and then click the "Start Creating" option on the software page.
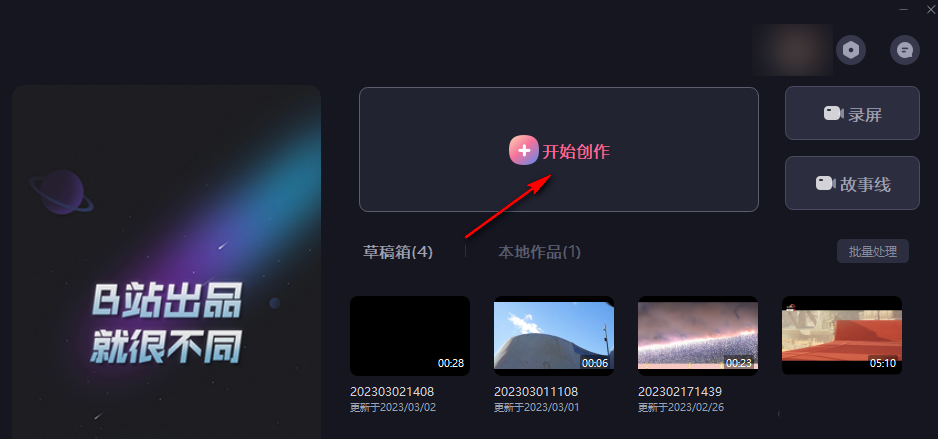
2. After entering the video editing page, we first click the "Import Material" option in the upper left corner of the page, then find the video material file you need in the folder page, select it and click the "OK" option.
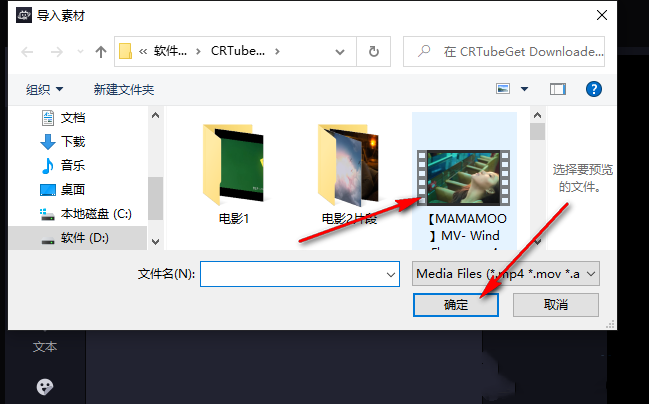
3. After opening the video file, we click the " " icon in the lower right corner of the video to add the video material to the video track.
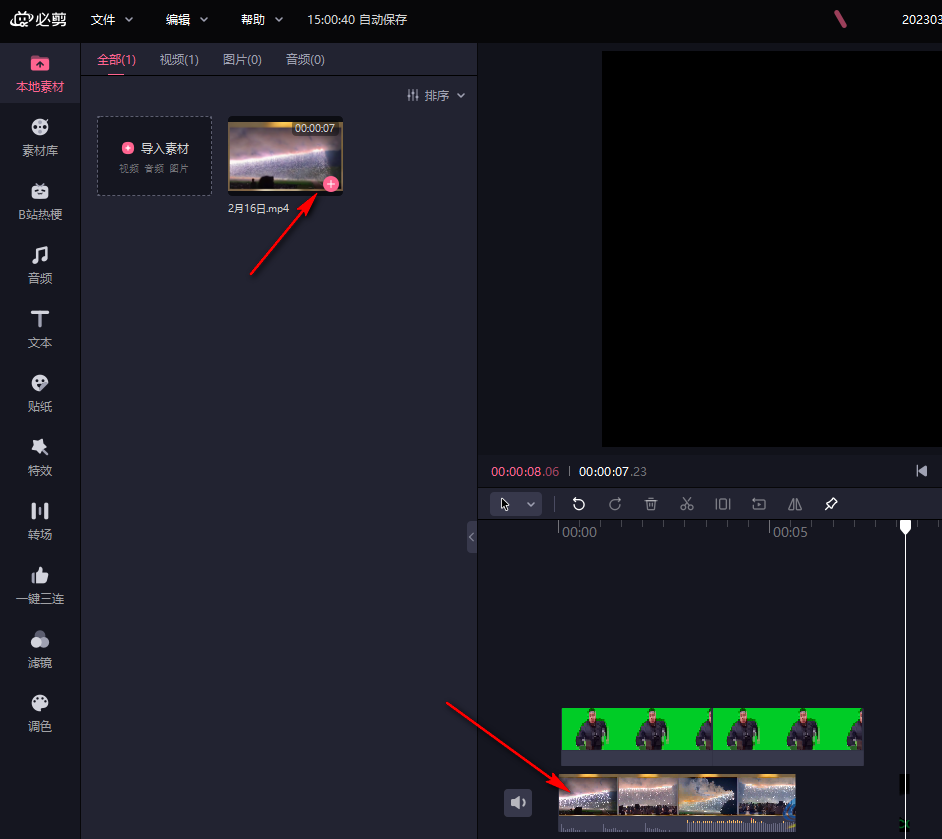
4. After adding the video to the track, we first click on the video in the track, and then in the screen settings in the upper right corner of the page, we can see a diamond icon on the right side of each option. This icon is the keyframe icon. Click this icon to add a keyframe to the video.
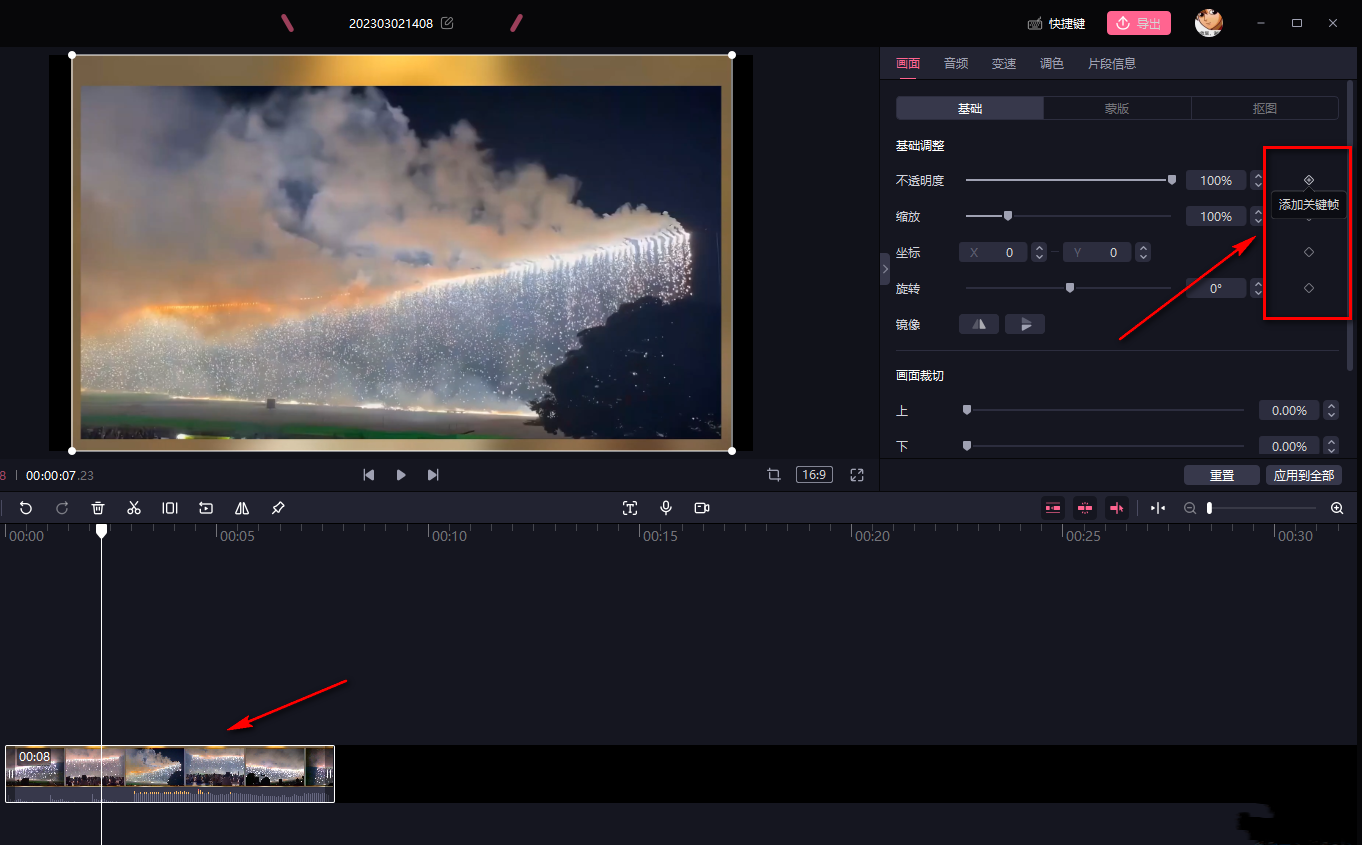
5. After adding the keyframes, we can see the diamond icon in the video track, which is the keyframe icon.
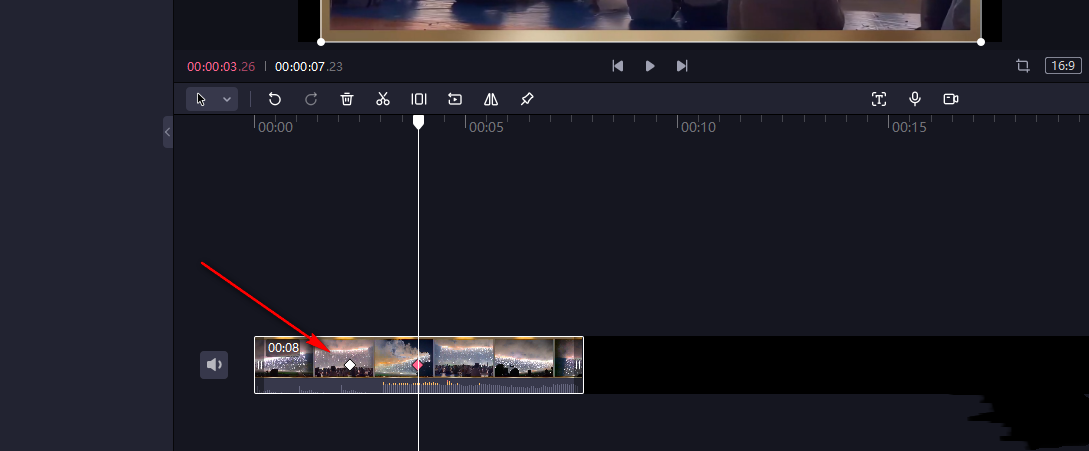
The above is the detailed content of How to use keyframes in Must Cut? How to add keyframes when cutting. For more information, please follow other related articles on the PHP Chinese website!

Hot AI Tools

Undresser.AI Undress
AI-powered app for creating realistic nude photos

AI Clothes Remover
Online AI tool for removing clothes from photos.

Undress AI Tool
Undress images for free

Clothoff.io
AI clothes remover

AI Hentai Generator
Generate AI Hentai for free.

Hot Article

Hot Tools

Notepad++7.3.1
Easy-to-use and free code editor

SublimeText3 Chinese version
Chinese version, very easy to use

Zend Studio 13.0.1
Powerful PHP integrated development environment

Dreamweaver CS6
Visual web development tools

SublimeText3 Mac version
God-level code editing software (SublimeText3)

Hot Topics
 How to record screen video with OPPO phone (simple operation)
May 07, 2024 pm 06:22 PM
How to record screen video with OPPO phone (simple operation)
May 07, 2024 pm 06:22 PM
Game skills or teaching demonstrations, in daily life, we often need to use mobile phones to record screen videos to show some operating steps. Its function of recording screen video is also very good, and OPPO mobile phone is a powerful smartphone. Allowing you to complete the recording task easily and quickly, this article will introduce in detail how to use OPPO mobile phones to record screen videos. Preparation - Determine recording goals You need to clarify your recording goals before you start. Do you want to record a step-by-step demonstration video? Or want to record a wonderful moment of a game? Or want to record a teaching video? Only by better arranging the recording process and clear goals. Open the screen recording function of OPPO mobile phone and find it in the shortcut panel. The screen recording function is located in the shortcut panel.
 What is the difference between quad-core and eight-core computer CPUs?
May 06, 2024 am 09:46 AM
What is the difference between quad-core and eight-core computer CPUs?
May 06, 2024 am 09:46 AM
What is the difference between quad-core and eight-core computer CPUs? The difference is processing speed and performance. A quad-core CPU has four processor cores, while an eight-core CPU has eight cores. This means that the former can perform four tasks at the same time, and the latter can perform eight tasks at the same time. Therefore, an octa-core CPU is faster than a quad-core CPU when used to process large amounts of data or run multiple programs. At the same time, eight-core CPUs are also better suited for multimedia work, such as video editing or gaming, as these tasks require higher processing speeds and better graphics processing power. However, the cost of eight-core CPUs is also higher, so it is very important to choose the right CPU based on actual needs and budget. Is a computer CPU better, dual-core or quad-core? Whether dual-core or quad-core is better depends on your usage needs.
 How to change TikTok timing settings
May 04, 2024 am 01:06 AM
How to change TikTok timing settings
May 04, 2024 am 01:06 AM
There are two ways to change the timing settings of Douyin: Video editing page: Click the "Scheduled Release" option on the editing page to set the release time. Video management page: Long press the video to select "Edit", click "Schedule Release" to reset the release time.
 Which one is better, Snapdragon 8gen3 or third generation Snapdragon 8s?
May 05, 2024 am 01:24 AM
Which one is better, Snapdragon 8gen3 or third generation Snapdragon 8s?
May 05, 2024 am 01:24 AM
Snapdragon 8 Gen 3 is superior in overall performance, while Snapdragon 8s Gen 3 has more advantages in power consumption, heat generation and connectivity. Both support high-resolution cameras, advanced image processing capabilities, and powerful AI engines. Snapdragon 8 Gen 3 is equipped with an X70 modem, while Snapdragon 8s Gen 3 is equipped with an X65 modem.
 How to set up Douyin to schedule videos
May 04, 2024 am 03:33 AM
How to set up Douyin to schedule videos
May 04, 2024 am 03:33 AM
The steps for scheduled video publishing on Douyin are as follows: Upload video Edit video scheduled publishing (set publishing time) Confirm publishing (time and content)
 How to set TikTok screen video size
May 04, 2024 am 03:18 AM
How to set TikTok screen video size
May 04, 2024 am 03:18 AM
There are two steps to setting the screen video size on Douyin: 1. Select the video ratio (16:9, 9:16 or 1:1); 2. Adjust the video size to ensure it fits the screen ratio. Recommended optimal screen video sizes are 16:9 (landscape), 9:16 (portrait), or 1:1 (square). Note: Video size will affect clarity and smoothness, use video editing software to adjust video size for best results. Douyin compresses the uploaded video, thus ensuring that the original video is of sufficient high quality.
 How to switch language in Adobe After Effects cs6 (Ae cs6) Detailed steps for switching between Chinese and English in Ae cs6 - ZOL download
May 09, 2024 pm 02:00 PM
How to switch language in Adobe After Effects cs6 (Ae cs6) Detailed steps for switching between Chinese and English in Ae cs6 - ZOL download
May 09, 2024 pm 02:00 PM
1. First find the AMTLanguages folder. We found some documentation in the AMTLanguages folder. If you install Simplified Chinese, there will be a zh_CN.txt text document (the text content is: zh_CN). If you installed it in English, there will be a text document en_US.txt (the text content is: en_US). 3. Therefore, if we want to switch to Chinese, we need to create a new text document of zh_CN.txt (the text content is: zh_CN) under the AdobeAfterEffectsCCSupportFilesAMTLanguages path. 4. On the contrary, if we want to switch to English,
 How to set up scheduled video posting on Douyin
May 03, 2024 pm 10:33 PM
How to set up scheduled video posting on Douyin
May 03, 2024 pm 10:33 PM
You can use the "scheduled release" function to set the time for video release on Douyin. First create the video, click "Next", select "Scheduled Release" on the "Publish" page, select the time and adjust the cover, title and other settings, and finally click "Publish".





