
Is the F5 key not working properly on your Windows 11/10 PC? The F5 key is typically used to refresh the desktop or explorer or reload a web page. However, some of our readers have reported that the F5 key is refreshing their computers and not working properly.

To refresh your Windows PC, just press the F5 key. On some laptops or desktops, you may need to press the Fn F5 key combination to complete the refresh operation.
If you are unable to refresh your computer by pressing the F5 key or are experiencing issues on Windows 11/10, it may be due to the function keys being locked. Other potential causes include damaged keyboard or F5 key, faulty keyboard driver, BIOS settings, malware infection, software conflicts and corrupted system files. To solve these problems, you can try to unlock function keys, replace damaged keyboard or F5 key, update keyboard driver, check BIOS settings, scan and remove malware, resolve software conflicts, and repair system files. By eliminating these possible causes one by one, you can hopefully solve the problem of being unable to refresh your computer or having the F5 key fail.
If the F5 key is not working properly on your Windows PC, use the following fixes to resolve the issue:
F5 failure to work properly may be caused by a hardware or system glitch. Before proceeding, it is recommended that you perform the following preliminary checks:
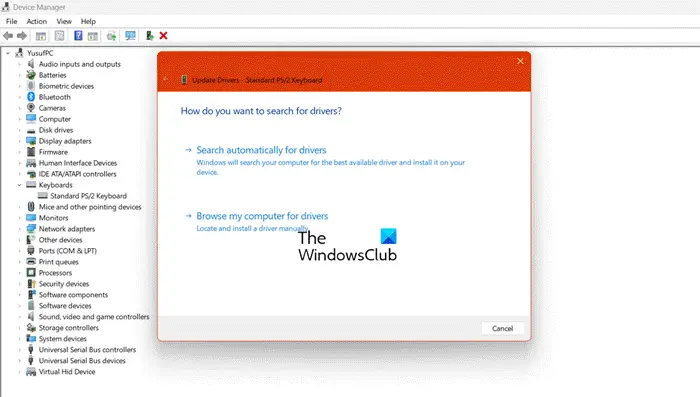
If the problem persists, you can move to other fixes to resolve the issue.
If you are unable to refresh your computer by pressing the F5 key, it is likely that the function keys are locked. To unlock the function keys, press the Fn key on your keyboard and then press the F5 key.
For multiple keyboards, you need to press the Fn and Esc keys simultaneously to lock or unlock the function keys. On some keyboards, the Esc key is used as a toggle switch for function keys. So make sure to press the appropriate key to enable the function keys and then use the F5 key to refresh your desktop or web page.
See: Keyboard volume keys not working in Windows.
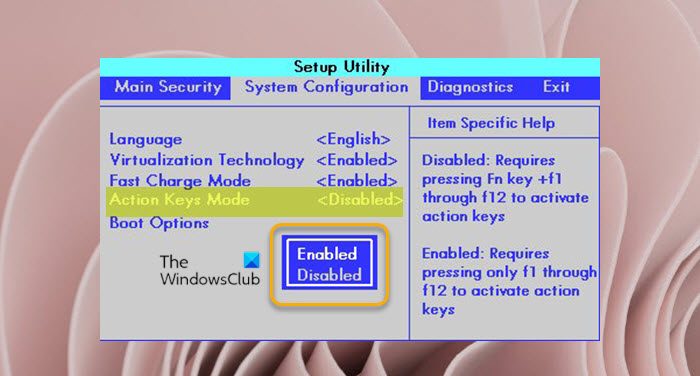
You can also enable function keys by adjusting your BIOS settings. Here are the steps to achieve this:
Depending on the motherboard manufacturer, the function key settings in the BIOS may vary. So go to the respective settings and make the changes accordingly.
The above is the detailed content of F5 refresh key not working in Windows 11. For more information, please follow other related articles on the PHP Chinese website!