 Computer Tutorials
Computer Tutorials
 Computer Knowledge
Computer Knowledge
 Enable or disable automatic super-resolution (ASR) in Windows 11
Enable or disable automatic super-resolution (ASR) in Windows 11
Enable or disable automatic super-resolution (ASR) in Windows 11
Windows 11 introduces a new feature called automatic super-resolution, which uses artificial intelligence technology to make supported games run more smoothly on the system, thereby improving the user's gaming experience. This article will explain how to enable or disable the automatic super-resolution (ASR) feature in Windows 11.
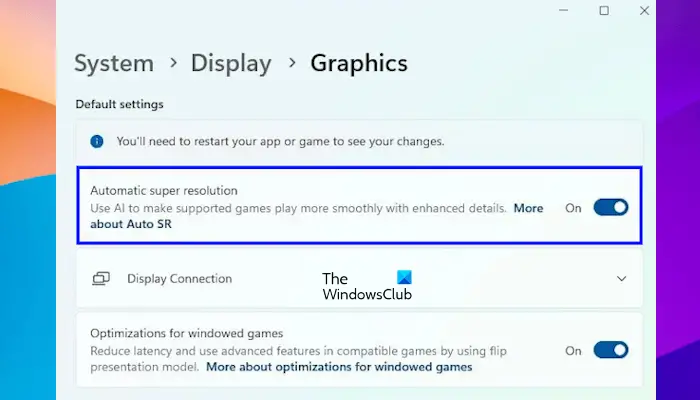
Automatic super-resolution using artificial intelligence technology can improve the visual details and resolution of games, converting low-resolution images into clearer high-resolution images.
Automatic super-resolution is currently in beta and therefore only available in Insider Builds. You need Windows 11 build 26052 or higher to use this feature. You can check your Windows 11 version by following these steps:
- Open the "Run" command box.
- Type winver and click OK.
- You will see your version of Windows 11 there.
Enable or disable automatic super-resolution (ASR) in Windows 11
To turn automatic super-resolution (ASR) on or off in Windows 11:
We will also show you the registry method to enable and disable automatic super-resolution (ASR) in Windows 11.
If your system has Windows 11 build 26052 or later installed, you can also leverage the registry to enable automatic super-resolution. We recommend creating a system restore point and backing up the registry before making registry modifications so that you can revert to its previous state if a problem occurs. Please note that if you restore the system, the registry changes will also be reverted.
Open the run command box (Win R). Type regEDIT and click OK. Click Yes at the UAC prompt. This will open the Registry Editor.
Now, navigate to the following path:
HKEY_CURRENT_USERSoftwareMicrosoftDirectXUserGpuPreferences
The easiest way to get to the path above is to copy and paste it into the address bar of the Registry Editor. After that, press Enter key. Make sure the UserGpuPreferences key on the left is selected.
Now, select the DirectXUserGlobalSetting entry on the right. If the DirectXUserGlobalSetting entry is not available on the right, you must create it manually.
To do this, right-click on the empty space on the right and go to "New>String Value". Name this newly created value DirectXUserGlobalSetting.
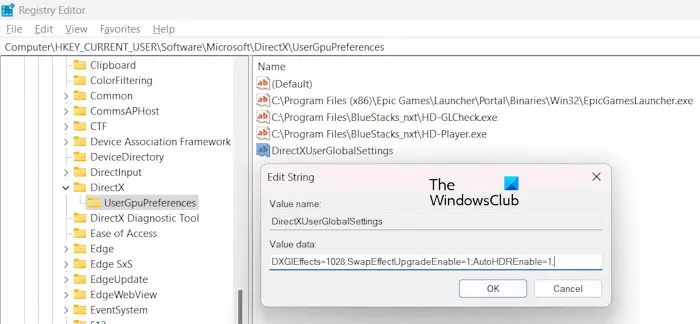
Right-click the DirectXUserGlobalSettings value and select Modify. Change the DXGIEEffect value to 1028. Then click OK. If you created the DirectXUserGlobalSetting entry manually, you will find that its value data is empty. In this case, enter the following values in the Value data field.
DXGIEffects=1028;SwapEffectUpgradeEnable=1;AutoHDREnable=1;
Now, click OK to save the changes. Close Registry Editor and restart your computer.
The above process will enable automatic super-resolution (ASR) in Windows 11. If you want to disable it, change the DXGIELTS value of the DirectXUserGlobalSettings entry to 1024. This will disable ASR functionality in Windows 11.
that's all. I hope this helps you.
How to use Auto HDR in Windows 11?
By enabling Auto HDR on your Windows 11 computer, you can improve your gaming experience as long as your video game supports HDR technology. To enable Auto HDR in Windows 11, open Settings > System > Display. Select a display that supports HDR and enable Use HDR. Now, expand the More Options tab and enable Auto HDR.
How to enable or disable Windows security in Windows 11?
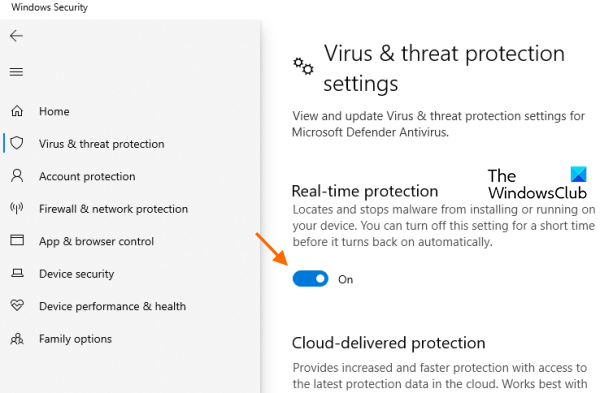
You can disable Microsoft Defender in Windows Security in Windows 11. To do this, open Windows 11 Settings and go to Privacy & Security > Windows Security > Turn on Windows Security. Now, turn on virus and threat protection and turn off real-time protection.
Read next: How to check if HDR is supported on a Windows PC.
The above is the detailed content of Enable or disable automatic super-resolution (ASR) in Windows 11. For more information, please follow other related articles on the PHP Chinese website!

Hot AI Tools

Undresser.AI Undress
AI-powered app for creating realistic nude photos

AI Clothes Remover
Online AI tool for removing clothes from photos.

Undress AI Tool
Undress images for free

Clothoff.io
AI clothes remover

AI Hentai Generator
Generate AI Hentai for free.

Hot Article

Hot Tools

Notepad++7.3.1
Easy-to-use and free code editor

SublimeText3 Chinese version
Chinese version, very easy to use

Zend Studio 13.0.1
Powerful PHP integrated development environment

Dreamweaver CS6
Visual web development tools

SublimeText3 Mac version
God-level code editing software (SublimeText3)

Hot Topics
 1376
1376
 52
52
 How to avoid third-party interfaces returning 403 errors in Node environment?
Apr 01, 2025 pm 02:03 PM
How to avoid third-party interfaces returning 403 errors in Node environment?
Apr 01, 2025 pm 02:03 PM
How to avoid the third-party interface returning 403 error in the Node environment. When calling the third-party website interface using Node.js, you sometimes encounter the problem of returning 403 error. �...
 Four ways to implement multithreading in C language
Apr 03, 2025 pm 03:00 PM
Four ways to implement multithreading in C language
Apr 03, 2025 pm 03:00 PM
Multithreading in the language can greatly improve program efficiency. There are four main ways to implement multithreading in C language: Create independent processes: Create multiple independently running processes, each process has its own memory space. Pseudo-multithreading: Create multiple execution streams in a process that share the same memory space and execute alternately. Multi-threaded library: Use multi-threaded libraries such as pthreads to create and manage threads, providing rich thread operation functions. Coroutine: A lightweight multi-threaded implementation that divides tasks into small subtasks and executes them in turn.
 Why can't my code get the data returned by the API? How to solve this problem?
Apr 01, 2025 pm 08:09 PM
Why can't my code get the data returned by the API? How to solve this problem?
Apr 01, 2025 pm 08:09 PM
Why can't my code get the data returned by the API? In programming, we often encounter the problem of returning null values when API calls, which is not only confusing...
 Where to download Python .whl files under Windows?
Apr 01, 2025 pm 08:18 PM
Where to download Python .whl files under Windows?
Apr 01, 2025 pm 08:18 PM
Python binary library (.whl) download method explores the difficulties many Python developers encounter when installing certain libraries on Windows systems. A common solution...
 c What are the differences between the three implementation methods of multithreading
Apr 03, 2025 pm 03:03 PM
c What are the differences between the three implementation methods of multithreading
Apr 03, 2025 pm 03:03 PM
Multithreading is an important technology in computer programming and is used to improve program execution efficiency. In the C language, there are many ways to implement multithreading, including thread libraries, POSIX threads, and Windows API.
 How to efficiently read Windows system logs and get only information from the last few days?
Apr 01, 2025 pm 11:21 PM
How to efficiently read Windows system logs and get only information from the last few days?
Apr 01, 2025 pm 11:21 PM
Efficient reading of Windows system logs: Reversely traverse Evtx files When using Python to process Windows system log files (.evtx), direct reading will be from the earliest...
 How to monitor system performance through Debian logs
Apr 02, 2025 am 08:00 AM
How to monitor system performance through Debian logs
Apr 02, 2025 am 08:00 AM
Mastering Debian system log monitoring is the key to efficient operation and maintenance. It can help you understand the system's operating conditions in a timely manner, quickly locate faults, and optimize system performance. This article will introduce several commonly used monitoring methods and tools. Monitoring system resources with the sysstat toolkit The sysstat toolkit provides a series of powerful command line tools for collecting, analyzing and reporting various system resource metrics, including CPU load, memory usage, disk I/O, network throughput, etc. The main tools include: sar: a comprehensive system resource statistics tool, covering CPU, memory, disk, network, etc. iostat: disk and CPU statistics. mpstat: Statistics of multi-core CPUs. pidsta
 In front-end development, how to use CSS and JavaScript to achieve searchlight effects similar to Windows 10 settings interface?
Apr 05, 2025 pm 10:21 PM
In front-end development, how to use CSS and JavaScript to achieve searchlight effects similar to Windows 10 settings interface?
Apr 05, 2025 pm 10:21 PM
How to implement Windows-like in front-end development...



