 Software Tutorial
Software Tutorial
 Computer Software
Computer Software
 How to set up cf Logitech one-click macro? cf logitech mouse macro settings
How to set up cf Logitech one-click macro? cf logitech mouse macro settings
How to set up cf Logitech one-click macro? cf logitech mouse macro settings
php Xiaobian Yuzai introduces you how to set up CF Logitech mouse one-click macro. In CF competitions, macro settings can help players increase their firing rate and shooting accuracy, thereby achieving better game results. By setting Logitech mouse macros, players can achieve functions such as one-click bursts and one-click headshots, making game operations more convenient and efficient. Next, let’s learn how to set up CF Logitech mouse macros to improve your gaming experience!
1. First, install the Logitech game software on your computer, and then click as shown by the arrow in the picture to open the custom button setting interface.

Next, you need to select a key, such as the left key, click the small arrow, and then select "Edit Command" in the pop-up menu, so that you can open the left key macro setting interface.

3. Then click the button, as shown by the red arrow in the picture, click on the text box and enter a key. Note that for example, A, and then click OK. When you click the left mouse button, it is equivalent to pressing an A key.
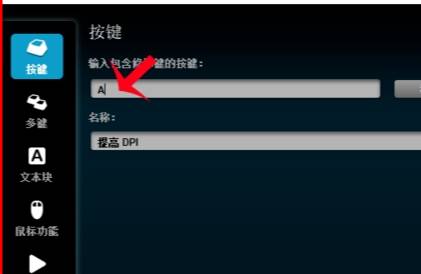
4. Then you can enter the key combination, such as ctrl alt shift a.
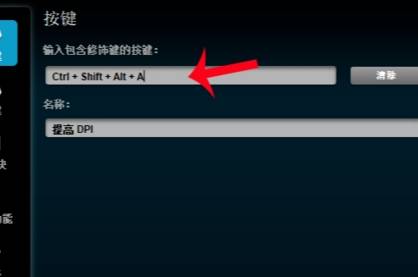
5. Then click the multi-key button to set the multi-key macro, click to start recording, and then the multiple keys pressed will be recorded by the logitech game software. However, there is no interval between each key, and it is easy to lose the key. It is best to set a certain Delay.

6. Then you need to hold down ctrl a to select all the recorded keys. Note that clicking the delete key at this time can delete all the keys and make a new recording.

7. Then click to record the delay between times, and then click to start recording. You can record the real time between pressing multiple keys as a delay. The delay is relatively long, and the accuracy of multi-key macros is relatively high.

8. The next step is to have three options in the Repeat Options menu. One of them, "When pressed," means that the set multi-key macro will only be executed when the left mouse button is pressed. At this time, when the left button is released. , the multi-key macro stops executing.

9. The last step is to open the CF game, and then after entering the game, you can quickly shoot with the pistol and snipe instantly.
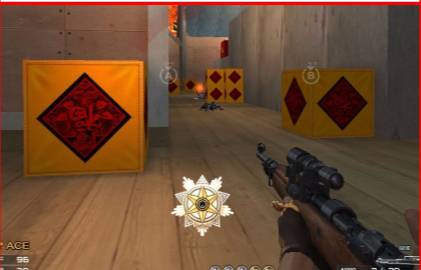
The above is the detailed content of How to set up cf Logitech one-click macro? cf logitech mouse macro settings. For more information, please follow other related articles on the PHP Chinese website!

Hot AI Tools

Undresser.AI Undress
AI-powered app for creating realistic nude photos

AI Clothes Remover
Online AI tool for removing clothes from photos.

Undress AI Tool
Undress images for free

Clothoff.io
AI clothes remover

AI Hentai Generator
Generate AI Hentai for free.

Hot Article

Hot Tools

Notepad++7.3.1
Easy-to-use and free code editor

SublimeText3 Chinese version
Chinese version, very easy to use

Zend Studio 13.0.1
Powerful PHP integrated development environment

Dreamweaver CS6
Visual web development tools

SublimeText3 Mac version
God-level code editing software (SublimeText3)

Hot Topics
 1377
1377
 52
52
 Logitech G Hub not working in Windows 11? Fix now
Apr 17, 2023 pm 08:16 PM
Logitech G Hub not working in Windows 11? Fix now
Apr 17, 2023 pm 08:16 PM
Logitech GHub is software that allows users to manage their Logitech peripherals. This software is compatible with Windows 11. However, some users reported that Logitech GHub does not work for them in Windows 11. Our readers have reported that when they try to launch the software, it gets stuck loading. Therefore, they cannot use the software when it does not open for them. Have you also tried fixing LogitechGHub not working in Windows 11? If so, the potential solutions below may launch LogitechGHub. What's the reason why Logitech GHub doesn't work in Windows 11? with many other
 Logitech G Hub not detecting mouse? 3 ways to fix it
Apr 29, 2023 pm 12:16 PM
Logitech G Hub not detecting mouse? 3 ways to fix it
Apr 29, 2023 pm 12:16 PM
Logitech GHub software allows you to manage and change the settings and functionality of all Logitech devices connected to your computer. However, sometimes it encounters some errors that cause errors like one of LogitechGHub not detecting the mouse. Microsoft Windows, Apple Macintosh operating systems and this software package are fully compatible with each other. You can connect your Logitech camera, mouse, keyboard or microphone to your computer or iPad using the free downloadable Logitech GHub software. In order to take full advantage of your device's capabilities, it is critical that Logitech software is up to date and functioning properly on your computer. We are used to LogitechGHu
 How to set up cf Logitech one-click macro? cf logitech mouse macro settings
Mar 14, 2024 pm 10:50 PM
How to set up cf Logitech one-click macro? cf logitech mouse macro settings
Mar 14, 2024 pm 10:50 PM
Mouse macros assign a series of complex operations to the mouse buttons, which can be simply understood as mouse shortcut key settings. After clicking the button to set the mouse macro, you can complete some operations that are usually impossible to do. So how to set mouse macros when playing CF? Let’s take a look at the cf Logitech mouse macro setting tutorial. 1. First, install the Logitech game software on your computer, and then click as shown by the arrow in the picture to open the custom button setting interface. Next, you need to select a key, such as the left key, click the small arrow, and then select "Edit Command" in the pop-up menu, so that you can open the left key macro setting interface. 3. Then click the button, as shown by the red arrow in the picture, click the text box and enter any key. Note that such as A
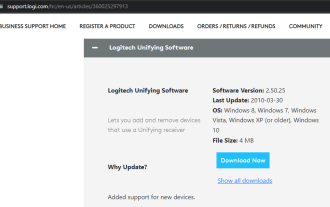 How to install and use Logitech Unifying receiver and software on Windows 11?
Apr 21, 2023 am 08:40 AM
How to install and use Logitech Unifying receiver and software on Windows 11?
Apr 21, 2023 am 08:40 AM
Logitech makes it easy to use multiple external devices in a single system without the need for USB ports. With just one receiver, you can connect up to six different Logitech-compatible devices (they must bear the Logitech logo) to your PC. But none of this would be possible without Logitech Unifying software. Since users have become accustomed to using the software in later operating systems, it's no surprise that they are now looking for ways to incorporate it into the new Windows 11. This tutorial will guide you through downloading the software on Windows 11. It also contains a fix for one of the common Logitech receiver issues, as well as other information. I can use my LogitechUnifying
 Steps to restore Logitech driver to default configuration
Feb 28, 2024 am 11:04 AM
Steps to restore Logitech driver to default configuration
Feb 28, 2024 am 11:04 AM
Facing the Logitech driver that cannot be used normally, it can only be solved by restoring the factory settings. However, many friends do not know how to restore the factory settings. The following will provide you with detailed steps to restore the factory settings. I hope it can help you. Steps to restore the Logitech driver to the default configuration: 1. First download the Logitech dedicated driver software GHub, and open it after the download is complete. 2. Then open the mouse to set up, and click the settings (gear) in the upper right corner. 3. At the bottom, click "Restore default settings" , click directly and reopen the software to restore factory settings. How to connect the Logitech driver to the device 1. Open the back cover of the mouse and take out the wireless mouse socket. 2. Select the mouse socket next to the computer. 3. Set the corresponding parameter information for the mouse. 4. Bluetooth pair the device and long press Bluetooth.
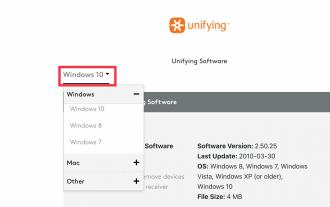 How to download Logitech Unifying software on Windows 11
Apr 13, 2023 pm 03:07 PM
How to download Logitech Unifying software on Windows 11
Apr 13, 2023 pm 03:07 PM
Logitech has a crazy feature that helps us reduce clutter by eliminating the need to carry multiple USB dongles for each Logitech device (keyboard, mouse, touchpad, trackpad, etc.). You can register up to 6 Logitech devices with one receiver. To do this, Logitech uses a program called Logitech Unifying Software. The app allows you to connect multiple Logitech Unifying certified products to a single Logitech Unifying receiver, and you can use up to 6 products simultaneously with that receiver. The software is free to download and use, but the problem here is that it hasn't been updated in a while, setting
![How to Pair a Logitech Keyboard [USB Receiver, Bluetooth, iPad]](https://img.php.cn/upload/article/000/000/164/170032125143335.jpg?x-oss-process=image/resize,m_fill,h_207,w_330) How to Pair a Logitech Keyboard [USB Receiver, Bluetooth, iPad]
Nov 18, 2023 pm 11:27 PM
How to Pair a Logitech Keyboard [USB Receiver, Bluetooth, iPad]
Nov 18, 2023 pm 11:27 PM
Before you can use your new wireless keyboard with your PC, you need to pair it, and in this guide, we'll show you how to pair your Logitech keyboard properly. The process is very simple and only takes a few clicks, so join us and we'll show you how to do it on your PC. How do I put a Logitech keyboard into pairing mode? How do we test, review and score? Over the past 6 months, we have been working hard to establish a new review system for how we produce content. Using this, we subsequently redid much of the article to provide practical, hands-on expertise on the guides we produced. For more details, you can read about how we test, review, and rate on Windows Report. Open the keyboard. If the LED does not flash
 Logitech celebrates the 10th anniversary of the release of the G502 mouse: more than 21 million units sold, free mouse pad starting now
May 03, 2024 am 09:10 AM
Logitech celebrates the 10th anniversary of the release of the G502 mouse: more than 21 million units sold, free mouse pad starting now
May 03, 2024 am 09:10 AM
According to news from this site on May 2, Logitech today announced to celebrate the 10th anniversary of the release of the "world's best-selling gaming mouse" G502, and will give away a special edition G640 mouse pad to users who purchase designated models of G502 mouse. In the past 10 years, Logitech has launched the following models of G502 mice, with total sales exceeding 21 million: G502 PROTEUSCORE: released in 2014, the first version of G502 PROTEUSSPECTRUM: released in 2016, new RGB lighting effect G502 HERO: released in 2018, replacement HERO sensor G502 LIGHTSPEED: released in 2019 , wireless connection, weight reduction G502X series: released in 2022, updated styling and LIGHTFORCE



