 Software Tutorial
Software Tutorial
 Computer Software
Computer Software
 Three simple and effective ways to transfer files from VMware virtual machines
Three simple and effective ways to transfer files from VMware virtual machines
Three simple and effective ways to transfer files from VMware virtual machines
php editor Xigua has carefully compiled three simple and effective methods for transferring files to VMware virtual machines for you. File transfer is a common requirement when using virtual machines. This article will take you through these three methods to make file transfer more convenient and efficient. With the development of technology, the use of virtual machines has become more and more common. Learning appropriate file transfer methods will help you make better use of virtual machines for work and study. Let’s take a look at these three methods next!
Three simple and effective methods to transfer files to VMware virtual machines
Method 1: VMWare Tools
To install VMWare tools, click on the virtual machine above - Install VMware tools.
After the installation is successful, you can copy and paste the files to the virtual machine.
After the installation is successful, the following content will be displayed:
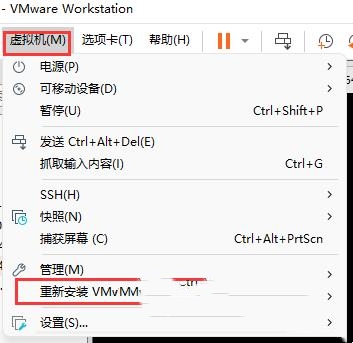
After the installation is successful, you can drag the file directly or copy and paste it through ctrl C ctrl V. If you find that you cannot drag directly, you can keep the mouse on the virtual machine for a while while dragging, wait until the cursor changes, and then release it.
Method 2: Xshell/XFTP
Connect to the virtual machine through Xftp software
Get the virtual machine IP: ifconfig gets the network card information, which includes the ip address
You can also connect to the virtual machine through Xshell first, and then click the xftp logo above to connect.
Drag or double-click the file to be uploaded
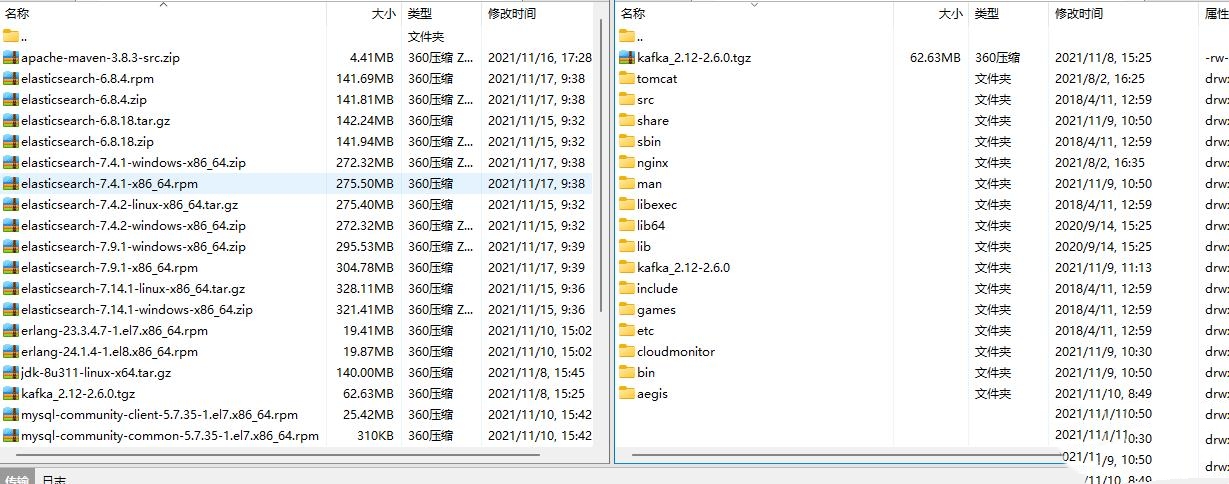
Method 3: rz command
To connect to the server using the local connection tool, enter: rz
If the rz command is not installed, run yum install lrzsz first. If yum is not installed, you need to enter: wget http://yum.baseurl.org/download/3.2/yum-3.2.28.tar.gztar -xvf yum-3.2 .28.tar.gztouch /etc/yum.confcd yum-3.2.28./yummain.py install yum
The following window will appear. Select the corresponding file to upload.
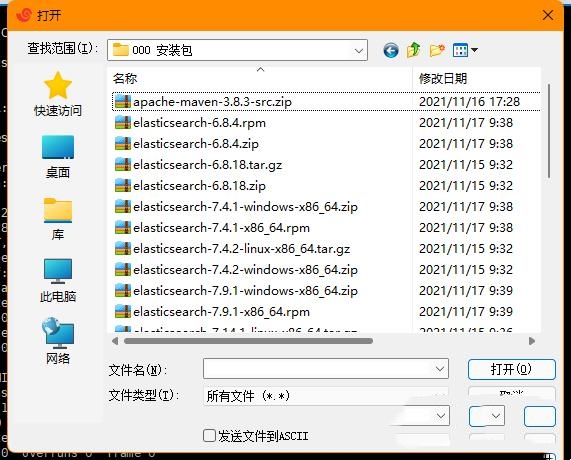
Command description:
rz: Upload files from local to server
sz filename: Download files from the server to the local
The above is the detailed content of Three simple and effective ways to transfer files from VMware virtual machines. For more information, please follow other related articles on the PHP Chinese website!

Hot AI Tools

Undresser.AI Undress
AI-powered app for creating realistic nude photos

AI Clothes Remover
Online AI tool for removing clothes from photos.

Undress AI Tool
Undress images for free

Clothoff.io
AI clothes remover

AI Hentai Generator
Generate AI Hentai for free.

Hot Article

Hot Tools

Notepad++7.3.1
Easy-to-use and free code editor

SublimeText3 Chinese version
Chinese version, very easy to use

Zend Studio 13.0.1
Powerful PHP integrated development environment

Dreamweaver CS6
Visual web development tools

SublimeText3 Mac version
God-level code editing software (SublimeText3)

Hot Topics
 How to enable copy and paste for VMware virtual machines
Feb 21, 2024 am 10:09 AM
How to enable copy and paste for VMware virtual machines
Feb 21, 2024 am 10:09 AM
You can easily copy and paste text and files between VMware virtual machines (VMs) and physical systems. This capability allows you to easily transfer images, formatted and unformatted text, and even email attachments between virtual machines and host systems. This article will show you how to enable this feature and demonstrate methods for copying data, files, and folders. How to Enable Copy/Paste in VMware VMware provides three different ways to copy data, files or folders from a virtual machine to a physical computer and vice versa, as explained below: Copy and Paste Elements Drag and Drop Feature Folder Sharing 1 ] Enable copy-paste using VMware Tools You can use the keyboard if your VMWare installation and guest operating system meet the requirements
 Solution to crash and freeze of Win11 running VMware virtual machine
Feb 14, 2024 pm 02:36 PM
Solution to crash and freeze of Win11 running VMware virtual machine
Feb 14, 2024 pm 02:36 PM
Many users need to install virtual machines on their computers due to certain needs or hobbies, but recently some Win11 friends found that their computers crashed and crashed as soon as they ran the VMware virtual machine. What should they do? In fact, this problem is not difficult to solve. The editor below brings you four solutions, hoping to help you. Method 1: Hyper-V solution 1. Open Control Panel-Programs-Enable or turn off Windows functions. You may find that there is no Hyper-V on your computer, and even the vm cannot be used (if you have it open, check it as shown below) , just restart the computer). There is no Hyper-V that needs to be installed. You can go to step 1.2 below to install it. 2. Install Hyper-V on the system and create a new note
![VMware Horizon Client cannot be opened [Fix]](https://img.php.cn/upload/article/000/887/227/170835607042441.jpg?x-oss-process=image/resize,m_fill,h_207,w_330) VMware Horizon Client cannot be opened [Fix]
Feb 19, 2024 pm 11:21 PM
VMware Horizon Client cannot be opened [Fix]
Feb 19, 2024 pm 11:21 PM
VMware Horizon Client helps you access virtual desktops conveniently. However, sometimes the virtual desktop infrastructure may experience startup issues. This article discusses the solutions you can take when the VMware Horizon client fails to start successfully. Why won't my VMware Horizon client open? When configuring VDI, if the VMWareHorizon client is not open, an error may occur. Please confirm that your IT administrator has provided the correct URL and credentials. If everything is fine, follow the solutions mentioned in this guide to resolve the issue. Fix VMWareHorizon Client Not Opening If VMW is not opening on your Windows computer
 How to share files between Win11 and VMware virtual machines?
Jan 29, 2024 pm 09:39 PM
How to share files between Win11 and VMware virtual machines?
Jan 29, 2024 pm 09:39 PM
VMware virtual machines allow users to run two or more Windows, DOS, and LINUX systems simultaneously on one machine. So how to share files between VMware virtual machines and hosts? Today, the editor will take Win11 as an example to share with you a tutorial on setting up file sharing between VMware virtual machines and hosts. Virtual machine file sharing? 1. Set the network of the installed VMware virtual machine to bridge mode. In a VMware virtual machine, you can configure shared folders through the following steps: Click Virtual Machine->Virtual Machine Settings->Options, enable shared folders, and click the Add button to set the folder path. Note: Opening shared folders needs to be done when shutting down the virtual machine. 4. To share files
 Convert VMware to VirtualBox and vice versa
Feb 19, 2024 pm 05:57 PM
Convert VMware to VirtualBox and vice versa
Feb 19, 2024 pm 05:57 PM
Virtual machines are an affordable way to experience and use multiple operating systems on a single computer. VMWare and VirtualBox are the two major brands in the virtual machine industry. You can easily convert a VMware virtual machine to a VirtualBox virtual machine and vice versa, giving you the flexibility to switch machines between them without having to recreate them. Migrating a virtual machine from VMWare to VirtualBox or vice versa is not complicated. Just follow the instructions below and it's easy to do. How to convert VMware to VirtualBoxVMwareVM is stored in .vmx format and then converted to .ovf, this is VirtualBox and VMWare
 How to install, configure and use the 'Windows Sandbox' feature
Feb 19, 2024 pm 01:00 PM
How to install, configure and use the 'Windows Sandbox' feature
Feb 19, 2024 pm 01:00 PM
Windows Sandbox is a feature built into the Windows 11 and Windows 10 operating systems that allows users to install and test unverified applications or visit websites in a lightweight virtual environment while protecting the main system from potential threats. Overall, this system provides a safe and isolated testing environment, similar to a virtual machine, but easier to use. Next, this article will introduce the detailed steps to install, configure and use the Windows Sandbox feature on Windows 11. Introduction to Windows Sandbox Features Windows Sandbox (also known as Windows Sandbox) is essentially a lightweight virtualization solution focused on providing efficient and secure virtual environments. compared to traditional
![VMware Horizon client freezes or stalls while connecting [Fix]](https://img.php.cn/upload/article/000/887/227/170942987315391.jpg?x-oss-process=image/resize,m_fill,h_207,w_330) VMware Horizon client freezes or stalls while connecting [Fix]
Mar 03, 2024 am 09:37 AM
VMware Horizon client freezes or stalls while connecting [Fix]
Mar 03, 2024 am 09:37 AM
When connecting to a VDI using the VMWareHorizon client, we may encounter situations where the application freezes during authentication or the connection blocks. This article will explore this issue and provide ways to resolve this situation. When the VMWareHorizon client experiences freezing or connection issues, there are a few things you can do to resolve the issue. Fix VMWareHorizon client freezes or gets stuck while connecting If VMWareHorizon client freezes or fails to connect on Windows 11/10, do the below mentioned solutions: Check network connection Restart Horizon client Check Horizon server status Clear client cache Fix Ho
 How to solve the problem that win11 virtual machine cannot connect to the network
Jan 04, 2024 pm 07:00 PM
How to solve the problem that win11 virtual machine cannot connect to the network
Jan 04, 2024 pm 07:00 PM
Many users have installed virtual machines on the win11 system after updating it, but many of them will be unable to connect to the network. So today I will bring you the solution to the problem that the win11 virtual machine cannot connect to the network. Come and see how to solve it. . What to do if the win11 virtual machine cannot connect to the network 1. First open the virtual machine and click "Edit - Virtual Network Editor - Restore Default Settings" in order. After doing this, it can be used. 2. In fact, in many cases it is due to changes in the network driver that the network cannot operate normally. You only need to reinstall the network module once! 3. If you encounter the problem that the network is suddenly cut off during use, even if the adapter has been configured correctly, the network will still be displayed.





