How to split data to NTFS using Power Query
This article will introduce how to use Power Query to split data into rows. When exporting data from other systems or sources, it is common to encounter situations where the data is stored in cells combining multiple values. With Power Query, we can easily split such data into rows, making the data easier to process and analyze.
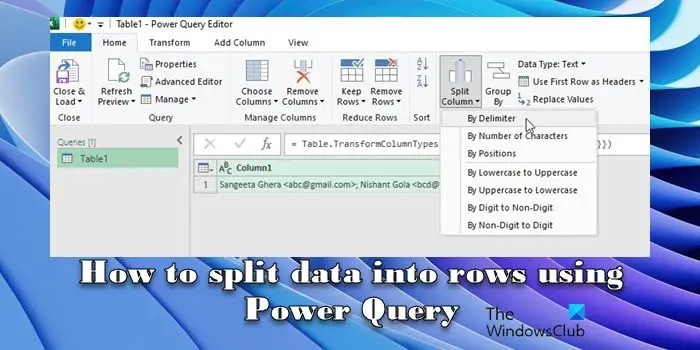
This can happen if the user doesn't understand Excel's rules and accidentally enters multiple data into a cell, or if the data is not formatted correctly when copying/pasting it from other sources. Processing this data requires additional steps to extract and organize the information for analysis or reporting.
How to split data in Power Query?
Power Query transformation can split data into different cells or rows based on a variety of different factors such as strings, text patterns, and data types. You just need to select the column containing the data you want to split and then use the "Split Column" feature in the "Transform" tab in Power Query Editor to easily split the data. In this article, we will explore in detail how to split data into rows using Power Query.
How to split data into rows using Power Query
To use Power Query to split data into rows, you need to perform the following steps:
Suppose our data is in the form of a text string containing a name and email address separated by a semicolon. For example, you can refer to the screenshot example below.
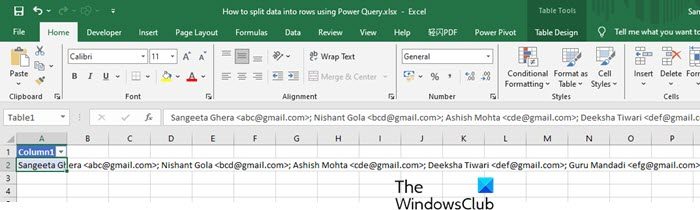
Right-click the cell containing the data and select "Get data from table/range" from the context menu.
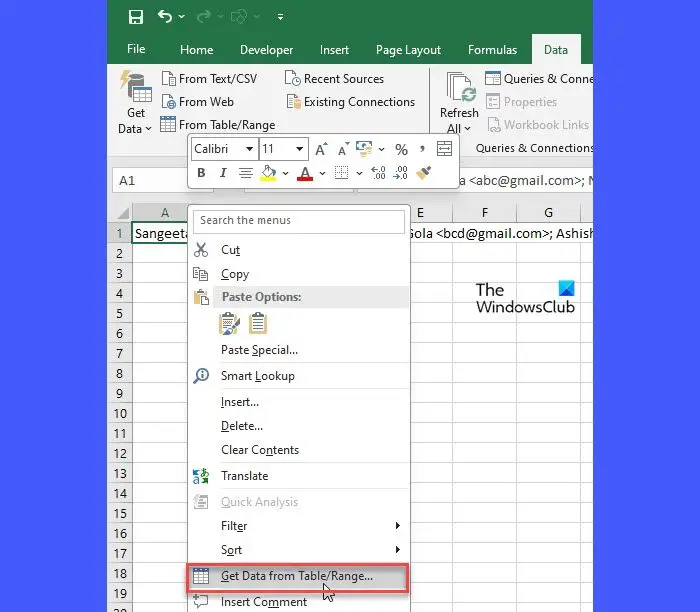
Click OK in the Create Table pop-up window and make sure the "My table has heads" option is unchecked. The data will open in Power Query Editor.
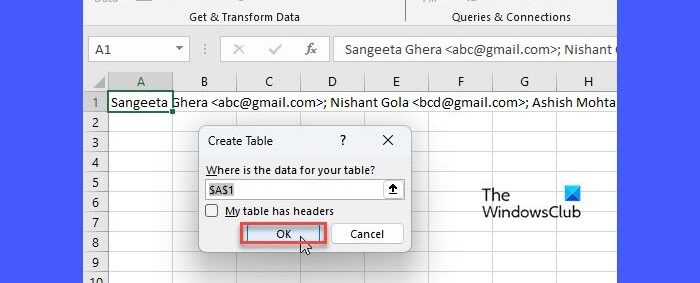
Split data into databases through Delimeter
By default, Power Query treats the entire cell content as a single value and loads it as a single record with only one column and one row. To split the data, go to the Split columns menu in the Home tab and select By delimiter. This option allows you to split the values in a selected column based on a specified delimiter. The remaining options in the menu allow you to split column values based on other factors, such as a specified number of characters, position, or transition.
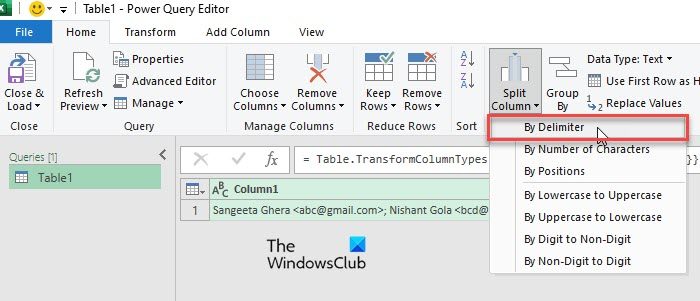
After clicking "By Delimiter", a Split Column by Delimiter window will appear. Select a string (a character or sequence of characters that separates and distinguishes individual values in a data set) in Select or Input String. Since in our case, semicolon separates the data values, we selected semicolon from the semicolon menu, as shown in the screenshot below:
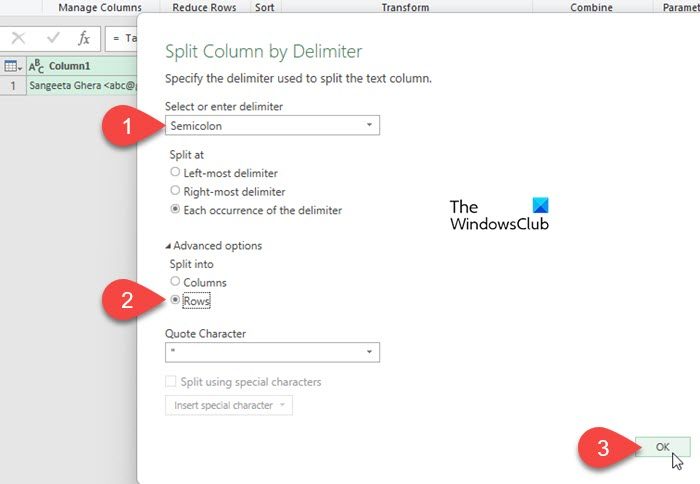
Next, click and expand Advanced Options and select Split into ‘Rows’. Click OK to apply changes.
Power Query will now parse your data, splitting it on each occurrence and placing each entry on its own separate row.
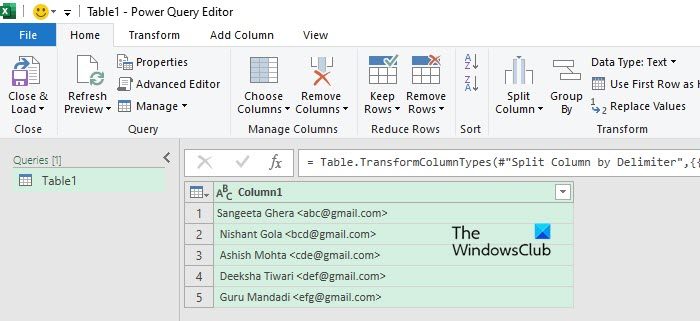
As you can see in the screenshot above, our data has been nicely split into rows. Again, we'll split the data to separate names from email addresses.
Split data into columns through Delimeter
Click the "Split Columns" button under the "Transform" section in the "Home" tab and select "By Separator". The Split Columns by Delimiter window will appear.
For Power Query to convert data correctly, delimiters must be correctly identified and specified. For example, in our example, use a less-than sign (&) to separate the name and email address. So we'll select Custom in the Select or enter delimiter dropdown and type the less than sign (in most cases, Power Query will automatically try to determine if your data contains values separated by a delimiter, and if so, that What is the separator?).
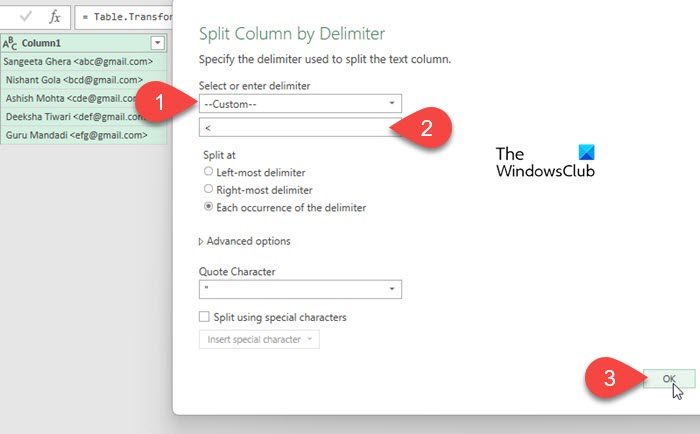
This time, we will not click the "Advanced Options" button because we want to keep the default value, which is Split into "Columns". Click OK to apply the changes.
Power Query will transform your data and place names and email addresses in separate columns, as shown in the image below:
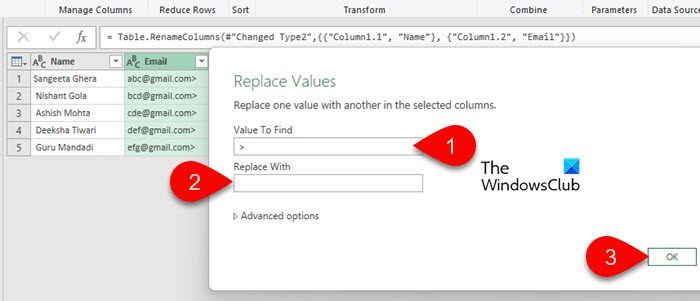
Note:
- You can perform additional steps to remove spaces or extra characters from your data. For example, in our example, each email address is followed by a greater than symbol (). >To get rid of it, we will right-click on the column header and select Replace Values. Then replace "" with " (enter "" in the "Value to find" field and leave the "Replace with" field blank).<<
- You can give each column a descriptive name by double-clicking its title.
When finished, click the "Close Loading" button in the upper left corner of Power Query Editor to export the data in a new Excel worksheet. &
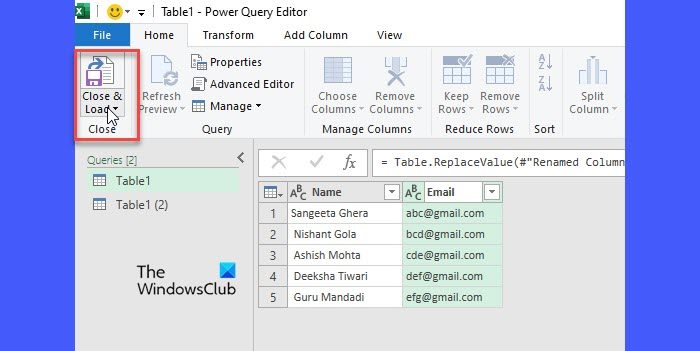
that's all! I hope you find this useful.
Read: How to convert columns to columns using formulas in Excel.
How to convert columns to rows in Power Query?
Select the columns to convert to rows. Go to the Transform tab. Then go to the Unpivot Columns menu in the Any Column group and select Unpivot Selected Columns Only. Power Query will convert the selected columns into rows and create two new columns, one for the attribute name and another for its corresponding value. If necessary, rename the columns and click the Close and Load buttons to save changes to the data.
Read Next: How to Group and Ungroup Rows and Columns in Excel.
The above is the detailed content of How to split data to NTFS using Power Query. For more information, please follow other related articles on the PHP Chinese website!

Hot AI Tools

Undresser.AI Undress
AI-powered app for creating realistic nude photos

AI Clothes Remover
Online AI tool for removing clothes from photos.

Undress AI Tool
Undress images for free

Clothoff.io
AI clothes remover

AI Hentai Generator
Generate AI Hentai for free.

Hot Article

Hot Tools

Notepad++7.3.1
Easy-to-use and free code editor

SublimeText3 Chinese version
Chinese version, very easy to use

Zend Studio 13.0.1
Powerful PHP integrated development environment

Dreamweaver CS6
Visual web development tools

SublimeText3 Mac version
God-level code editing software (SublimeText3)

Hot Topics
 Power BI cannot connect, an error was encountered while trying to connect
Feb 18, 2024 pm 05:48 PM
Power BI cannot connect, an error was encountered while trying to connect
Feb 18, 2024 pm 05:48 PM
PowerBI may encounter difficulties when it cannot connect to a data source that is an XLS, SQL, or Excel file. This article will explore possible solutions to help you resolve this issue. This article will guide you on what to do if you encounter errors or connection failures during the connection process. So, if you are facing this problem, keep reading and we will provide you with some useful suggestions. What is the gateway connection error in PowerBI? Gateway errors in PowerBI are often caused by a mismatch between the data source information and the underlying dataset. To solve this problem, you need to ensure that the data source defined on the local data gateway is accurate and consistent with the data source specified in PowerBI desktop. PowerBI cannot connect
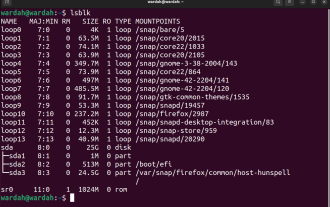 Use ddrescue to recover data on Linux
Mar 20, 2024 pm 01:37 PM
Use ddrescue to recover data on Linux
Mar 20, 2024 pm 01:37 PM
DDREASE is a tool for recovering data from file or block devices such as hard drives, SSDs, RAM disks, CDs, DVDs and USB storage devices. It copies data from one block device to another, leaving corrupted data blocks behind and moving only good data blocks. ddreasue is a powerful recovery tool that is fully automated as it does not require any interference during recovery operations. Additionally, thanks to the ddasue map file, it can be stopped and resumed at any time. Other key features of DDREASE are as follows: It does not overwrite recovered data but fills the gaps in case of iterative recovery. However, it can be truncated if the tool is instructed to do so explicitly. Recover data from multiple files or blocks to a single
 Open source! Beyond ZoeDepth! DepthFM: Fast and accurate monocular depth estimation!
Apr 03, 2024 pm 12:04 PM
Open source! Beyond ZoeDepth! DepthFM: Fast and accurate monocular depth estimation!
Apr 03, 2024 pm 12:04 PM
0.What does this article do? We propose DepthFM: a versatile and fast state-of-the-art generative monocular depth estimation model. In addition to traditional depth estimation tasks, DepthFM also demonstrates state-of-the-art capabilities in downstream tasks such as depth inpainting. DepthFM is efficient and can synthesize depth maps within a few inference steps. Let’s read about this work together ~ 1. Paper information title: DepthFM: FastMonocularDepthEstimationwithFlowMatching Author: MingGui, JohannesS.Fischer, UlrichPrestel, PingchuanMa, Dmytr
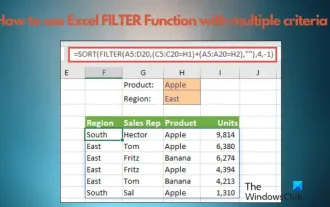 How to use Excel filter function with multiple conditions
Feb 26, 2024 am 10:19 AM
How to use Excel filter function with multiple conditions
Feb 26, 2024 am 10:19 AM
If you need to know how to use filtering with multiple criteria in Excel, the following tutorial will guide you through the steps to ensure you can filter and sort your data effectively. Excel's filtering function is very powerful and can help you extract the information you need from large amounts of data. This function can filter data according to the conditions you set and display only the parts that meet the conditions, making data management more efficient. By using the filter function, you can quickly find target data, saving time in finding and organizing data. This function can not only be applied to simple data lists, but can also be filtered based on multiple conditions to help you locate the information you need more accurately. Overall, Excel’s filtering function is a very practical
 Google is ecstatic: JAX performance surpasses Pytorch and TensorFlow! It may become the fastest choice for GPU inference training
Apr 01, 2024 pm 07:46 PM
Google is ecstatic: JAX performance surpasses Pytorch and TensorFlow! It may become the fastest choice for GPU inference training
Apr 01, 2024 pm 07:46 PM
The performance of JAX, promoted by Google, has surpassed that of Pytorch and TensorFlow in recent benchmark tests, ranking first in 7 indicators. And the test was not done on the TPU with the best JAX performance. Although among developers, Pytorch is still more popular than Tensorflow. But in the future, perhaps more large models will be trained and run based on the JAX platform. Models Recently, the Keras team benchmarked three backends (TensorFlow, JAX, PyTorch) with the native PyTorch implementation and Keras2 with TensorFlow. First, they select a set of mainstream
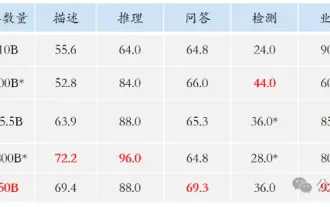 The vitality of super intelligence awakens! But with the arrival of self-updating AI, mothers no longer have to worry about data bottlenecks
Apr 29, 2024 pm 06:55 PM
The vitality of super intelligence awakens! But with the arrival of self-updating AI, mothers no longer have to worry about data bottlenecks
Apr 29, 2024 pm 06:55 PM
I cry to death. The world is madly building big models. The data on the Internet is not enough. It is not enough at all. The training model looks like "The Hunger Games", and AI researchers around the world are worrying about how to feed these data voracious eaters. This problem is particularly prominent in multi-modal tasks. At a time when nothing could be done, a start-up team from the Department of Renmin University of China used its own new model to become the first in China to make "model-generated data feed itself" a reality. Moreover, it is a two-pronged approach on the understanding side and the generation side. Both sides can generate high-quality, multi-modal new data and provide data feedback to the model itself. What is a model? Awaker 1.0, a large multi-modal model that just appeared on the Zhongguancun Forum. Who is the team? Sophon engine. Founded by Gao Yizhao, a doctoral student at Renmin University’s Hillhouse School of Artificial Intelligence.
 Slow Cellular Data Internet Speeds on iPhone: Fixes
May 03, 2024 pm 09:01 PM
Slow Cellular Data Internet Speeds on iPhone: Fixes
May 03, 2024 pm 09:01 PM
Facing lag, slow mobile data connection on iPhone? Typically, the strength of cellular internet on your phone depends on several factors such as region, cellular network type, roaming type, etc. There are some things you can do to get a faster, more reliable cellular Internet connection. Fix 1 – Force Restart iPhone Sometimes, force restarting your device just resets a lot of things, including the cellular connection. Step 1 – Just press the volume up key once and release. Next, press the Volume Down key and release it again. Step 2 – The next part of the process is to hold the button on the right side. Let the iPhone finish restarting. Enable cellular data and check network speed. Check again Fix 2 – Change data mode While 5G offers better network speeds, it works better when the signal is weaker
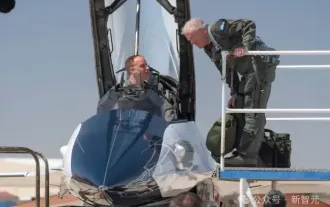 The U.S. Air Force showcases its first AI fighter jet with high profile! The minister personally conducted the test drive without interfering during the whole process, and 100,000 lines of code were tested for 21 times.
May 07, 2024 pm 05:00 PM
The U.S. Air Force showcases its first AI fighter jet with high profile! The minister personally conducted the test drive without interfering during the whole process, and 100,000 lines of code were tested for 21 times.
May 07, 2024 pm 05:00 PM
Recently, the military circle has been overwhelmed by the news: US military fighter jets can now complete fully automatic air combat using AI. Yes, just recently, the US military’s AI fighter jet was made public for the first time and the mystery was unveiled. The full name of this fighter is the Variable Stability Simulator Test Aircraft (VISTA). It was personally flown by the Secretary of the US Air Force to simulate a one-on-one air battle. On May 2, U.S. Air Force Secretary Frank Kendall took off in an X-62AVISTA at Edwards Air Force Base. Note that during the one-hour flight, all flight actions were completed autonomously by AI! Kendall said - "For the past few decades, we have been thinking about the unlimited potential of autonomous air-to-air combat, but it has always seemed out of reach." However now,






