
php editor Youzi will share with you how to solve the problem of Word being locked and unable to type, edit, and review. When dealing with this problem, you need to first check whether the document is protected and solve it by removing the protection or modifying the permission settings. In addition, sometimes it may be caused by software problems. You can try to restart Word or repair the Office software. Through these simple methods, you can easily solve the problem of being unable to edit Word documents and improve work efficiency.
Method 1: Cancel "Restrict Editing"
In order to edit a Word document, we can cancel the "Restrict Editing" option set and just enter the correct password.

2. First, after opening the Word document, click "Review" > "Restrict Editing" in the menu.
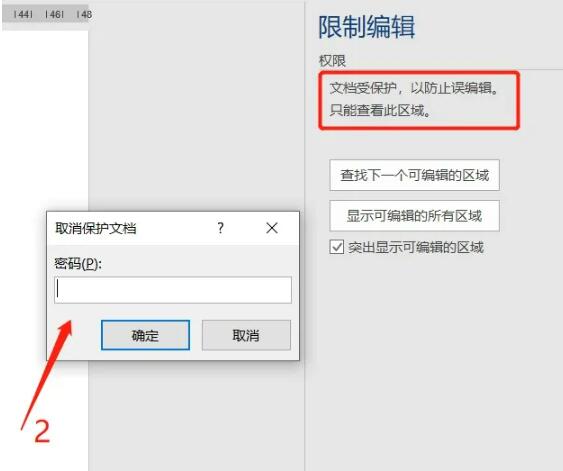
3. After the "Restricted Editing" page appears, click the "Stop Protection" button below, enter the originally set password in the pop-up "Unprotect Document" page, and click "OK" to cancel the "Restricted Editing" of the document. .
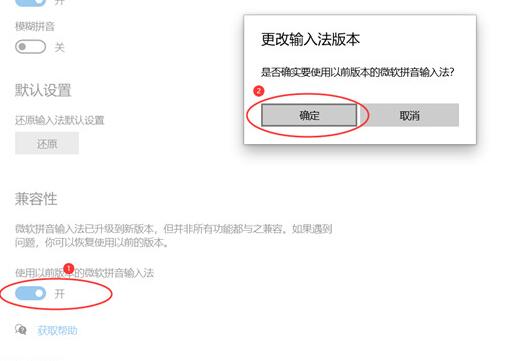
Method 2: Save as txt format text
1. If you forget the "restriction password" of the Word document and want to edit the document, we can save the Word document as txt text. Although Word documents under "Restrict Editing" cannot be edited or modified, they can be saved as new files.
2. It should be noted that after saving as txt text, in addition to the text, the original format, charts, etc. cannot be saved, so it is only suitable for pure text Word documents.
3. First, click the "File" option in the Word document menu, then click "Save As" and select the save path on the right. When the "Save As" page appears, click Plain Text (*.txt) in "Save as Type", and then click the "Save As" button.
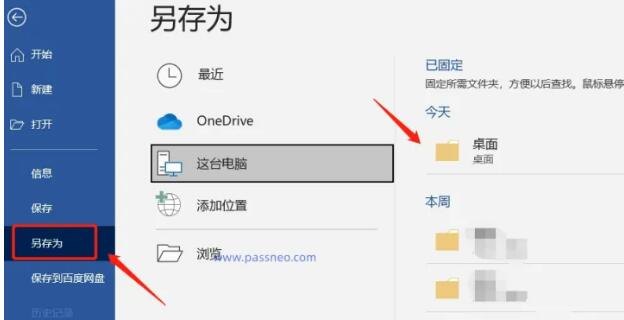
4. Subsequently, a page will pop up warning "Saving as a text file will cause all formats, images and objects in the file to be lost", and you can preview the converted text. If you only want to keep the text, click "OK" to save it. It is txt text and can be edited.
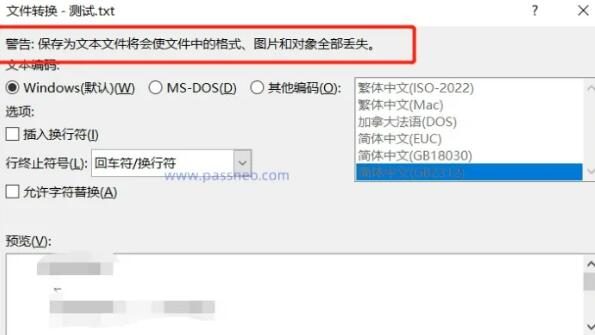
Method 3: Convert to PDF file
If you forget the "restriction password" of a Word document and don't want to lose the pictures, tables, etc. in the document, we can save the Word document as a PDF file and then use a PDF editor to edit it.
1. First, click the "File" option in the Word document menu, and then click "Export" > "Create PDF/XPS" document.
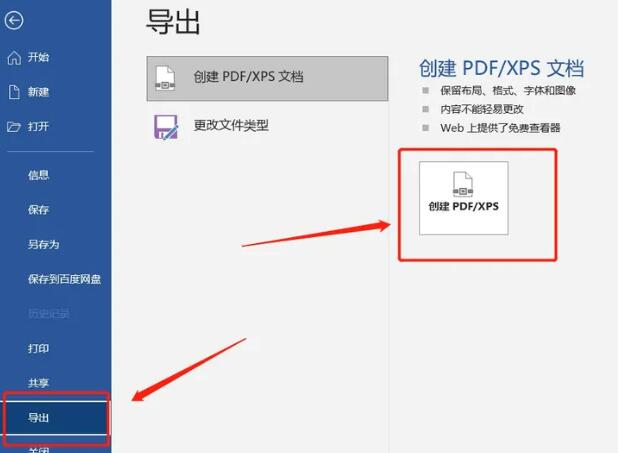
2. After the [Save As] page appears, select the "PDF" option in the "Save Type", and then click "Publish" below to complete the conversion.
3. After the Word document is converted to PDF, the text, charts, etc. will be retained. After opening the file through the PDF editor, click "Edit Object" > "All" to edit the content.
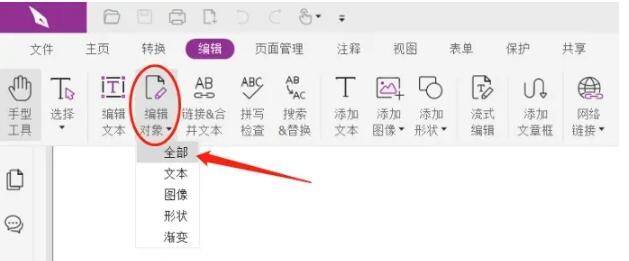
The above is the detailed content of Word is locked and cannot be typed or edited, nor can the review button be pressed?. For more information, please follow other related articles on the PHP Chinese website!
 What are the office software
What are the office software
 How to change word background color to white
How to change word background color to white
 How to delete the last blank page in word
How to delete the last blank page in word
 Why can't I delete the last blank page in word?
Why can't I delete the last blank page in word?
 Word single page changes paper orientation
Word single page changes paper orientation
 word to ppt
word to ppt
 Word page number starts from the third page as 1 tutorial
Word page number starts from the third page as 1 tutorial
 Tutorial on merging multiple words into one word
Tutorial on merging multiple words into one word




