
By default, iPhone takes photos from the camera in HEIC format. HEIC stands for High Efficiency Image Container and can hold more pixel data than a PNG or JPG file, taking up significantly less space on iPhone storage compared to other formats. These files work best on iPhones, but are not widely accepted on the internet because they often result in blurry/grainy pictures when you share them with non-Apple devices.
To ensure that HEIC images are compatible on other devices, you may need to convert them to JPG format. This article will introduce how to convert HEIC images to JPG on Mac.
How to Convert HEIC Photos to JPG on Mac [3 Methods]
Method 1: Using Preview on Mac
The easiest way to convert HEIC files to JPG is to use your Mac’s native Machine Image Viewer – Preview application.
1. Open the Finder application and find the HEIC file you want to convert.
2. Once found, right-click or Control-click the file and go to Open With > Preview.
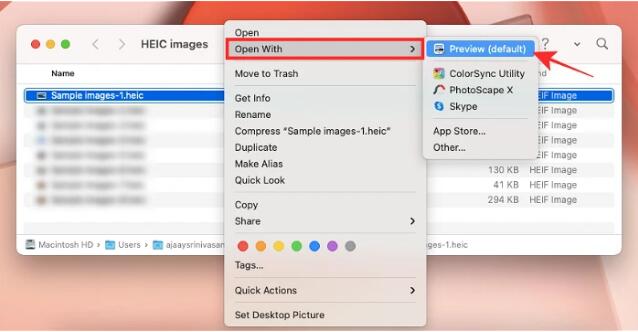
3. The selected file will now be loaded into the preview application. To convert a file, go to File > Export on the menu bar.
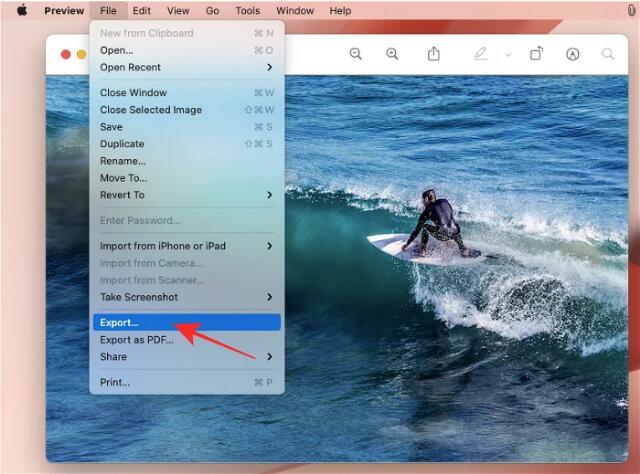
4. A new pop-up window will appear on the screen. Here, select JPEG as the file format instead of "HEIC".
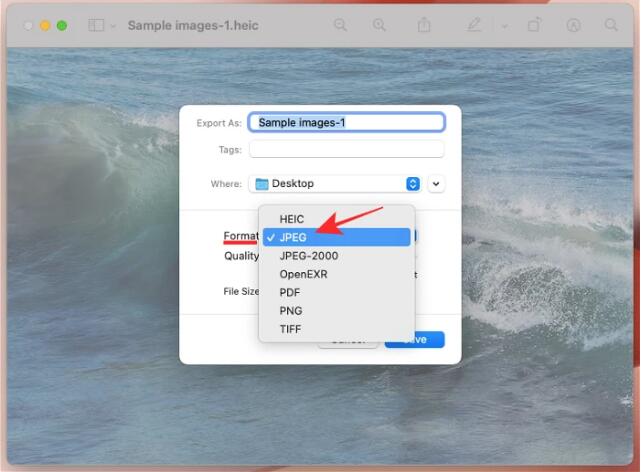
Additionally, you can change the name, save location and image quality of the converted file in the same window.
5. After confirming all changes, you can click "Save" to save the file in JPEG format.
The newly created JPEG file will now be saved in the location of your choice. This method can also be used to convert images to other formats such as PNG, TIFF, and PDF.
Method 2: Using Automator on Mac
The method we explained above works for converting a single image to a JPEG file, but what if you want to convert a large number of images at once? Enter the automaton. It is a native macOS program that allows you to automate built-in actions and change multiple files your way. You can use the program's "Change Image Type" feature to convert multiple images to different formats at the same time.
The selected HEIC image will now be converted to a JPG file and saved to the desktop on your Mac.
Method 3: Using Photos on Mac
One app that comes pre-installed on iPhone and Mac is the Photos app, which not only allows you to interact with HEIC files, but also allows you to convert them as JPG or other image format.
The newly created JPG file will now appear within the selected location.
This is how to convert HEIC photos to JPG files on Mac.
The above is the detailed content of 3 Ways to Convert HEIC Photos to JPG on Mac. For more information, please follow other related articles on the PHP Chinese website!
 Open home folder on mac
Open home folder on mac
 c language printf function usage
c language printf function usage
 How to set up web page automatic refresh
How to set up web page automatic refresh
 lightning interface introduction
lightning interface introduction
 The difference between shingled disks and vertical disks
The difference between shingled disks and vertical disks
 How to refund Douyin recharged Doucoin
How to refund Douyin recharged Doucoin
 Will Sols inscription coins return to zero?
Will Sols inscription coins return to zero?
 Why is there no response when headphones are plugged into the computer?
Why is there no response when headphones are plugged into the computer?