
When we use the win10 system, we can directly add social wireless networks to find unpublic wifi. So how do we add hidden wireless networks in Win10? The method is very simple, users can directly select the network and Internet settings options to operate. Let this site carefully introduce to users how to add hidden wifi in Win10.
How to add hidden wifi in Win10
1. Click the [Wi-Fi icon] in the lower right corner of the desktop, and then select the [Network and Internet Settings] option.

#2. In the network and Internet homepage settings window, click [WLAN] on the left sidebar and click [Manage Known Networks] on the right.
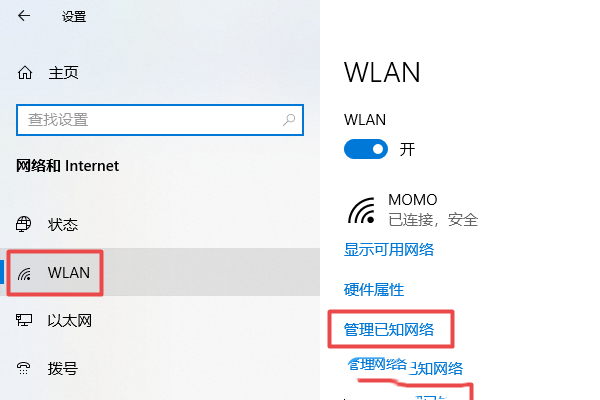
3. Continue to click [Add New Network].
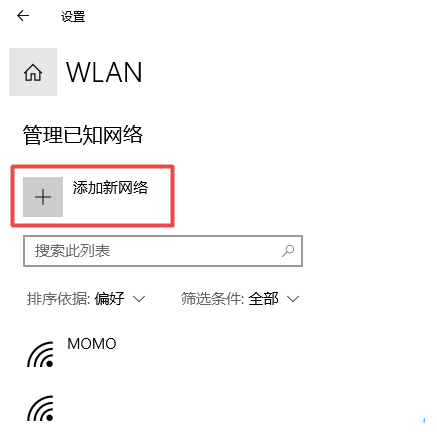
4. Fill in [Hide Wi-Fi Name] for the network name, select [Hide Wi-Fi Encryption Method] for the security type, and enter [Hide] for the security key. Wi-Fi password], check [Automatically connect and connect even if this network is not broadcasting], and then click [Save].
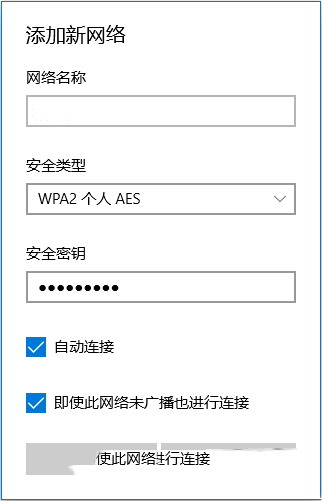
The above is the detailed content of How to add a hidden wireless network in Win10? Win10 adds hidden wifi method. For more information, please follow other related articles on the PHP Chinese website!
 win10 bluetooth switch is missing
win10 bluetooth switch is missing
 Why do all the icons in the lower right corner of win10 show up?
Why do all the icons in the lower right corner of win10 show up?
 The difference between win10 sleep and hibernation
The difference between win10 sleep and hibernation
 Win10 pauses updates
Win10 pauses updates
 What to do if the Bluetooth switch is missing in Windows 10
What to do if the Bluetooth switch is missing in Windows 10
 win10 connect to shared printer
win10 connect to shared printer
 Clean up junk in win10
Clean up junk in win10
 How to share printer in win10
How to share printer in win10




