
win11Where is the scheduled shutdown setting? In fact, the method is very simple. Users can directly click Run in the lower left corner, and then enter shutdown -s -t 7200 (7200 means shutdown after 2 hours) to perform the operation. Let this site give users a detailed introduction to where to set up the computer for scheduled shutdown in win11.
Where to set the scheduled shutdown of the computer in win11?
1. First, right-click the start menu in the lower left corner and open "Run".
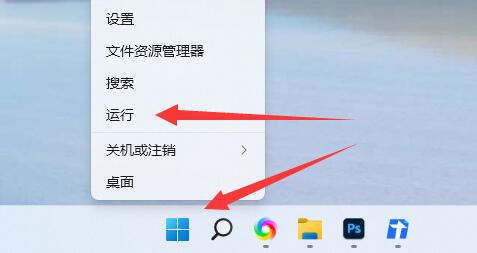
2. Enter "shutdown -s -t 7200" and press Enter to run.
(7200 here is the scheduled shutdown time in seconds, 7200 is the shutdown after 2 hours)
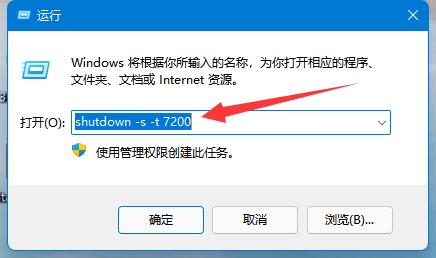
3. In this way, the scheduled shutdown can be completed already setup.
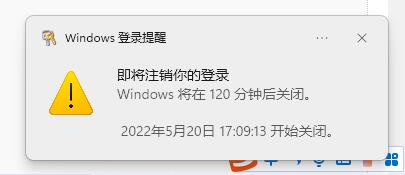
#4. If you want to cancel the scheduled shutdown, just enter "shutdown -a" and press Enter.
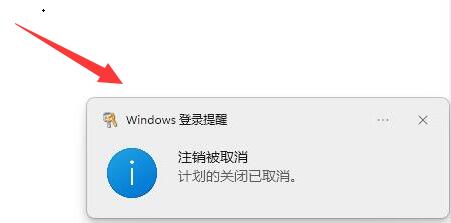
#5. After confirmation, you can cancel the scheduled shutdown.
The above is the detailed content of Where is the scheduled shutdown setting in win11? Where do I set the scheduled shutdown on my computer in Windows 11?. For more information, please follow other related articles on the PHP Chinese website!
 There is no WLAN option in win11
There is no WLAN option in win11
 How to skip online activation in win11
How to skip online activation in win11
 Win11 skips the tutorial to log in to Microsoft account
Win11 skips the tutorial to log in to Microsoft account
 How to open win11 control panel
How to open win11 control panel
 Introduction to win11 screenshot shortcut keys
Introduction to win11 screenshot shortcut keys
 Windows 11 my computer transfer to the desktop tutorial
Windows 11 my computer transfer to the desktop tutorial
 Solution to the problem of downloading software and installing it in win11
Solution to the problem of downloading software and installing it in win11
 How to skip network connection during win11 installation
How to skip network connection during win11 installation




