
win10How to batch rename files? Recently, some users need to modify the names of many files, and it takes a lot of time to modify them one by one. Therefore, many friends want to know how to perform operations in batches. To solve this problem, today's win10 tutorial will share the solution. Method, friends in need are welcome to come to this site to view the detailed method.
How to batch rename files in win10
1. First, we find the folder that needs to be edited on the computer, then right-click and select the "Open" option.
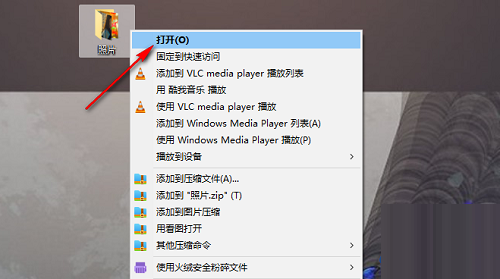
2. After entering the folder page, we hold down the "Ctrl" key, and then select multiple files that need to be renamed, or directly use the shortcut key "Ctrl A "Select all files.
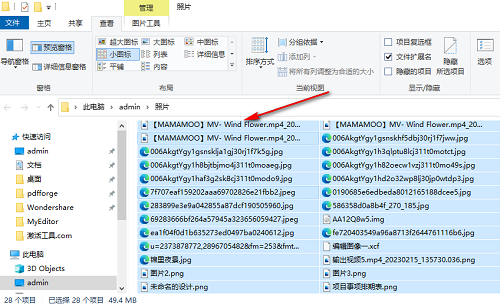
#3. After selecting the file, we right-click the selected file, and then click the "Rename" option in the menu list.
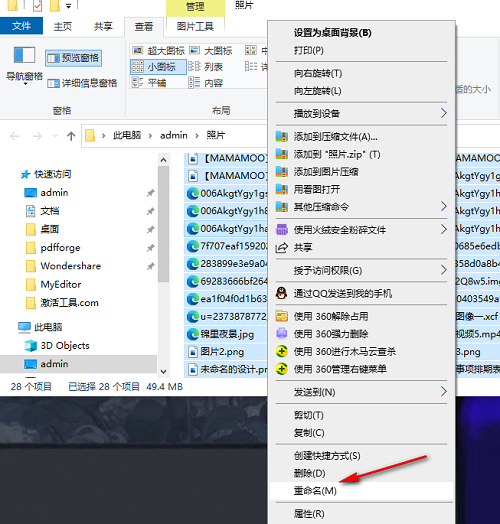
#4. After clicking the "Rename" option, we rename one of the files, enter the file name we need, and then click the Enter key.
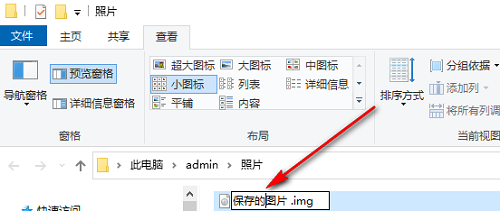
5. After clicking the Enter key, we can see on the folder page that all the files are automatically classified according to the format and numbered. The names have also become unified.
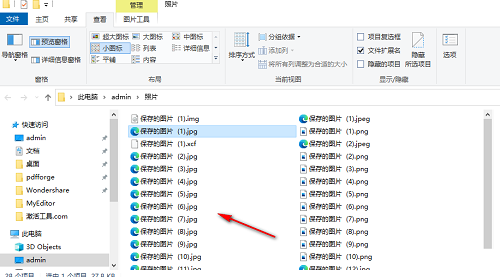
The above is the detailed content of How to batch rename files in win10? How to batch rename files in win10. For more information, please follow other related articles on the PHP Chinese website!
 win10 bluetooth switch is missing
win10 bluetooth switch is missing
 Why do all the icons in the lower right corner of win10 show up?
Why do all the icons in the lower right corner of win10 show up?
 The difference between win10 sleep and hibernation
The difference between win10 sleep and hibernation
 Win10 pauses updates
Win10 pauses updates
 What to do if the Bluetooth switch is missing in Windows 10
What to do if the Bluetooth switch is missing in Windows 10
 win10 connect to shared printer
win10 connect to shared printer
 Clean up junk in win10
Clean up junk in win10
 How to share printer in win10
How to share printer in win10




