 Software Tutorial
Software Tutorial
 Computer Software
Computer Software
 How to add subtitles and dubbing to movie clipping - video editing video tutorial for beginners
How to add subtitles and dubbing to movie clipping - video editing video tutorial for beginners
How to add subtitles and dubbing to movie clipping - video editing video tutorial for beginners
php editor Xigua will introduce you in detail how to add subtitles and dubbing in video editing software. In this beginner's guide to editing video tutorials, we will show you how to use editing software to easily add subtitles and dubbing to make your video content more lively and interesting. Following our steps, you will easily master the operation skills of editing software and add more creative elements to your video production.
1. Enter the software and click [Start Creating].
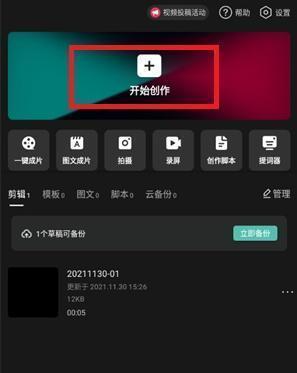
2. Click [Text] below.
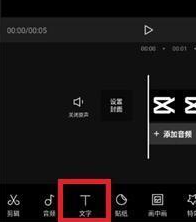
3. Select [New Text].
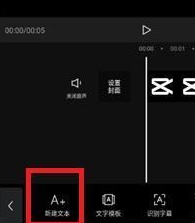
4. Enter text, adjust the style and save.
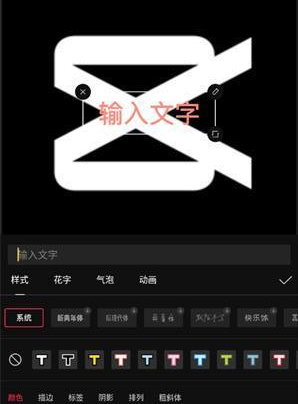
5. The addition is completed.
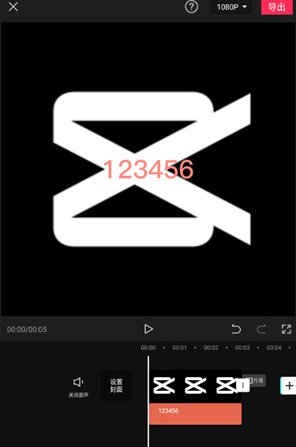
Add dubbing:
6. Select [Audio].
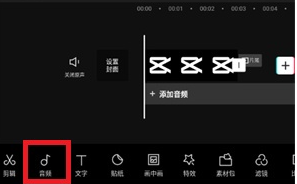
7. Click [Recording].
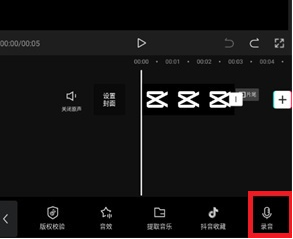
8. Start recording.
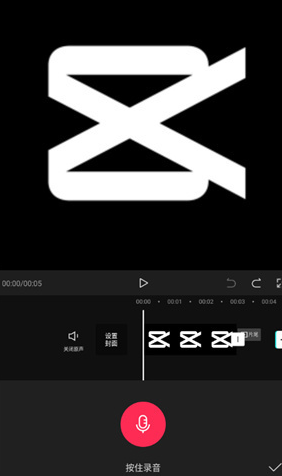
Introductory Tutorial on Film Cutting
1. Video segmentation
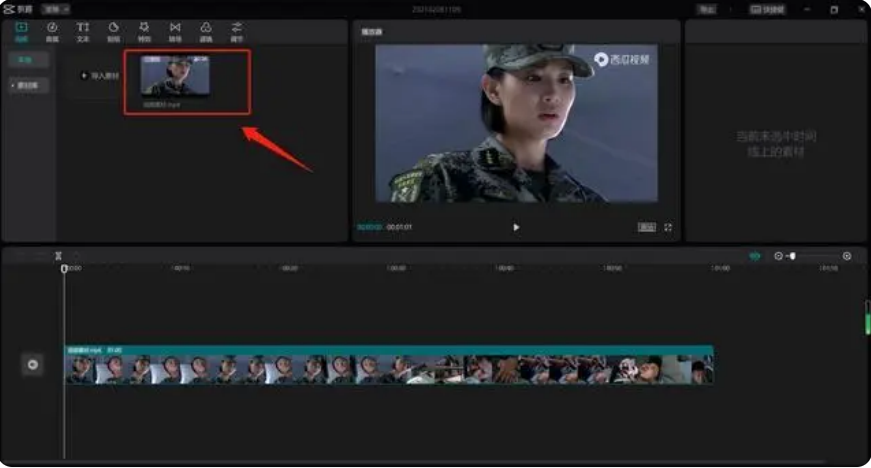
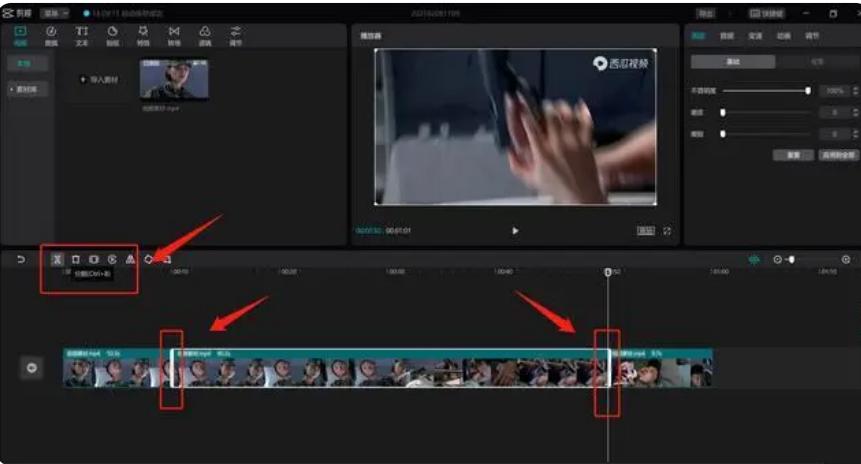
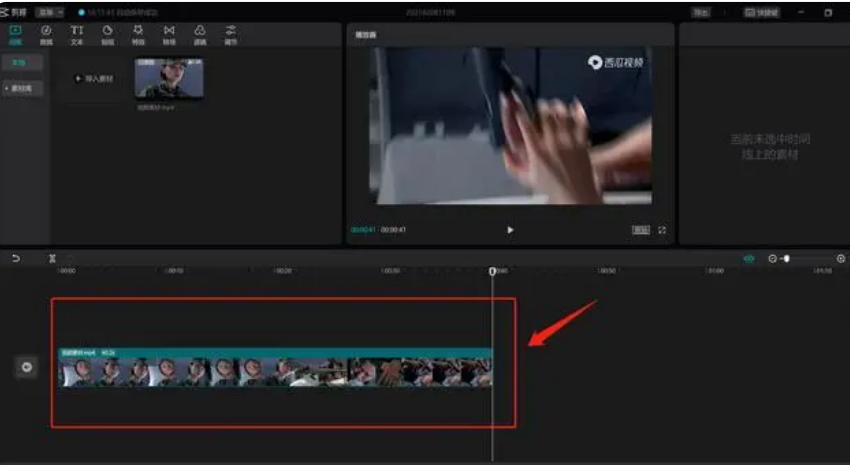
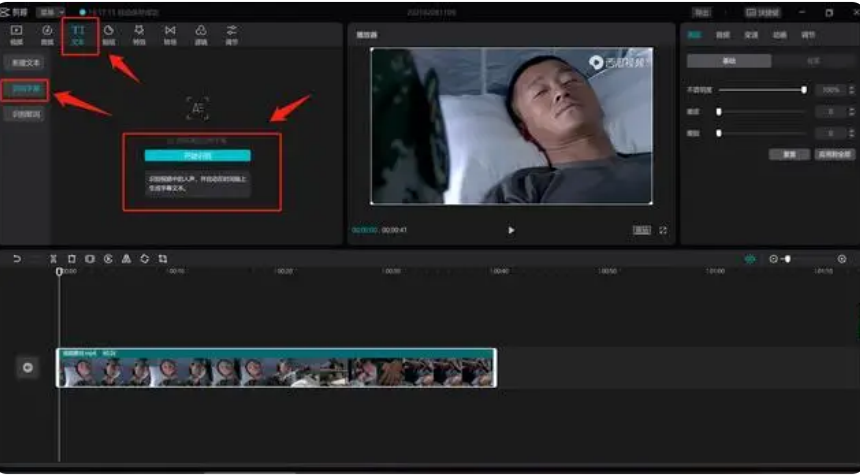
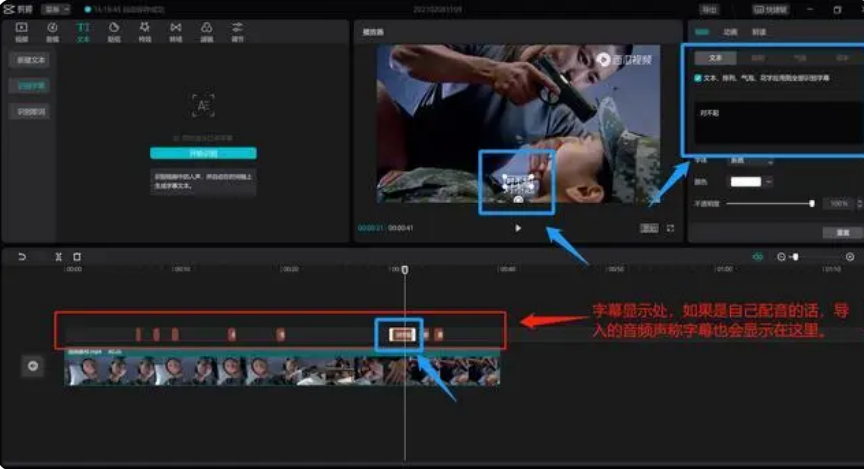
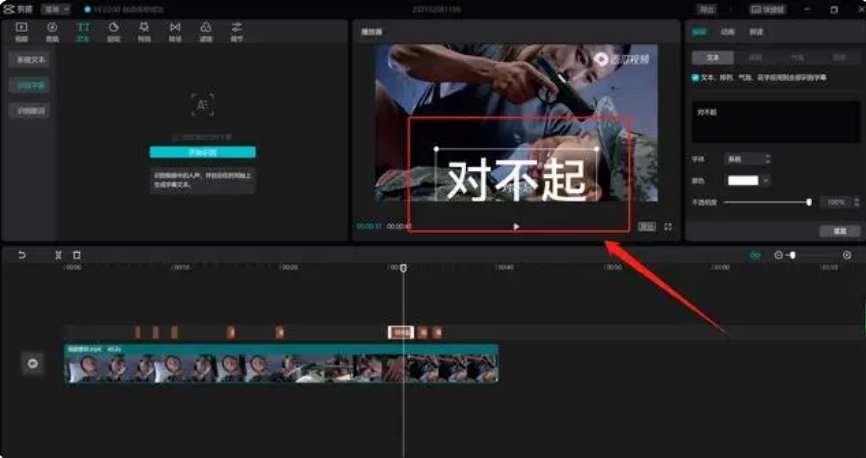
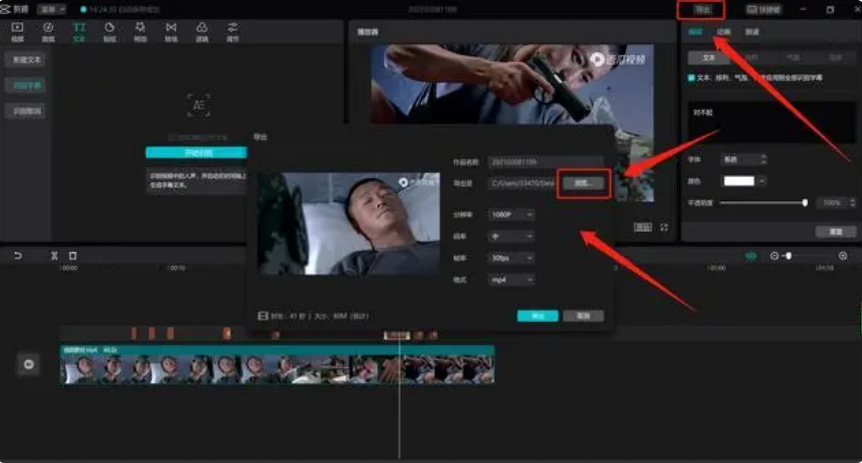
The above is the detailed content of How to add subtitles and dubbing to movie clipping - video editing video tutorial for beginners. For more information, please follow other related articles on the PHP Chinese website!

Hot AI Tools

Undresser.AI Undress
AI-powered app for creating realistic nude photos

AI Clothes Remover
Online AI tool for removing clothes from photos.

Undress AI Tool
Undress images for free

Clothoff.io
AI clothes remover

AI Hentai Generator
Generate AI Hentai for free.

Hot Article

Hot Tools

Notepad++7.3.1
Easy-to-use and free code editor

SublimeText3 Chinese version
Chinese version, very easy to use

Zend Studio 13.0.1
Powerful PHP integrated development environment

Dreamweaver CS6
Visual web development tools

SublimeText3 Mac version
God-level code editing software (SublimeText3)

Hot Topics
 How to remove watermark from clipping How to remove watermark from clipping
Feb 22, 2024 pm 05:16 PM
How to remove watermark from clipping How to remove watermark from clipping
Feb 22, 2024 pm 05:16 PM
Open the clip and select a template. After editing the video, click Export, click Save and share without watermark. Applicable model of the tutorial: iPhone13 System: iOS15.3.1 Version: Cutting 6.8.0 Analysis 1 Open Cutting and select a cutting template. 2. After clicking to open the template, click the cut the same style option in the lower right corner. 3Select the photo fill segment from the album and click Next. 4How to click the export option in the upper right corner of the page. 5Finally, click Save and Share without watermark. Supplement: What kind of software is Cutting? 1 Cutting is a video editing software that has comprehensive editing functions, can change speed, has filters and beauty effects, and has rich music library resources. Starting from February 2021, clipping will be supported on mobile phones, Pads, and Mac computers.
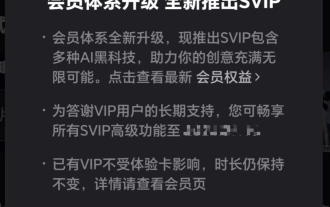 Bytedance Cutting launches SVIP super membership: 499 yuan for continuous annual subscription, providing a variety of AI functions
Jun 28, 2024 am 03:51 AM
Bytedance Cutting launches SVIP super membership: 499 yuan for continuous annual subscription, providing a variety of AI functions
Jun 28, 2024 am 03:51 AM
This site reported on June 27 that Jianying is a video editing software developed by FaceMeng Technology, a subsidiary of ByteDance. It relies on the Douyin platform and basically produces short video content for users of the platform. It is compatible with iOS, Android, and Windows. , MacOS and other operating systems. Jianying officially announced the upgrade of its membership system and launched a new SVIP, which includes a variety of AI black technologies, such as intelligent translation, intelligent highlighting, intelligent packaging, digital human synthesis, etc. In terms of price, the monthly fee for clipping SVIP is 79 yuan, the annual fee is 599 yuan (note on this site: equivalent to 49.9 yuan per month), the continuous monthly subscription is 59 yuan per month, and the continuous annual subscription is 499 yuan per year (equivalent to 41.6 yuan per month) . In addition, the cut official also stated that in order to improve the user experience, those who have subscribed to the original VIP
 What video formats are supported by clipping?
Nov 15, 2023 pm 03:33 PM
What video formats are supported by clipping?
Nov 15, 2023 pm 03:33 PM
Video formats supported by clipping include MP4, MOV, AVI, MKV, WMV, HD, Full HD, 2K, 4K, HEVC, HEIF, ProRes, DNxHD and MXF, etc. Detailed introduction: 1. Common video formats include MP4, MOV, AVI, MKV, WMV, etc.; 2. High-definition video formats include HD, Full HD, 2K, 4K, etc.; 3. Video formats shot by mobile phones include HEVC, HEIF, etc.; 4. Broadcast-level video formats, etc.
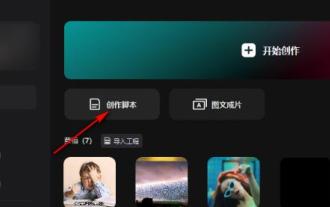 How to create a script for editing? Tutorial on how to create a script through editing
Mar 13, 2024 pm 12:46 PM
How to create a script for editing? Tutorial on how to create a script through editing
Mar 13, 2024 pm 12:46 PM
Cutting is a video editing tool with comprehensive editing functions, support for variable speed, various filters and beauty effects, and rich music library resources. In this software, you can edit videos directly or create editing scripts, but how to do it? In this tutorial, the editor will introduce the method of editing and making scripts. Production method: 1. Click to open the editing software on your computer, then find the "Creation Script" option and click to open. 2. In the creation script page, enter the "script title", and then enter a brief introduction to the shooting content in the outline. 3. How can I see the "Storyboard Description" option in the outline?
 How to automatically recognize speech and generate subtitles in movie clipping. Introduction to the method of automatically generating subtitles
Mar 14, 2024 pm 08:10 PM
How to automatically recognize speech and generate subtitles in movie clipping. Introduction to the method of automatically generating subtitles
Mar 14, 2024 pm 08:10 PM
How do we implement the function of generating voice subtitles on this platform? When we are making some videos, in order to have more texture, or when narrating some stories, we need to add our subtitles, so that everyone can better understand the information of some of the videos above. It also plays a role in expression, but many users are not very familiar with automatic speech recognition and subtitle generation. No matter where it is, we can easily let you make better choices in various aspects. , if you also like it, you must not miss it. We need to slowly understand some functional skills, etc., hurry up and take a look with the editor, don't miss it.
 How to edit video? An introductory editing video tutorial for beginners!
Mar 15, 2024 pm 10:10 PM
How to edit video? An introductory editing video tutorial for beginners!
Mar 15, 2024 pm 10:10 PM
Recently, some users were asking how to edit videos? Jianying is a professional short video editing software for mobile phones. It can perform basic operations on videos, including splitting, changing speed, rotating, rewinding, deleting redundant parts, removing watermarks, etc., allowing users to easily create high-quality videos. Are there any friends who don’t know what are the usual steps for editing videos using cutouts? The editor has now put together a video tutorial for beginners to get started with film editing! If it is helpful to you, please download the software and use it! 1. How to edit video? An introductory editing video tutorial for beginners! 1. First, download and install the official new version of the Cutting app from this site. Cutting app official new version Category: Shooting and Beautification Download Cutting app official new version is a free video editing software that provides rich visual
 How to export the audio separately from the clip? How to save clipped audio mp3 to your mobile phone!
Mar 15, 2024 pm 10:49 PM
How to export the audio separately from the clip? How to save clipped audio mp3 to your mobile phone!
Mar 15, 2024 pm 10:49 PM
1. How to export the audio separately from the clip? How to save clipped audio mp3 to your mobile phone! 1. After entering the homepage, click the Start Creating button. 2. Go to the creation center and upload the video material you want to extract audio from through the album. 3. After completing the video upload, enter the editing interface and click the audio option below. 4. Enter the audio interface and click the Extract Music option. 5. Jump to the music extraction interface and check the video just now again. 6. After clicking the option to import only the sound of the video, the sound can be successfully extracted. If you want to save it separately, you need to add another material. 7. Return to the editing interface, click on the lower right corner to enter the material library. 8. Find any picture to add. 9. After completing the addition, move the dividing line to the original video to delete it. 10. Delete the original
 How to resize the video clip in the computer version? How to resize video with clipping
Mar 13, 2024 pm 08:34 PM
How to resize the video clip in the computer version? How to resize video with clipping
Mar 13, 2024 pm 08:34 PM
How to adjust the video size in the computer version of the cutout? When editing video in the clip, we can click to set the desired video size if necessary. Next, since there are still many friends who are not familiar with it, the editor will share the specific operation steps with the friends below. Friends who are in need or are interested should not miss it! Adjustment method: 1. Click to enter the computer version of the clip editing interface. After importing the video material in the upper left corner, drag it to the lower time track. 2. After clicking to select the video material in the time track, you can switch to different columns on the upper right to make the desired editing settings. 3. Click the "Adapt" button in the lower right corner of the video preview, and then click "Customize" in the sub-option.





