 System Tutorial
System Tutorial
 LINUX
LINUX
 Detailed explanation of tput commands commonly used in Linux open source projects
Detailed explanation of tput commands commonly used in Linux open source projects
Detailed explanation of tput commands commonly used in Linux open source projects

tput command is a very practical tool that can control and format text and color in the terminal. In Linux open source projects, especially in scripting and command line interface design, tput is a widely used command. This article will delve into the various uses of the tput command and provide rich sample code to help readers fully understand its functions and uses.
Clear screen
Thetput command can be used to clear the contents of the terminal screen.
The following example will clear all text on the screen:
tput clear
This will clear the text on the terminal screen so that it becomes blank.
Set text color
You can use the tput command to set the foreground and background colors of text.
The following example sets the text to red:
tput setaf 1 echo "This is red text." tput sgr0 #Restore default color
This will display red text in the terminal. setaf is used to set the foreground color, 1 means red. sgr0 Used to restore default colors.
Set text style
tput The command can also be used to set the text style, such as bold, underline, etc.
The following example sets text to bold:
tput bold echo "This is bold text." tput sgr0 #Restore default style
This will display bold text in the terminal. bold is used to set the text style to bold, sgr0 is used to restore the default style.
Get terminal size
Use the tput command to get the number of rows and columns of the terminal.
The following example will get the number of rows and columns of the terminal and output it:
lines=$(tput lines) cols=$(tput cols) echo "Terminal has $lines lines and $cols columns."
This will display the number of rows and columns of the terminal.
Move cursor position
You can use the tput command to move the position of the terminal cursor.
The following example moves the cursor to row 5, column 10:
tput cup 5 10 echo "Cursor moved to row 5, column 10."
This will put the cursor at the specified location on the terminal.
Hide and show cursor
tput The command can also be used to hide and show the terminal cursor.
The following example will hide the cursor:
tput civis # Hide cursor
To display the cursor, you can use the following command:
tput cnorm #Show cursor
Get terminal color ability
If you want to know whether the terminal supports color, you can use the tput command to obtain the terminal's color capabilities.
The following example will check if color is supported:
if [ "$(tput colors)" -ge 8 ]; then echo "This terminal supports color." else echo "This terminal does not support color." fi
This will tell the terminal if it supports at least 8 colors.
Set background color
In addition to setting the text color, the tput command can also be used to set the background color of the text.
The following example sets the text on a green background:
tput setab 2 echo "This text has a green background." tput sgr0 #Restore default color
This will display text with a green background in the terminal. setab is used to set the background color, 2 represents green, and sgr0 is used to restore the default color.
Get and set the text color value
Sometimes, you may need to get the value of the text color and use it for other operations.
The following example gets the value of the red text color:
red_color=$(tput setaf 1)
echo "${red_color}This text is red.${reset_color}"
Here, ${reset_color} is the variable used to restore the default color. This will help set text color dynamically in scripts.
Create a colored text interface
Using the tput command, you can create a colored text interface to improve the readability of the user interface.
The following example creates a colored text interface with a title and text:
# Set color
title_color=$(tput setaf 4) # blue
text_color=$(tput setaf 2) # Green
reset_color=$(tput sgr0) #Restore default color
#Create text interface
echo "${title_color}Welcome to My App${reset_color}"
echo "${text_color}This is some important information.${reset_color}"
This will create a colored text interface with a blue title and green text.
Summarize
By in-depth understanding of the various uses of the tput command, you can better control and customize the display of terminal text. This is useful for scripting, command line interface design, and improving user experience. I hope these sample codes will help you understand the tput command more comprehensively and use it flexibly in various scenarios in Linux open source projects.
The above is the detailed content of Detailed explanation of tput commands commonly used in Linux open source projects. For more information, please follow other related articles on the PHP Chinese website!

Hot AI Tools

Undresser.AI Undress
AI-powered app for creating realistic nude photos

AI Clothes Remover
Online AI tool for removing clothes from photos.

Undress AI Tool
Undress images for free

Clothoff.io
AI clothes remover

AI Hentai Generator
Generate AI Hentai for free.

Hot Article

Hot Tools

Notepad++7.3.1
Easy-to-use and free code editor

SublimeText3 Chinese version
Chinese version, very easy to use

Zend Studio 13.0.1
Powerful PHP integrated development environment

Dreamweaver CS6
Visual web development tools

SublimeText3 Mac version
God-level code editing software (SublimeText3)

Hot Topics
 deepseek web version entrance deepseek official website entrance
Feb 19, 2025 pm 04:54 PM
deepseek web version entrance deepseek official website entrance
Feb 19, 2025 pm 04:54 PM
DeepSeek is a powerful intelligent search and analysis tool that provides two access methods: web version and official website. The web version is convenient and efficient, and can be used without installation; the official website provides comprehensive product information, download resources and support services. Whether individuals or corporate users, they can easily obtain and analyze massive data through DeepSeek to improve work efficiency, assist decision-making and promote innovation.
 How to install deepseek
Feb 19, 2025 pm 05:48 PM
How to install deepseek
Feb 19, 2025 pm 05:48 PM
There are many ways to install DeepSeek, including: compile from source (for experienced developers) using precompiled packages (for Windows users) using Docker containers (for most convenient, no need to worry about compatibility) No matter which method you choose, Please read the official documents carefully and prepare them fully to avoid unnecessary trouble.
 BITGet official website installation (2025 beginner's guide)
Feb 21, 2025 pm 08:42 PM
BITGet official website installation (2025 beginner's guide)
Feb 21, 2025 pm 08:42 PM
BITGet is a cryptocurrency exchange that provides a variety of trading services including spot trading, contract trading and derivatives. Founded in 2018, the exchange is headquartered in Singapore and is committed to providing users with a safe and reliable trading platform. BITGet offers a variety of trading pairs, including BTC/USDT, ETH/USDT and XRP/USDT. Additionally, the exchange has a reputation for security and liquidity and offers a variety of features such as premium order types, leveraged trading and 24/7 customer support.
 Ouyi okx installation package is directly included
Feb 21, 2025 pm 08:00 PM
Ouyi okx installation package is directly included
Feb 21, 2025 pm 08:00 PM
Ouyi OKX, the world's leading digital asset exchange, has now launched an official installation package to provide a safe and convenient trading experience. The OKX installation package of Ouyi does not need to be accessed through a browser. It can directly install independent applications on the device, creating a stable and efficient trading platform for users. The installation process is simple and easy to understand. Users only need to download the latest version of the installation package and follow the prompts to complete the installation step by step.
 Get the gate.io installation package for free
Feb 21, 2025 pm 08:21 PM
Get the gate.io installation package for free
Feb 21, 2025 pm 08:21 PM
Gate.io is a popular cryptocurrency exchange that users can use by downloading its installation package and installing it on their devices. The steps to obtain the installation package are as follows: Visit the official website of Gate.io, click "Download", select the corresponding operating system (Windows, Mac or Linux), and download the installation package to your computer. It is recommended to temporarily disable antivirus software or firewall during installation to ensure smooth installation. After completion, the user needs to create a Gate.io account to start using it.
 Ouyi Exchange Download Official Portal
Feb 21, 2025 pm 07:51 PM
Ouyi Exchange Download Official Portal
Feb 21, 2025 pm 07:51 PM
Ouyi, also known as OKX, is a world-leading cryptocurrency trading platform. The article provides a download portal for Ouyi's official installation package, which facilitates users to install Ouyi client on different devices. This installation package supports Windows, Mac, Android and iOS systems. Users can choose the corresponding version to download according to their device type. After the installation is completed, users can register or log in to the Ouyi account, start trading cryptocurrencies and enjoy other services provided by the platform.
 gate.io official website registration installation package link
Feb 21, 2025 pm 08:15 PM
gate.io official website registration installation package link
Feb 21, 2025 pm 08:15 PM
Gate.io is a highly acclaimed cryptocurrency trading platform known for its extensive token selection, low transaction fees and a user-friendly interface. With its advanced security features and excellent customer service, Gate.io provides traders with a reliable and convenient cryptocurrency trading environment. If you want to join Gate.io, please click the link provided to download the official registration installation package to start your cryptocurrency trading journey.
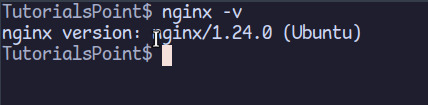 How to Install phpMyAdmin with Nginx on Ubuntu?
Feb 07, 2025 am 11:12 AM
How to Install phpMyAdmin with Nginx on Ubuntu?
Feb 07, 2025 am 11:12 AM
This tutorial guides you through installing and configuring Nginx and phpMyAdmin on an Ubuntu system, potentially alongside an existing Apache server. We'll cover setting up Nginx, resolving potential port conflicts with Apache, installing MariaDB (





