USB disk format conversion
In the digital age, U disk, as a portable storage device, is widely used for data transmission and storage. However, because different operating systems have different requirements for USB flash drive formats, it sometimes causes problems with normal use. In response to this situation, PHP editor Strawberry introduces the method of U disk format conversion to help you quickly solve the problem of format incompatibility, so that the U disk can be used normally on various devices.
 1. How to format a USB flash drive
1. How to format a USB flash driveBefore formatting, first understand the meaning of formatting a USB flash drive. Formatting a USB flash drive refers to clearing the data in the storage device, including deleting all files and rearranging the disk structure, but it does not affect its reuse. Next, let’s explore the different methods and steps for formatting a USB flash drive.
Tutorial 1: Right-click to format the U disk
Connect the U disk to the computer, open the U disk window and Select its location. Right-click the selected location and select the "Format" option to perform the formatting operation.
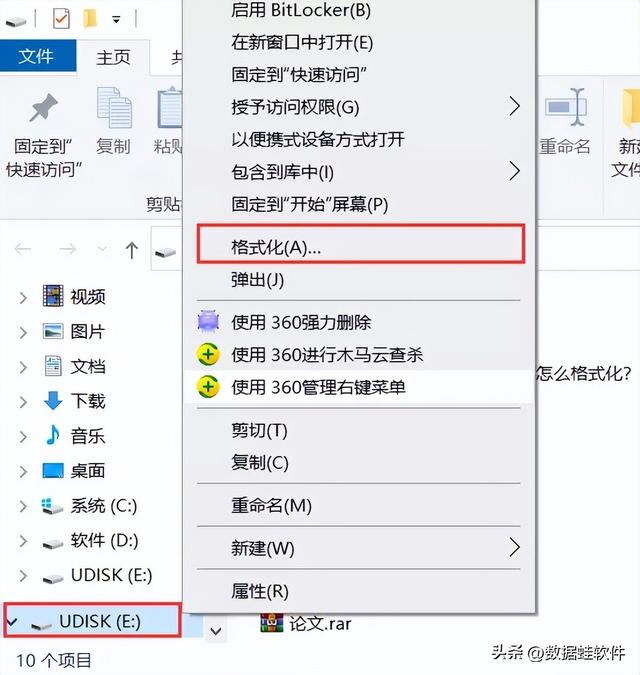
Tutorial 2: Format U disk through “cmd”
Usually, most U disks All use FAT32 format. If you need to convert it to NTFS format, you can do it through the following steps. First, use the shortcut key "Win R" to open the run window, enter "cmd.exe" and open the command prompt window. Next, enter the command “convert L: /fs:ntfs /nosecurity /x” in the command prompt window and press the Enter key to perform the conversion operation. Finally, select "OK" in the pop-up prompt box to complete the conversion process. This allows you to convert the USB drive format from FAT32 to NTFS to meet specific needs or improve performance. Make sure to back up important data in the USB flash drive before performing the conversion operation to prevent unexpected situations.
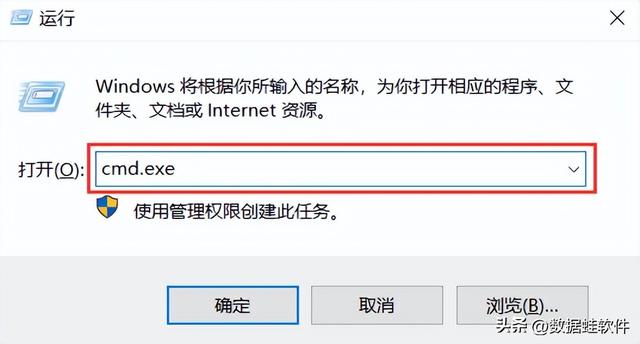
Tutorial 3: Computer disk repair tool to format the USB disk
Make sure the USB disk is connected to the computer To connect, click "This PC" on your computer desktop. Right-click the USB disk, click "Properties" in the pop-up window, select "Check" in "Tools" to check the error, and then format the USB disk after the "Error check" is completed.
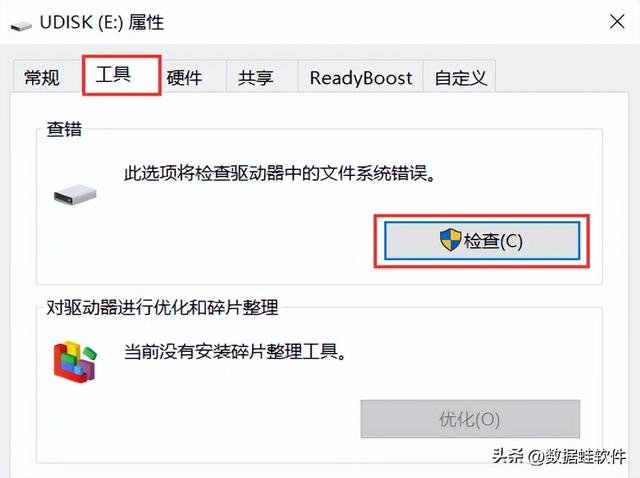
Tutorial 4: Create and format the hard disk partition
Insert the USB disk into the computer and turn on the computer In "Control Panel" in "Settings", select "System and Security", then click "Create and format hard disk partition". In the pop-up page, right-click the disk where the USB drive is located, and click "Format" in the pop-up window. After the system is formatted, various warning prompts will appear. After confirming that everything is correct, click "Yes" and the computer system will begin to format.
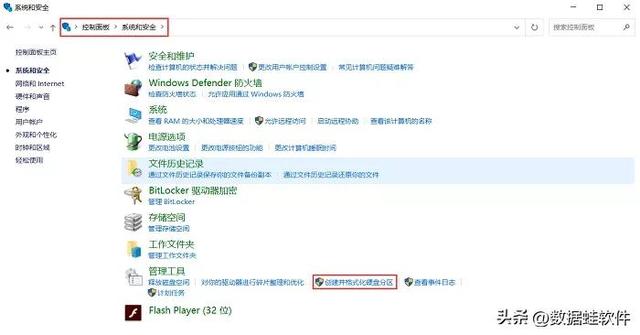
The U disk cannot be formatted, how to format the U disk? The above tutorial can basically meet your requirements for formatting a USB flash drive. However, if you accidentally lose data after formatting the USB flash drive, or delete the data without backup, in these cases, you can use Datafrog data recovery experts to recover the files.
Data frog data recovery expert: https://www.shujuwa.net/shujuhuifu/
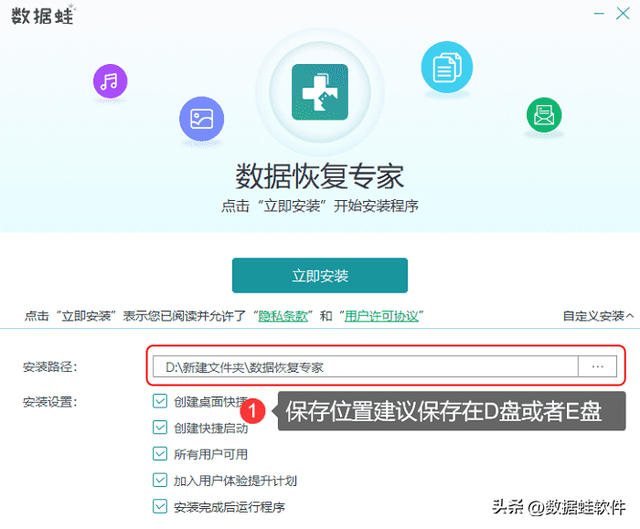
Specific steps:
Step 1: Connect the USB flash drive to the computer, download and install the software. Open the software interface, select all file types, and then select the USB drive in the mobile drive. After selecting both, start "scan". The scanning time varies depending on the size of the stored file, so you need to wait.
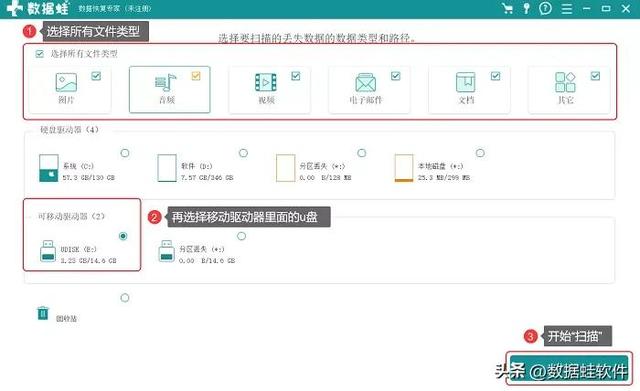
Step 2: View the file types and select the files you want to recover. To view files, you can search by specifying the file name in the filter box, or click to view the file on the left side of the page. You can also right-click a file to preview it and see its detailed information. Confirm that the information is correct and click "Restore".
Note: The quick scan cannot find the USB disk files to be recovered, so use the "Deep Scan" mode above to scan more.
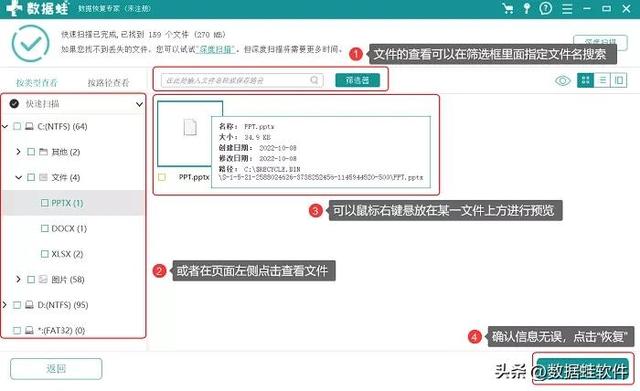
Finally, the software provides free scanning and preview services. You can preview the file and confirm it is correct before paying. If you have any questions during the process of using the software to recover data, please leave a message below the article or send us a private message! How to format a USB flash drive? I believe you have gained something from reading the detailed tutorial above. If you are in need, hurry up and practice it!
Previous recommendations:
What should I do if the file is damaged and cannot be opened? Excel file repair, check out these solutions
How to recover deleted videos? These three methods really work
The above is the detailed content of USB disk format conversion. For more information, please follow other related articles on the PHP Chinese website!

Hot AI Tools

Undresser.AI Undress
AI-powered app for creating realistic nude photos

AI Clothes Remover
Online AI tool for removing clothes from photos.

Undress AI Tool
Undress images for free

Clothoff.io
AI clothes remover

AI Hentai Generator
Generate AI Hentai for free.

Hot Article

Hot Tools

Notepad++7.3.1
Easy-to-use and free code editor

SublimeText3 Chinese version
Chinese version, very easy to use

Zend Studio 13.0.1
Powerful PHP integrated development environment

Dreamweaver CS6
Visual web development tools

SublimeText3 Mac version
God-level code editing software (SublimeText3)

Hot Topics
 1386
1386
 52
52
 Ventoy secure boot settingsSecure Boot
Jun 18, 2024 pm 09:00 PM
Ventoy secure boot settingsSecure Boot
Jun 18, 2024 pm 09:00 PM
Ventoy is a USB boot tool that can directly boot ISO/WIM/IMG/VHD(x)/EFI and other types of files in the USB flash drive. It is very easy to use. Laptops have secure boot turned on by default. If they are not turned off or cannot be turned off, they cannot be booted from a USB device. Ventoy also supports secure boot. The principle is to inject a GRUB installation certificate into the current computer. As long as your computer After being injected once, any USB disk PE booted based on grub can pass. The official description of Ventoy is a GIF image. The playback speed is too fast and you may not be able to remember it. The editor has divided the GIF image to make it easier to understand. Ventoy secure boot has EnrollKey and Enro
 Detailed explanation of U disk formatting: understand the meaning and operation steps of formatting U disk in one article
May 01, 2024 pm 06:40 PM
Detailed explanation of U disk formatting: understand the meaning and operation steps of formatting U disk in one article
May 01, 2024 pm 06:40 PM
U disk is one of the commonly used storage devices in our daily life. It is small in size, large in capacity and easy to carry. It is deeply loved by the majority of users. However, in the process of using U disk, we often encounter situations where we need to format the U disk. So, what is formatting a USB flash drive? Why format the USB flash drive? How to format a USB flash drive correctly? This article will answer these questions for you in detail. Tool materials: System version: Windows11 Brand model: Kingston DataTravelerMax256GB Software version: No additional software required 1. What is a formatted USB flash drive? Formatting a USB flash drive means clearing all data on the USB flash drive and re-dividing the storage area to restore it to its original factory state. The formatted USB flash drive is like
 Understand U disk format in one article: FAT32, NTFS or exFAT?
Mar 27, 2024 pm 05:40 PM
Understand U disk format in one article: FAT32, NTFS or exFAT?
Mar 27, 2024 pm 05:40 PM
U disk is one of the most commonly used storage devices in our daily lives. It is easy to carry, has sufficient capacity, and is affordable. But, do you know what the file system formats of USB flash drives are? Different file system formats have an important impact on the performance and compatibility of USB flash drives. This article will give you a detailed explanation of the three mainstream U disk file system formats: FAT32, NTFS and exFAT, and help you choose the U disk format that best suits you. Tool materials: System version: Windows 11 Home version Brand model: SanDisk Extreme High Speed CoolBean USB3.2 Software version: DiskGenius5.4.2.1239 1. FAT32 format FAT32 is currently the most widely used file system format for U disks. It has better Compatibility, several
 Colorful motherboard boot USB flash drive shortcut key
Mar 19, 2024 pm 12:55 PM
Colorful motherboard boot USB flash drive shortcut key
Mar 19, 2024 pm 12:55 PM
Hello everyone, today I will share a graphic tutorial from Xiaobai System official website (xiaobaixitong.com). Colorful motherboard is a computer motherboard brand with very good performance, and it has certain advantages in all aspects, and its price-performance ratio is also very high. So here comes the question, how to set the USB boot option for Colorful motherboard? Don’t worry, the editor will show you how to set up the USB disk boot option in Colorful. Teach you step by step how to set the U disk boot option for Colorful motherboard: First, insert the U disk into the computer, then turn on the computer and quickly and intermittently press the startup shortcut key to enter the BIOS setting interface (please note: usually it will be displayed below the computer brand logo Start hotkey hints). 2. Enter BIOS settings
 What should I do if the USB disk writing speed suddenly slows down? Teach you a few quick solutions
Mar 25, 2024 pm 10:50 PM
What should I do if the USB disk writing speed suddenly slows down? Teach you a few quick solutions
Mar 25, 2024 pm 10:50 PM
U disk is one of the commonly used storage devices in our daily life, but sometimes the writing speed of U disk suddenly slows down, which not only affects our work efficiency, but also brings hidden dangers to our data security. This article will introduce you to several methods to quickly solve the slow writing speed of U disk and restore your U disk to high speed state. Tool materials: System version: Windows 11 Brand model: Kingston DataTravelerMax256GB Software version: DiskGenius5.4.2.1239 1. Check whether the U disk has viruses or malware. A common reason why U disk writing speed slows down is that it is infected with viruses or malware. These malicious programs will run in the background and occupy system resources, causing the U disk to read and write faster.
 The copy of windows7 build 7601 is not genuine. The simplest solution is that the copy of build 7601 is not genuine.
Mar 15, 2024 pm 09:49 PM
The copy of windows7 build 7601 is not genuine. The simplest solution is that the copy of build 7601 is not genuine.
Mar 15, 2024 pm 09:49 PM
Recently, some friends reported that their computer prompts "The copy of Windows 7 internal version 7601 is not genuine." They all want to know if the copy of Windows 7 is not genuine 7601 and affects the use of it. The main reason for this is that the user's system has not been activated. Today I will give it to you. Let’s talk about the simplest solution to the problem that the copy of internal version 7601 is not genuine. Friends in need can come and take a look. The copy of windows7 internal version 7601 is not genuine. Method 1: 1. Press "win r" on the keyboard at the same time, then enter "CMD", and then press "Enter" to confirm. 2. Enter "SLMGR-REARM" in the pop-up window. Please note that there is a space in the middle. Don't miss it. 3. Then press Enter to confirm. A dialog box will pop up and click "Confirm".
 What should I do if the system installation is too slow when reinstalling the system from USB disk in System Home?
Mar 01, 2024 pm 11:30 PM
What should I do if the system installation is too slow when reinstalling the system from USB disk in System Home?
Mar 01, 2024 pm 11:30 PM
When reinstalling the system, many users use the USB flash drive reinstallation system of System Home. However, when they reinstall the USB flash drive, they find that the loading speed is too slow. So how should we deal with it? What should I do if the system installation is too slow when reinstalling the system via USB flash drive in System Home? Reason introduction: 1. The transmission speed of the USB flash drive itself is slow, especially when processing large files, and the operation time is very long. 2. The USB interface of the computer and the extension cord will cause The signal is attenuated, making the USB disk reinstallation system installation too slow. Solution: 1. The U disk can only be used as a PE system disk. Just put the system GHO file into the U disk. 2. When the user starts the U disk and enters the PE system, he directly copies GHO to the D disk. 3. When restoring the system, you can directly quote the GHO file of the D drive
 How to download qq music to USB flash drive? -How to download qq music to USB disk
Apr 01, 2024 am 10:11 AM
How to download qq music to USB flash drive? -How to download qq music to USB disk
Apr 01, 2024 am 10:11 AM
1. Open QQ Music software, enter the name of your favorite song in the search bar, and click the download button. 2. Open the folder where the downloaded songs are stored. 3. Copy the downloaded songs to the USB flash drive, and that’s it! Of course, you need to open the U disk first, then open the U disk in "My Computer" and paste it.




