Adjustment tutorial: 1. Select the text or the entire document you want to adjust the line spacing; 2. In the Word menu bar, find the "Layout" tab and click it; 3. Under the "Layout" tab In the "Paragraph" group, click the "Line Spacing" drop-down menu; 4. Select one of them, or select "Paragraph Settings" to make more detailed adjustments; 5. Enter the desired line spacing value and click "OK".

To adjust the line spacing in a Word document, please follow these steps:
1. Select the line spacing you want Adjust line spacing of text or the entire document. You can select text by dragging your mouse or using the arrow keys on your keyboard.
2. In the Word menu bar, find the "Layout" tab and click it.
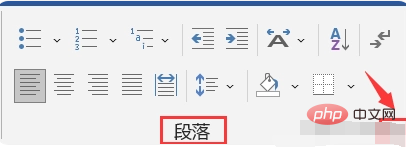
3. In the "Paragraph" group under the "Layout" tab, you will see a drop-down menu called "Line Spacing". Click this drop-down menu.
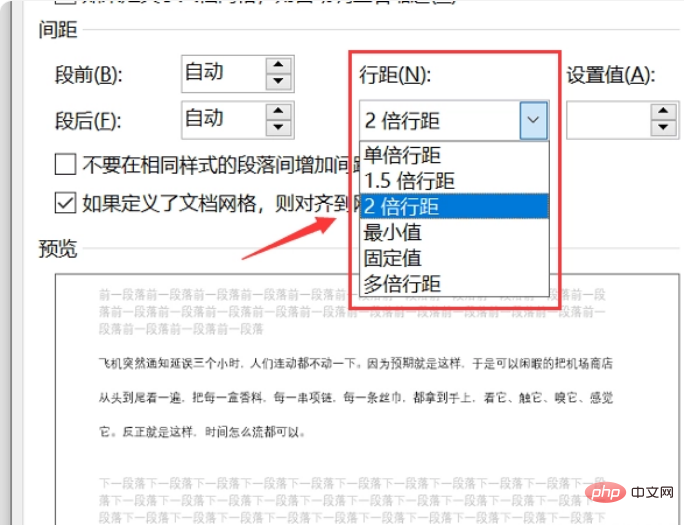
4. In the drop-down menu, you will see several preset line spacing options, such as "Single spacing", "1.5x spacing", "Double spacing" line spacing" etc. You can select one of these, or select "Paragraph Settings" for more fine-grained adjustments.
5. If you select "Paragraph Settings", a dialog box will pop up. Under the "Spacing" tab, you can manually enter the desired line spacing value. Enter your desired line spacing value in the text box below "Line Spacing" and click the "OK" button.
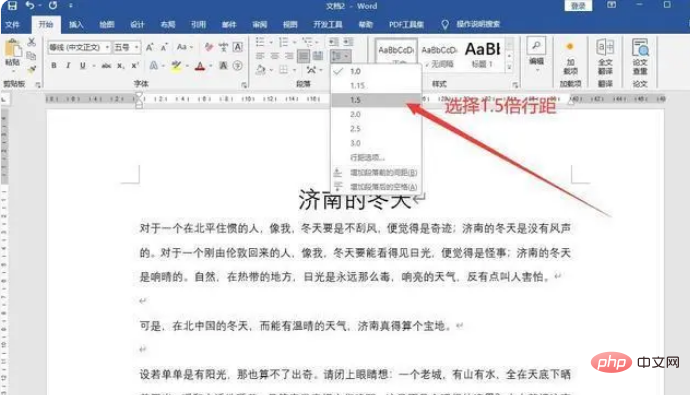
#Through the above steps, you can adjust the line spacing in the Word document.
The above is the detailed content of How to adjust line spacing in word document. For more information, please follow other related articles on the PHP Chinese website!
 Tutorial on adjusting line spacing in word documents
Tutorial on adjusting line spacing in word documents
 Tutorial on making word document tables
Tutorial on making word document tables
 How to turn two pages into one word document
How to turn two pages into one word document
 Word document encryption tutorial
Word document encryption tutorial
 Usage of drawstring
Usage of drawstring
 Ethereum browser blockchain query
Ethereum browser blockchain query
 The difference between console cable and network cable
The difference between console cable and network cable
 Build an Internet server
Build an Internet server
 Cryptocurrency exchange rankings
Cryptocurrency exchange rankings




