 System Tutorial
System Tutorial
 MAC
MAC
 How to uninstall software on Mac system-How to uninstall software on Mac system
How to uninstall software on Mac system-How to uninstall software on Mac system
How to uninstall software on Mac system-How to uninstall software on Mac system
php editor Banana will introduce you how to uninstall software in Mac system. In Mac systems, uninstalling software is not as simple as in Windows systems and requires some specific steps to complete. This article will detail how to uninstall software on Mac systems through different methods, allowing you to easily clean up unwanted applications. Follow the steps below and you will learn how to correctly uninstall software on your Mac system, free up disk space, and improve system performance.
Step 1: Click “Finder” at the bottom of the screen.
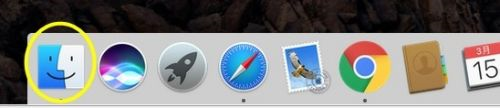
Step 2: Click "Applications".
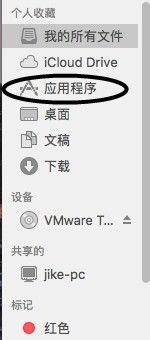
Step 3: Find the software you want to uninstall, right-click the mouse and select "Move to Trash".
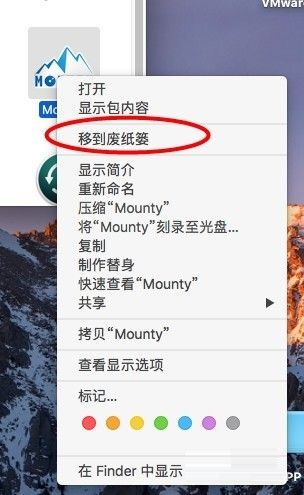
Step 4: At this time, you can click on the "Trash" at the bottom of the screen.
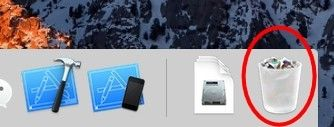
Step 5: You can find the software you just uninstalled.
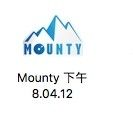
Step 6: You can also right-click the mouse and select "Replace" to restore the software.
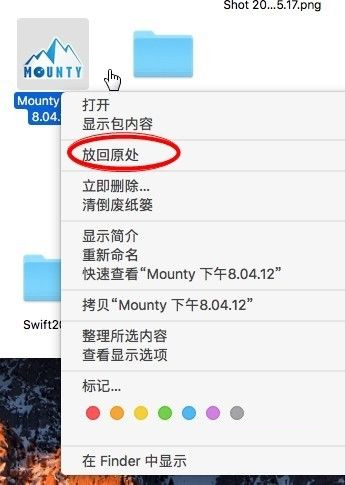
The above is the detailed content of How to uninstall software on Mac system-How to uninstall software on Mac system. For more information, please follow other related articles on the PHP Chinese website!

Hot AI Tools

Undresser.AI Undress
AI-powered app for creating realistic nude photos

AI Clothes Remover
Online AI tool for removing clothes from photos.

Undress AI Tool
Undress images for free

Clothoff.io
AI clothes remover

AI Hentai Generator
Generate AI Hentai for free.

Hot Article

Hot Tools

Notepad++7.3.1
Easy-to-use and free code editor

SublimeText3 Chinese version
Chinese version, very easy to use

Zend Studio 13.0.1
Powerful PHP integrated development environment

Dreamweaver CS6
Visual web development tools

SublimeText3 Mac version
God-level code editing software (SublimeText3)

Hot Topics
 How to change the system default input method on Mac system-How to change the system default input method
Mar 18, 2024 pm 03:00 PM
How to change the system default input method on Mac system-How to change the system default input method
Mar 18, 2024 pm 03:00 PM
Friends, do you know how to change the system default input method on Mac system? Today I will explain how to change the system default input method on Mac system. If you are interested, come and take a look with me. I hope it can help you. Step 1: On the Mac system desktop, click System Preferences to enter. Step 2: Enter the system preferences interface and click on the keyboard to enter. Step 3: In the keyboard interface, click the input source to enter. Step 4: Enter the input source interface and check the option to automatically switch to the input source of the document.
 How to set Launchpad shortcut keys on Mac system - How to set Launchpad shortcut keys on Mac system
Mar 18, 2024 pm 12:40 PM
How to set Launchpad shortcut keys on Mac system - How to set Launchpad shortcut keys on Mac system
Mar 18, 2024 pm 12:40 PM
Friends, do you know how to set the launch pad shortcut keys on Mac system? Today I will explain how to set the launch pad shortcut keys on Mac system. If you are interested, come and take a look with me. I hope it can help you. Step 1: After opening Mac System Preferences, click Keyboard. Step 2: On the keyboard settings page, click Shortcut Keys. Step 3: After selecting the launch pad, enter the launch pad shortcut key.
 How to enable detection of password leaks in Mac system - How to enable detection of password leaks in Mac system
Mar 18, 2024 pm 02:50 PM
How to enable detection of password leaks in Mac system - How to enable detection of password leaks in Mac system
Mar 18, 2024 pm 02:50 PM
Recently, some friends have asked me how to turn on the detection of password leaks in the Mac system. The following is a method to turn on the detection of password leaks in the Mac system. Friends in need can come and learn more. Step 1: In the system start menu, select [System Preferences]. Step 2: In System Preferences, select the [Password] setting item. Step 3: On the password setting page, turn on the [Detect leaked passwords] setting.
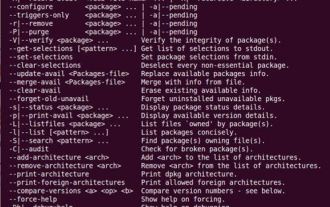 Steps to uninstall software in Ubuntu using dpkg command
Jan 15, 2024 pm 05:06 PM
Steps to uninstall software in Ubuntu using dpkg command
Jan 15, 2024 pm 05:06 PM
According to the encyclopedia description, Ubuntu is a Linux system based on Debian, and the Debian system software is managed using APT and dpkg. dpkg is the abbreviation of "DebianPackager" and is a low-level software package management tool. What the editor is going to show you below is how to use the dpkg command to uninstall software in Ubuntu. Let’s take a look! This experience uses uninstalling the office software libreoffice under Ubuntu as an example to demonstrate how to use dpkg to uninstall the software. Check the installed software 1. Check the help of dpkg. Select dpkg -l to view the status of the software. Select dpkg -P to uninstall the software. becausedpk
 How to set the scroll bar to always show on Mac system - How to set the scroll bar to always show
Mar 18, 2024 pm 06:22 PM
How to set the scroll bar to always show on Mac system - How to set the scroll bar to always show
Mar 18, 2024 pm 06:22 PM
Recently, some friends have consulted the editor about how to set the scroll bar of the Mac system to always display. The following will bring you the method of setting the scroll bar of the Mac system to always display. Friends who need it can learn more. Step 1: In the system start menu, select the [System Preferences] option. Step 3: On the System Preferences page, select the [General] option. Step 3: On the general page, select [Always] to display scroll bars.
 A complete guide to installing and configuring Maven on Mac systems
Jan 28, 2024 am 09:42 AM
A complete guide to installing and configuring Maven on Mac systems
Jan 28, 2024 am 09:42 AM
Detailed explanation of the methods and techniques of installing Maven on Mac system. As a developer, installing Maven on Mac system is a very common requirement, because Maven is a very popular build tool for managing the dependencies and build process of Java projects. This article will introduce in detail the methods and techniques of installing Maven on Mac system, and provide specific code examples. 1. Download Maven first, you need to download it from the official website (https://maven.apache.org/down
 How to change the keyboard type on Mac system - How to change the keyboard type on Mac system
Mar 18, 2024 pm 05:40 PM
How to change the keyboard type on Mac system - How to change the keyboard type on Mac system
Mar 18, 2024 pm 05:40 PM
Recently, some friends have consulted the editor about how to change the keyboard type on Mac system. The following is a method for changing the keyboard type on Mac system. Friends in need can come and learn more. Step 1: After clicking the Apple icon on the system menu bar, click System Preferences. Step 2: After opening System Preferences, click Keyboard. Step 3: On the keyboard settings page, click Change Keyboard Type.
 How to use the script editor on Mac system - How to use the script editor on Mac system
Mar 18, 2024 pm 03:52 PM
How to use the script editor on Mac system - How to use the script editor on Mac system
Mar 18, 2024 pm 03:52 PM
Friends, do you know how to use the script editor on Mac system? Today I will explain how to use the script editor on Mac system. If you are interested, come and take a look with me. I hope it can help you. Step 1: Open the Go option (as shown in the picture). Step 2: Select the utility option (as shown in the picture). Step 3: Open the script editor (as shown in the picture). Step 4: Now you can enter the apple script (as shown in the picture). Step 5: Click the play switch button above to execute the script (as shown in the picture).





