How to install Golang on Win8 system
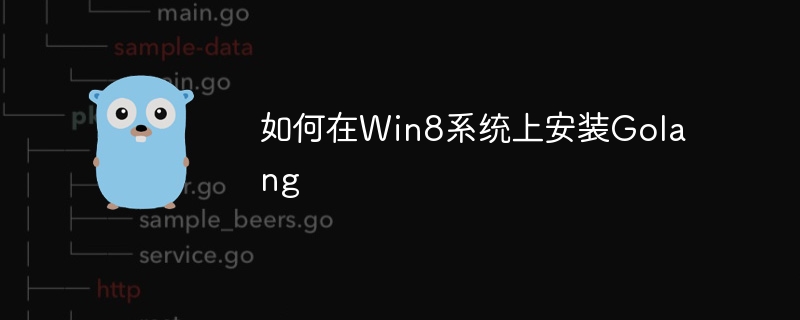
As the title states, how to install Golang on Win8 system requires specific code examples
Go language (Golang) is an open source programming language developed by Google and is highly efficient. performance and powerful concurrency features. Installing Golang on Windows systems and configuring environment variables is the first step for developers to get started with Golang programming. This article will introduce in detail how to install Golang and configure environment variables on Windows 8 systems.
Installation steps:
1. Download the Golang installation package
First, open the Golang official website https://golang .org/, click the "Download" button on the homepage. On the download page, select the installation package suitable for Windows systems, and select the 32-bit or 64-bit installation package to download according to the number of bits of the system.
2. Install Golang
After the download is complete, run the installation package and follow the installation wizard’s prompts to install. You can customize the installation directory. It is recommended to choose the root directory of drive C or other system disks for installation.
3. Verify the installation
After the installation is complete, enter the following command in the command prompt to verify whether Golang is installed successfully:
go version
If the Golang version information is output, it means the installation is successful.
Configure environment variables:
1. Add GOROOT environment variables
Open "Computer"->right-click "Properties" ”->Click “Advanced System Settings”->Click “Environment Variables”->Click “New” in “System Variables”:
Variable name: GOROOT Variable value: C: Go (Golang installation path)
2. Add the GOPATH environment variable
Also click "New" in "System Variables":
Variable name:GOPATH Variable value: C:Goworkspace (customize the working directory of the Golang project)
3. Update the Path environment variable
Find the Path variable in "System Variables" and double-click it Edit, add at the end of the variable value:
;%GOROOT% in;%GOPATH% in
4. Verify the configuration
in Enter the following command in the command prompt to verify whether the environment variable configuration is successful:
go env
If the path information of GOROOT and GOPATH is output, the configuration is successful.
Create and run the Hello World program:
1. Create the project directory
Create it in the working directory specified by GOPATH A new directory, for example:
mkdir C:Goworkspacehello
2. Create the main.go file
Create a main in the hello directory. go file, enter the following code:
package main
import "fmt"
func main() {
fmt.Println("Hello, World!")
}3. Run the program
Switch to the hello directory in the command prompt and enter the following command to run the program:
go run main.go
If "Hello, World!" is successfully output, it means that the program runs successfully.
Through the above steps, you have successfully installed Golang on Windows 8 system and configured environment variables. Now you can start developing with Golang! Happy programming!
The above is the detailed content of How to install Golang on Win8 system. For more information, please follow other related articles on the PHP Chinese website!

Hot AI Tools

Undresser.AI Undress
AI-powered app for creating realistic nude photos

AI Clothes Remover
Online AI tool for removing clothes from photos.

Undress AI Tool
Undress images for free

Clothoff.io
AI clothes remover

AI Hentai Generator
Generate AI Hentai for free.

Hot Article

Hot Tools

Notepad++7.3.1
Easy-to-use and free code editor

SublimeText3 Chinese version
Chinese version, very easy to use

Zend Studio 13.0.1
Powerful PHP integrated development environment

Dreamweaver CS6
Visual web development tools

SublimeText3 Mac version
God-level code editing software (SublimeText3)

Hot Topics
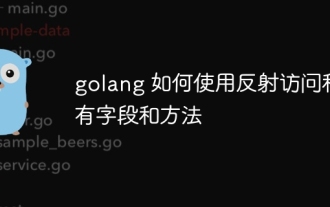 How to use reflection to access private fields and methods in golang
May 03, 2024 pm 12:15 PM
How to use reflection to access private fields and methods in golang
May 03, 2024 pm 12:15 PM
You can use reflection to access private fields and methods in Go language: To access private fields: obtain the reflection value of the value through reflect.ValueOf(), then use FieldByName() to obtain the reflection value of the field, and call the String() method to print the value of the field . Call a private method: also obtain the reflection value of the value through reflect.ValueOf(), then use MethodByName() to obtain the reflection value of the method, and finally call the Call() method to execute the method. Practical case: Modify private field values and call private methods through reflection to achieve object control and unit test coverage.
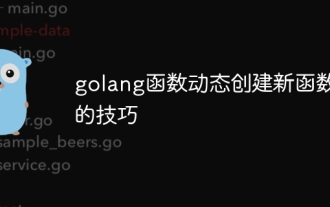 Tips for dynamically creating new functions in golang functions
Apr 25, 2024 pm 02:39 PM
Tips for dynamically creating new functions in golang functions
Apr 25, 2024 pm 02:39 PM
Go language provides two dynamic function creation technologies: closure and reflection. closures allow access to variables within the closure scope, and reflection can create new functions using the FuncOf function. These technologies are useful in customizing HTTP routers, implementing highly customizable systems, and building pluggable components.
 The difference between performance testing and unit testing in Go language
May 08, 2024 pm 03:09 PM
The difference between performance testing and unit testing in Go language
May 08, 2024 pm 03:09 PM
Performance tests evaluate an application's performance under different loads, while unit tests verify the correctness of a single unit of code. Performance testing focuses on measuring response time and throughput, while unit testing focuses on function output and code coverage. Performance tests simulate real-world environments with high load and concurrency, while unit tests run under low load and serial conditions. The goal of performance testing is to identify performance bottlenecks and optimize the application, while the goal of unit testing is to ensure code correctness and robustness.
 What pitfalls should we pay attention to when designing distributed systems with Golang technology?
May 07, 2024 pm 12:39 PM
What pitfalls should we pay attention to when designing distributed systems with Golang technology?
May 07, 2024 pm 12:39 PM
Pitfalls in Go Language When Designing Distributed Systems Go is a popular language used for developing distributed systems. However, there are some pitfalls to be aware of when using Go, which can undermine the robustness, performance, and correctness of your system. This article will explore some common pitfalls and provide practical examples on how to avoid them. 1. Overuse of concurrency Go is a concurrency language that encourages developers to use goroutines to increase parallelism. However, excessive use of concurrency can lead to system instability because too many goroutines compete for resources and cause context switching overhead. Practical case: Excessive use of concurrency leads to service response delays and resource competition, which manifests as high CPU utilization and high garbage collection overhead.
 Golang technology libraries and tools used in machine learning
May 08, 2024 pm 09:42 PM
Golang technology libraries and tools used in machine learning
May 08, 2024 pm 09:42 PM
Libraries and tools for machine learning in the Go language include: TensorFlow: a popular machine learning library that provides tools for building, training, and deploying models. GoLearn: A series of classification, regression and clustering algorithms. Gonum: A scientific computing library that provides matrix operations and linear algebra functions.
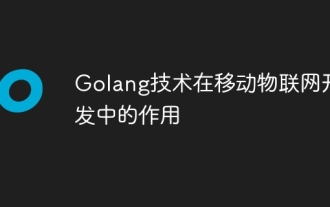 The role of Golang technology in mobile IoT development
May 09, 2024 pm 03:51 PM
The role of Golang technology in mobile IoT development
May 09, 2024 pm 03:51 PM
With its high concurrency, efficiency and cross-platform nature, Go language has become an ideal choice for mobile Internet of Things (IoT) application development. Go's concurrency model achieves a high degree of concurrency through goroutines (lightweight coroutines), which is suitable for handling a large number of IoT devices connected at the same time. Go's low resource consumption helps run applications efficiently on mobile devices with limited computing and storage. Additionally, Go’s cross-platform support enables IoT applications to be easily deployed on a variety of mobile devices. The practical case demonstrates using Go to build a BLE temperature sensor application, communicating with the sensor through BLE and processing incoming data to read and display temperature readings.
 The evolution of golang function naming convention
May 01, 2024 pm 03:24 PM
The evolution of golang function naming convention
May 01, 2024 pm 03:24 PM
The evolution of Golang function naming convention is as follows: Early stage (Go1.0): There is no formal convention and camel naming is used. Underscore convention (Go1.5): Exported functions start with a capital letter and are prefixed with an underscore. Factory function convention (Go1.13): Functions that create new objects are represented by the "New" prefix.
 Can golang variable parameters be used for function return values?
Apr 29, 2024 am 11:33 AM
Can golang variable parameters be used for function return values?
Apr 29, 2024 am 11:33 AM
In Go language, variable parameters cannot be used as function return values because the return value of the function must be of a fixed type. Variadics are of unspecified type and therefore cannot be used as return values.






