 System Tutorial
System Tutorial
 MAC
MAC
 How to delete Siri and dictation history on MAC system - Tutorial on deleting Siri and dictation history
How to delete Siri and dictation history on MAC system - Tutorial on deleting Siri and dictation history
How to delete Siri and dictation history on MAC system - Tutorial on deleting Siri and dictation history
php editor Xigua brings the latest tutorial: How to delete Siri and dictation history on MAC system? When using a Mac computer, historical data recorded by Siri and dictation may take up space and raise privacy concerns. This tutorial will detail how to delete Siri and dictation history to help users clean up their computers and protect personal privacy. Let’s learn how to do it!
Step 1: In the desktop dock list, select the [System Preferences] option.
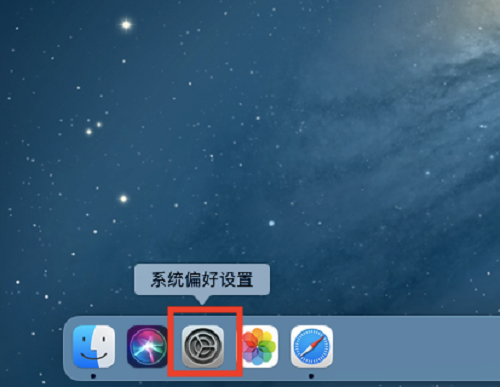
Step 2: Enter the system preferences page and open the [Siri] option.
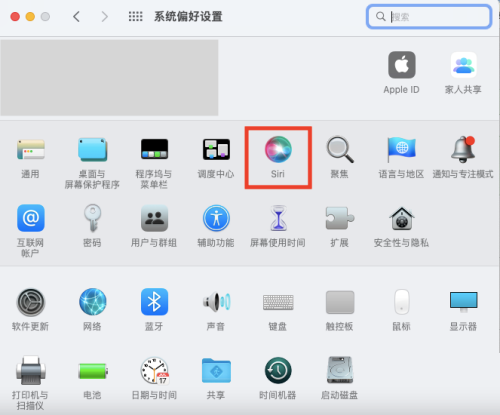
Step 3: On the Siri settings page, click and confirm [Delete Siri and Dictation History].
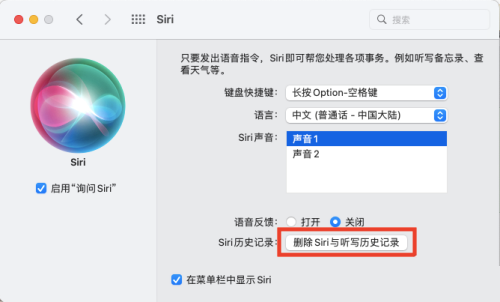
The above is the detailed content of How to delete Siri and dictation history on MAC system - Tutorial on deleting Siri and dictation history. For more information, please follow other related articles on the PHP Chinese website!

Hot AI Tools

Undresser.AI Undress
AI-powered app for creating realistic nude photos

AI Clothes Remover
Online AI tool for removing clothes from photos.

Undress AI Tool
Undress images for free

Clothoff.io
AI clothes remover

AI Hentai Generator
Generate AI Hentai for free.

Hot Article

Hot Tools

Notepad++7.3.1
Easy-to-use and free code editor

SublimeText3 Chinese version
Chinese version, very easy to use

Zend Studio 13.0.1
Powerful PHP integrated development environment

Dreamweaver CS6
Visual web development tools

SublimeText3 Mac version
God-level code editing software (SublimeText3)

Hot Topics
 1378
1378
 52
52
 How to change the system default input method on Mac system-How to change the system default input method
Mar 18, 2024 pm 03:00 PM
How to change the system default input method on Mac system-How to change the system default input method
Mar 18, 2024 pm 03:00 PM
Friends, do you know how to change the system default input method on Mac system? Today I will explain how to change the system default input method on Mac system. If you are interested, come and take a look with me. I hope it can help you. Step 1: On the Mac system desktop, click System Preferences to enter. Step 2: Enter the system preferences interface and click on the keyboard to enter. Step 3: In the keyboard interface, click the input source to enter. Step 4: Enter the input source interface and check the option to automatically switch to the input source of the document.
 How to turn off your iPhone using Siri
Mar 04, 2024 am 10:49 AM
How to turn off your iPhone using Siri
Mar 04, 2024 am 10:49 AM
Apple offers the ability to turn off your iPhone using Siri's voice commands. This allows users to restart their phone by simply speaking the specified command without having to manually hold down the volume up and side buttons on the phone each time. In this article, we will explain how to turn off iPhone using Siri. Requirements There are some requirements you need to meet to use this voice command with Siri. You can find them below. iPhones running iOS 16.4 or later: The ability to use the "Shut Down" voice command is only available on iPhones running iOS 16.4 or later. Siri Enabled: You need to have Siri enabled on your device to use this command to turn off your iPhone.
 How to set Launchpad shortcut keys on Mac system - How to set Launchpad shortcut keys on Mac system
Mar 18, 2024 pm 12:40 PM
How to set Launchpad shortcut keys on Mac system - How to set Launchpad shortcut keys on Mac system
Mar 18, 2024 pm 12:40 PM
Friends, do you know how to set the launch pad shortcut keys on Mac system? Today I will explain how to set the launch pad shortcut keys on Mac system. If you are interested, come and take a look with me. I hope it can help you. Step 1: After opening Mac System Preferences, click Keyboard. Step 2: On the keyboard settings page, click Shortcut Keys. Step 3: After selecting the launch pad, enter the launch pad shortcut key.
 How to enable detection of password leaks in Mac system - How to enable detection of password leaks in Mac system
Mar 18, 2024 pm 02:50 PM
How to enable detection of password leaks in Mac system - How to enable detection of password leaks in Mac system
Mar 18, 2024 pm 02:50 PM
Recently, some friends have asked me how to turn on the detection of password leaks in the Mac system. The following is a method to turn on the detection of password leaks in the Mac system. Friends in need can come and learn more. Step 1: In the system start menu, select [System Preferences]. Step 2: In System Preferences, select the [Password] setting item. Step 3: On the password setting page, turn on the [Detect leaked passwords] setting.
 iOS 16.5: How to screen record with Siri on iPhone?
Apr 23, 2023 pm 04:28 PM
iOS 16.5: How to screen record with Siri on iPhone?
Apr 23, 2023 pm 04:28 PM
How to filter recordings on iPhone using Siri? Just follow these simple steps to use Siri for screen recording on iPhone: To start recording iPhone screen with Siri, you need to have iOS 16.5 or higher installed on your device. You also need to enable the Screen Recording option in Control Center by going to Settings > Control Center > Customize Controls and tapping the green plus icon next to Screen Recording. Once you're done, you just say "Hey Siri, record my screen" or "Hey Siri, start screen recording" and Siri will start capturing your screen using video and audio. You'll see a red bar at the top of the screen indicating
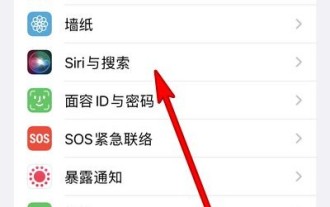 How to wake up Siri on iPhone 13_Tutorial on waking up Siri on iPhone 13
Mar 23, 2024 pm 01:06 PM
How to wake up Siri on iPhone 13_Tutorial on waking up Siri on iPhone 13
Mar 23, 2024 pm 01:06 PM
1. Open the phone settings and click [Siri and Search] (as shown in the picture). 2. Enter the Siri and search page, turn on the [Hey Siri to wake up] switch, and just say [Hey Siri] to the phone to wake it up (as shown in the picture). This article takes Apple 13 as an example and is applicable to iOS15 system.
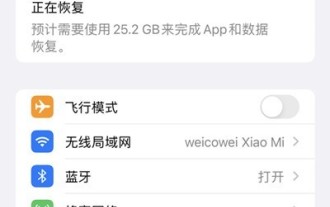 Where to adjust the volume of Siri_How to adjust the volume of Siri in Apple
Mar 23, 2024 pm 06:16 PM
Where to adjust the volume of Siri_How to adjust the volume of Siri in Apple
Mar 23, 2024 pm 06:16 PM
1. Open the settings on your phone and click [Sound & Touch]. 2. Then turn on the switch on the right side of [Adjust with Buttons]. After turning it on, you can adjust the ringtone size through the volume keys. How to adjust the sound volume of iwatch: 1. On Apple Watch, open the [Settings] icon, scroll down, and tap [Sound & Touch]. 2. In the prompt volume option, slide to the left to turn down the sound, and slide to the right to turn up the sound.
 How to set the scroll bar to always show on Mac system - How to set the scroll bar to always show
Mar 18, 2024 pm 06:22 PM
How to set the scroll bar to always show on Mac system - How to set the scroll bar to always show
Mar 18, 2024 pm 06:22 PM
Recently, some friends have consulted the editor about how to set the scroll bar of the Mac system to always display. The following will bring you the method of setting the scroll bar of the Mac system to always display. Friends who need it can learn more. Step 1: In the system start menu, select the [System Preferences] option. Step 3: On the System Preferences page, select the [General] option. Step 3: On the general page, select [Always] to display scroll bars.



