
php Xiaobian Xigua will introduce you how to use Photoshop CS5 to convert multiple pictures into PDF files, and guide you how to modify the background color in Photoshop CS5. Through this article, you can easily master these practical skills and improve your design capabilities and work efficiency. Let’s learn about these useful Photoshop tips together!
How to convert multiple images to PDF files with Photoshop:
1. Run and open Photoshop CS5 and select [File] - [Automatic] - [pdf presentation]
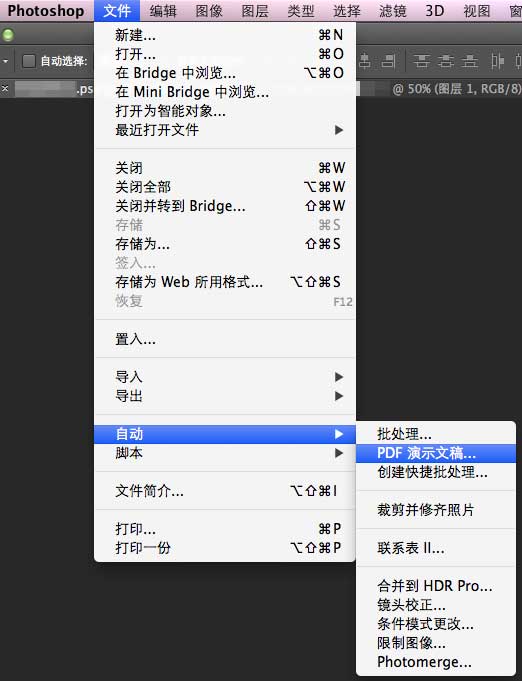
2. Select [Browse] on this interface - select the picture to be edited.
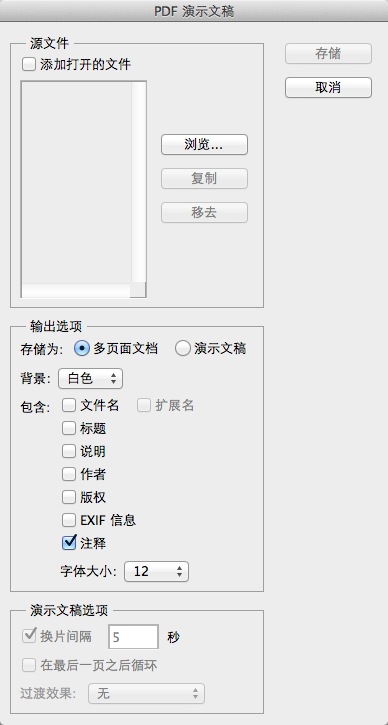
3. Then select [Save]
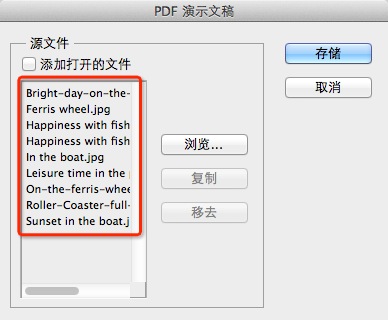
4. If you have other needs, you can select the left position to set the corresponding configuration, such as setting compression information, etc.
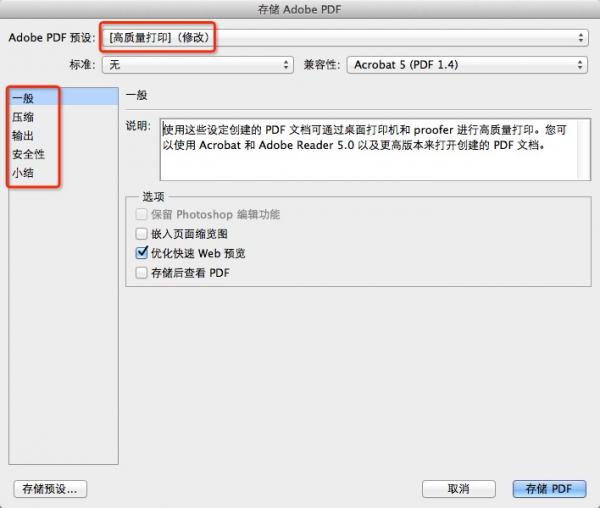
5. Set the compression resolution, image quality, compression format, etc. in the picture, and then [Save PDF].
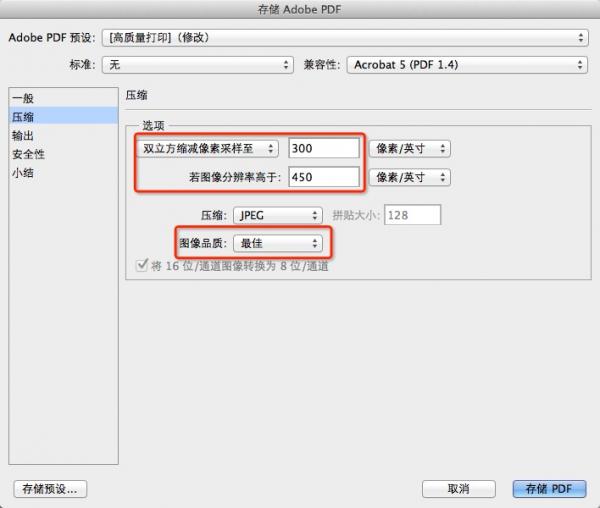
How to change the background color in photoshop cs5:
1. Start PhotoShop CS5;
2. Expand "Edit--Preferences" and click "Interface";
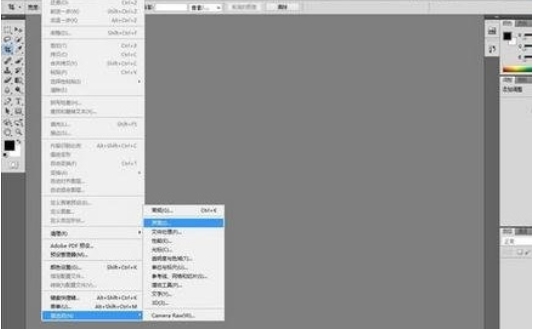
3. Set the required color and click OK;
4. Restart photoshop cs5.
The above is the detailed content of How to convert multiple pictures to PDF files using photoshop cs5 - How to change the background color in photoshop cs5. For more information, please follow other related articles on the PHP Chinese website!
 unicode to Chinese
unicode to Chinese
 Introduction to xmpp protocol
Introduction to xmpp protocol
 What to do if the CPU temperature is too high
What to do if the CPU temperature is too high
 Usage of sprintf function in php
Usage of sprintf function in php
 How to open mds file
How to open mds file
 The role of the formatfactory tool
The role of the formatfactory tool
 JS array sorting: sort() method
JS array sorting: sort() method
 The latest ranking of the top ten exchanges in the currency circle
The latest ranking of the top ten exchanges in the currency circle
 How to check if port 445 is closed
How to check if port 445 is closed




