How to record screen on Huawei Enjoy 70z?
php editor Xiaoxin Huawei Enjoy 70z provides a convenient screen recording function, allowing users to easily record game operations, teaching videos and other content. Through simple operation steps, users can quickly start the screen recording function to achieve high-definition and smooth recording effects. There is no need to download third-party applications, the built-in screen recording function of Huawei Enjoy 70z is enough to meet users' various recording needs. Next, we will introduce in detail how to record the screen on Huawei Enjoy 70z, so that you can easily master this practical skill.
How to record screen on Huawei Enjoy 70z?
First, swipe down the top of the screen to open the notification shade. Find and tap the screen recording icon in the notification bar. If you can't find it, you can enter the notification bar editing options and add a screen recording icon.
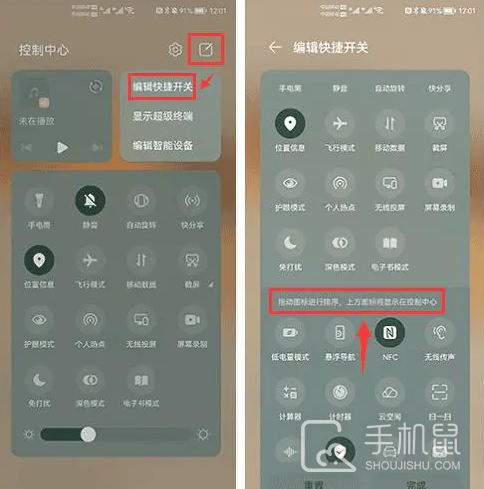
Step 2: After clicking the screen recording icon, you can start recording the activities on your phone screen, and you can also choose whether to record the sound.
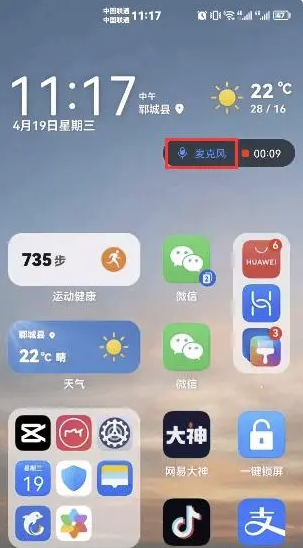
Step 3: After the recording is completed, you can save the screen recording file and share it with friends, colleagues, or fans on social media. The screen recording function of Huawei mobile phones also supports uploading screen recordings to cloud storage so that they can be viewed on multiple devices at any time.
Using the screen recording function of Huawei Enjoy 70z is very simple. Just open the notification bar of Huawei Enjoy 70z and click the start screen recording icon to start recording the screen content. When we finish recording, Huawei Enjoy 70z also provides sharing and saving functions, allowing us to quickly share our videos.
Previous article:What is the screen size of OnePlus Ace 3V? Next article:How to split screen on Huawei Enjoy 70z?The above is the detailed content of How to record screen on Huawei Enjoy 70z?. For more information, please follow other related articles on the PHP Chinese website!

Hot AI Tools

Undresser.AI Undress
AI-powered app for creating realistic nude photos

AI Clothes Remover
Online AI tool for removing clothes from photos.

Undress AI Tool
Undress images for free

Clothoff.io
AI clothes remover

Video Face Swap
Swap faces in any video effortlessly with our completely free AI face swap tool!

Hot Article

Hot Tools

Notepad++7.3.1
Easy-to-use and free code editor

SublimeText3 Chinese version
Chinese version, very easy to use

Zend Studio 13.0.1
Powerful PHP integrated development environment

Dreamweaver CS6
Visual web development tools

SublimeText3 Mac version
God-level code editing software (SublimeText3)

Hot Topics
 1393
1393
 52
52
 1205
1205
 24
24
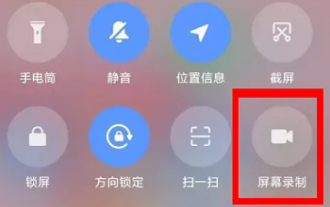 How to record screen on Xiaomi Mi 14Ultra?
Feb 23, 2024 pm 12:22 PM
How to record screen on Xiaomi Mi 14Ultra?
Feb 23, 2024 pm 12:22 PM
Xiaomi Mi 14 Ultra is a very popular new model on the market. The performance configuration of this mobile phone is very powerful. It has maintained a very good sales level since its launch. Many users who bought this mobile phone do not know what Xiaomi Mi 14 Ultra is. Record screen? Next, the editor will introduce it to you! How to record screen on Xiaomi Mi 14Ultra? 1. We slide out the control center from the top right side of the screen. 2. Slide out the control center and click Screen Recording. 3. Another method is to click Screen Recording in the Utilities folder on the mobile phone desktop. 4. Then we click the red button to record the screen. I believe that after reading the above article, you already know how to record the screen of Xiaomi 14Ultra. About Xiaomi 14U
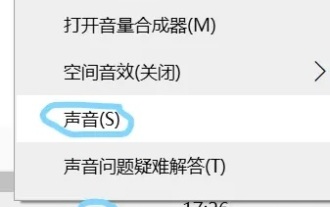 How to record only system sound and not external sound in win11
Jan 03, 2024 am 10:34 AM
How to record only system sound and not external sound in win11
Jan 03, 2024 am 10:34 AM
When recording videos, some users claim that they not only record the sound of the computer but also the sounds from outside. This will bring a lot of noise and have a great impact on the video quality. The following is a solution. Take a look at win11 Why don't you record the external sound when recording the screen? How to record screen in win11 without recording external sound: 1. First, right-click the volume button in the lower right corner, and then click "Sound". 2. Then select the recording options bar, right-click your microphone, and select "Disable". 3. You can then open the screen recording tool through the shortcut key "win+g". 2. Finally, click on the video and then record it through capture.
 How to record screen on Xiaomi Mi 11_Xiaomi Mi 11 screen recording tutorial
Mar 25, 2024 pm 02:26 PM
How to record screen on Xiaomi Mi 11_Xiaomi Mi 11 screen recording tutorial
Mar 25, 2024 pm 02:26 PM
1. First, we need to open the phone, then slide down from the top of the screen to exit the status bar, then find the [Screen] button in the status bar, click the button to enter the screen recording. 2. Then we need to find the red recording point on the desktop. Click the red dot to start, click again to close, and you can close it on the right. 3. You can also find the screen recording tool on your phone, click to enter the recording tool interface, and click Record in the lower right corner to start recording.
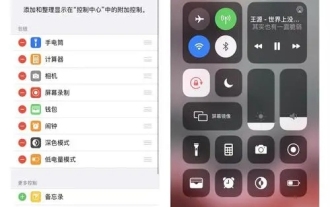 Apple 15 screen recording tutorial
Mar 08, 2024 pm 03:10 PM
Apple 15 screen recording tutorial
Mar 08, 2024 pm 03:10 PM
If you want to use the screen recording function on the Apple 15 mobile phone, you can do it through the built-in screen recording function or through third-party screen recording software. It is very simple. Today I will share with you the specific screen recording method. . How to record screen on iPhone 15? Answer: Use the built-in screen recording function and third-party software 1. Use the system's built-in screen recording function and just tap on the control center to start recording. 2. If the function is not found, you can add it to the control center through customized settings. 3. You can use the auxiliary tool floating ball to set the screen recording options. This function can also be added through custom settings. 4. If the relevant screen recording function is not found in the floating ball, you can also customize it. 5. The system’s built-in screen recording cannot meet your needs. It is recommended that you consider using the application
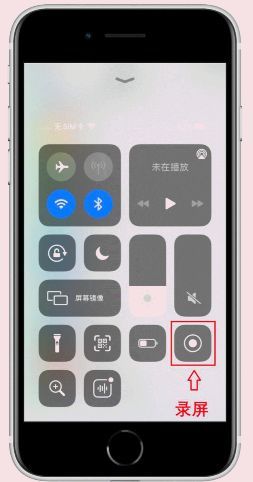 How to record screen and sound on Apple 'Tutorial on the latest iPhone screen recording and audio recording at the same time'
Feb 07, 2024 pm 02:51 PM
How to record screen and sound on Apple 'Tutorial on the latest iPhone screen recording and audio recording at the same time'
Feb 07, 2024 pm 02:51 PM
1. The screen recording function of Apple mobile phones is hidden in the control center. After opening the panel, find the white dot button and click once to enter a 3-second countdown to start screen recording. During the screen recording process, the status bar at the top will be displayed. If you don't want to record the screen, click the status bar and an options window will pop up. Select Stop to save the video to the camera roll. In the control center panel, press and hold the recording button, and the hidden interface will open to switch screen recording. There is a microphone button below, which can be turned on to record. 4. If you cannot find the screen recording button in the control center interface, it means you have not added it yet. You need to open [Settings] on your Apple phone, find [Control Center], and then click to enter. 5. Then from the more control list, find the "Screen Recording" function, add it to the top, and finally hit
 iOS 16.5: How to screen record with Siri on iPhone?
Apr 23, 2023 pm 04:28 PM
iOS 16.5: How to screen record with Siri on iPhone?
Apr 23, 2023 pm 04:28 PM
How to filter recordings on iPhone using Siri? Just follow these simple steps to use Siri for screen recording on iPhone: To start recording iPhone screen with Siri, you need to have iOS 16.5 or higher installed on your device. You also need to enable the Screen Recording option in Control Center by going to Settings > Control Center > Customize Controls and tapping the green plus icon next to Screen Recording. Once you're done, you just say "Hey Siri, record my screen" or "Hey Siri, start screen recording" and Siri will start capturing your screen using video and audio. You'll see a red bar at the top of the screen indicating
 How to record screen on oppo phone How to record screen on oppo
Feb 22, 2024 pm 05:50 PM
How to record screen on oppo phone How to record screen on oppo
Feb 22, 2024 pm 05:50 PM
Bring up the menu bar and select the six-dot icon, long press the screen recording and drag it to the Enabled switch, select Start Screen Recording, and when the recording is complete, select the screen recording file has been saved to view. Tutorial Applicable Model: OPPOReno8 System: ColorOS12.1 Analysis 1 First bring up the menu bar and click on the six small dots icon in the upper right corner. 2Then long press and drag Screen Recording to the Enabled switch. 3 Next, click the Start Screen Recording button to record the screen. 4. Finally, the recording is completed. Click the screen recording file to save it to view. Supplement: What is screen recording? 1 Screen recording includes computer screen recording and mobile phone screen recording. Screen recording usually refers to recording information or operations on electronic devices for easy sharing, writing, and retention. Screen recording is also video recording on smartphones. Current display
 Does 360 Secure Browser support the screen recording function?
Jan 30, 2024 am 08:39 AM
Does 360 Secure Browser support the screen recording function?
Jan 30, 2024 am 08:39 AM
Can I use 360 Secure Browser to record my screen? With the advancement of various technologies, the functions of browsers are also advancing with the times, and many functions have emerged that are convenient for our lives. For example, many friends use 360 Secure Browser for daily office work, and occasionally need to use it. Some screen recording functions, so can the 360 browser record the screen? And where to find the video files after the video recording is completed? Today, the editor will tell you about it. Friends who need it can learn from the editor. Specific operations for screen recording with 360 Secure Browser There is a screen recording function in 360 Browser, but the premise is that we can only record the screen on some video pages. After entering the video page that is being played, move the mouse to the video screen, and a row of selections will appear above it.




