Getting started with git commands
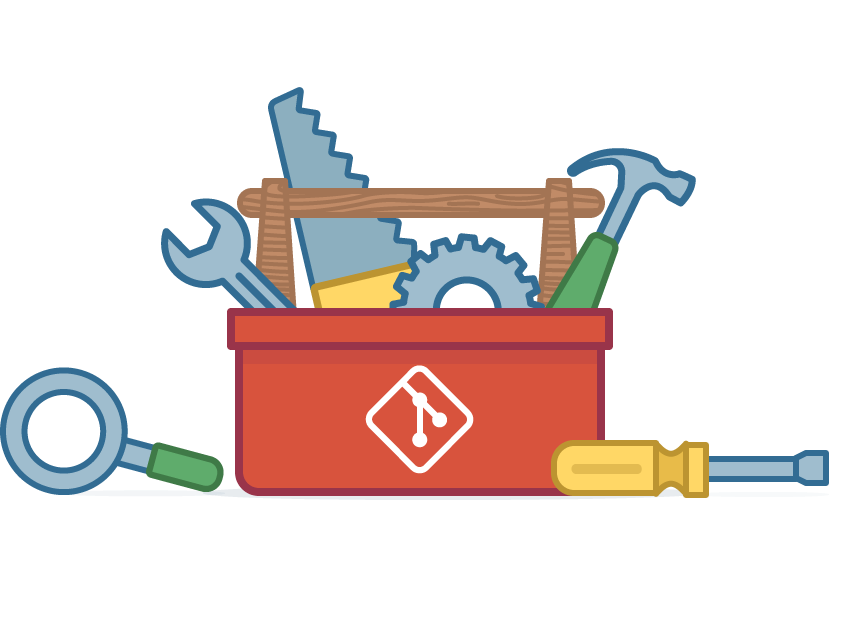
This should be the first step to install git. We will add the user information (username and email), so when we commit the code, a commit message will be generated with the user information, which makes it easier to track the commit process. To add user information, the command is git config:
$ git config --global user.name "Daniel" $ git config --global user.email "[email protected]"
After adding user information, we will check whether the information is successfully updated by running the following command.
$ git config --list
We should be able to see the output user information.
To create a new repository, run the following command:
$ git init
To find a warehouse, the command is as follows:
$ git grep "repository"
To connect to the remote repository, run the following command:
$ git remote add origin remote_server
Then check all configured remote servers and run the following command:
$ git remote -v
To clone a repository from the local server, run the following code:
$ git clone repository_path
If we want to clone a warehouse on the remote server, the command to clone the warehouse is:
$ git clone repository_path
To check the list of all available and currently working branches, execute:
$ git branch
Create and use a new branch, the command is:
$ git checkout -b 'branchname'
To delete a branch, execute:
$ git branch -d 'branchname'
To delete a branch of the remote warehouse, execute:
$ git push origin:'branchname'
To switch from the current branch to another branch, use
$ git checkout 'branchname'
Add files to the warehouse and execute:
$ git add filename
To check the file status (those files that will be submitted or added), execute:
$ git status
After we add a file or make changes to a file, we commit the code by running the following command:
$ git commit -a
Submit changes to head but not to the remote warehouse. The command is:
$ git commit -m "message"
Push the changes made to the master branch of the warehouse, run:
$ git push origin master
Push changes made to a single branch to the remote warehouse, run:
$ git push origin 'branchname'
Push all branches to the remote warehouse and run:
$ git push -all origin
To merge another branch into the current active branch, use the command:
$ git merge 'branchname'
Download/pull changes from the remote server to the working directory of the local server, run:
$ git pull
To view the merge conflicts of library files, run:
$ git diff -base 'filename'
To view all conflicts, run:
$ git diff
If we want to preview all changes before merging, run:
$ git diff 'source-branch' 'target-branch'
To create a marker to mark any important changes, run:
$ git tag 'tag number' 'commit id'
We can find the commit id by running the following command:
$ git log
Push all created tags to the remote server, run:
$ git push -tags origin
If we want to replace the changes to the current working tree with the last change in head, run:
$ git checkout -'filename'
We can also get the latest history from the remote server and point it to the master branch of the local warehouse instead of discarding all local changes. To do this, run:
$ git fetch origin $ git reset -hard master
Okay, guys. These are the commands we use with the git server. We will bring you more interesting tutorials soon. If you would like us to write a tutorial on a specific topic, please let us know via the comment box below. As always, your comments and suggestions are welcome.
The above is the detailed content of Getting started with git commands. For more information, please follow other related articles on the PHP Chinese website!

Hot AI Tools

Undresser.AI Undress
AI-powered app for creating realistic nude photos

AI Clothes Remover
Online AI tool for removing clothes from photos.

Undress AI Tool
Undress images for free

Clothoff.io
AI clothes remover

Video Face Swap
Swap faces in any video effortlessly with our completely free AI face swap tool!

Hot Article

Hot Tools

Notepad++7.3.1
Easy-to-use and free code editor

SublimeText3 Chinese version
Chinese version, very easy to use

Zend Studio 13.0.1
Powerful PHP integrated development environment

Dreamweaver CS6
Visual web development tools

SublimeText3 Mac version
God-level code editing software (SublimeText3)

Hot Topics
 What computer configuration is required for vscode
Apr 15, 2025 pm 09:48 PM
What computer configuration is required for vscode
Apr 15, 2025 pm 09:48 PM
VS Code system requirements: Operating system: Windows 10 and above, macOS 10.12 and above, Linux distribution processor: minimum 1.6 GHz, recommended 2.0 GHz and above memory: minimum 512 MB, recommended 4 GB and above storage space: minimum 250 MB, recommended 1 GB and above other requirements: stable network connection, Xorg/Wayland (Linux)
 vscode cannot install extension
Apr 15, 2025 pm 07:18 PM
vscode cannot install extension
Apr 15, 2025 pm 07:18 PM
The reasons for the installation of VS Code extensions may be: network instability, insufficient permissions, system compatibility issues, VS Code version is too old, antivirus software or firewall interference. By checking network connections, permissions, log files, updating VS Code, disabling security software, and restarting VS Code or computers, you can gradually troubleshoot and resolve issues.
 How to run java code in notepad
Apr 16, 2025 pm 07:39 PM
How to run java code in notepad
Apr 16, 2025 pm 07:39 PM
Although Notepad cannot run Java code directly, it can be achieved by using other tools: using the command line compiler (javac) to generate a bytecode file (filename.class). Use the Java interpreter (java) to interpret bytecode, execute the code, and output the result.
 Linux Architecture: Unveiling the 5 Basic Components
Apr 20, 2025 am 12:04 AM
Linux Architecture: Unveiling the 5 Basic Components
Apr 20, 2025 am 12:04 AM
The five basic components of the Linux system are: 1. Kernel, 2. System library, 3. System utilities, 4. Graphical user interface, 5. Applications. The kernel manages hardware resources, the system library provides precompiled functions, system utilities are used for system management, the GUI provides visual interaction, and applications use these components to implement functions.
 How to use VSCode
Apr 15, 2025 pm 11:21 PM
How to use VSCode
Apr 15, 2025 pm 11:21 PM
Visual Studio Code (VSCode) is a cross-platform, open source and free code editor developed by Microsoft. It is known for its lightweight, scalability and support for a wide range of programming languages. To install VSCode, please visit the official website to download and run the installer. When using VSCode, you can create new projects, edit code, debug code, navigate projects, expand VSCode, and manage settings. VSCode is available for Windows, macOS, and Linux, supports multiple programming languages and provides various extensions through Marketplace. Its advantages include lightweight, scalability, extensive language support, rich features and version
 Can vscode be used for mac
Apr 15, 2025 pm 07:36 PM
Can vscode be used for mac
Apr 15, 2025 pm 07:36 PM
VS Code is available on Mac. It has powerful extensions, Git integration, terminal and debugger, and also offers a wealth of setup options. However, for particularly large projects or highly professional development, VS Code may have performance or functional limitations.
 How to check the warehouse address of git
Apr 17, 2025 pm 01:54 PM
How to check the warehouse address of git
Apr 17, 2025 pm 01:54 PM
To view the Git repository address, perform the following steps: 1. Open the command line and navigate to the repository directory; 2. Run the "git remote -v" command; 3. View the repository name in the output and its corresponding address.
 What is vscode What is vscode for?
Apr 15, 2025 pm 06:45 PM
What is vscode What is vscode for?
Apr 15, 2025 pm 06:45 PM
VS Code is the full name Visual Studio Code, which is a free and open source cross-platform code editor and development environment developed by Microsoft. It supports a wide range of programming languages and provides syntax highlighting, code automatic completion, code snippets and smart prompts to improve development efficiency. Through a rich extension ecosystem, users can add extensions to specific needs and languages, such as debuggers, code formatting tools, and Git integrations. VS Code also includes an intuitive debugger that helps quickly find and resolve bugs in your code.






