How to take screenshots on Huawei mobile phones
How to take screenshots on Huawei mobile phones: 1. Take screenshots with key combinations; 2. Take screenshots with your knuckles; 3. Take screenshots from drop-down menus; 4. Take screenshots through air operations; 5. Take screenshots by scrolling; 6. Take screenshots with shortcut switches.

#With the popularity of smartphones, the screenshot function has become an indispensable function in our daily use of mobile phones. As a well-known domestic brand, Huawei mobile phones also have rich and convenient screenshot functions.
1. Taking screenshots with key combinations
Huawei mobile phones support using key combinations to take screenshots. The specific operation is: press and hold the power button and volume down button of the phone at the same time until the screen flashes or you hear the screenshot prompt sound to complete the screenshot. This method is simple and straightforward and suitable for most Huawei phone models.
2. Knuckle screenshots
Some models of Huawei mobile phones also support the knuckle screenshot function. Users can find the "Intelligent Assistance" or "System and Updates" options in the phone settings to enable the "Mobile Side Screen Capture" or "Knuckle Screen Capture" function. Once enabled, users only need to use the knuckle of a single finger to press the screen slightly and double-tap the screen quickly in succession to complete the screenshot operation. This method of taking screenshots is not only convenient, but also makes the operation more interesting.
3. Screenshot of drop-down menu
Huawei mobile phones also provide the function of screenshot of drop-down menu. Users can pull down the status bar above or below the opened interface, find the "Screenshot" option and click it to complete the screenshot. This screenshot method is suitable for scenarios that require quick screenshots. Users do not need to enter complex settings menus and can directly pull down to take screenshots.
4. Take screenshots through air operations
Some Huawei mobile phones also support the screen capture function through air operations. Users can find the "Intelligent Assistance" or "System and Updates" options in the phone settings to enable the "Motion Control" or "Gestures & Actions" feature. After that, users can preset gesture actions, such as tapping twice or swiping over to take a screenshot from the air. This screenshot method increases the diversity of operations and provides users with more choices.
5. Scrolling screenshots
In addition to the basic screenshot functions, Huawei mobile phones also support scrolling screenshots. Users can use their knuckles to draw an "S" to scroll to take a screenshot or use shortcut switches to scroll to take a screenshot. The specific operation is: tap the screen with one knuckle without leaving the screen, and draw "S" with a little force. The screen will automatically scroll down to take a screenshot. While scrolling, tap the scroll area to stop taking a screenshot. In addition, users can also take customized screenshots by dragging their knuckles to draw a closed shape along the screen area they want to capture. This screenshot method is suitable for situations where long pages or specific areas need to be captured, providing users with a more flexible and convenient screenshot experience.
6. Quick Switch Screenshot
For users who pursue efficiency, the shortcut switch screenshot function of Huawei mobile phones is undoubtedly a good choice. Users only need to slide down from the control center from the top right side of the screen and click the "Screenshot" button to complete the operation of capturing the entire screen. This method of taking screenshots does not require entering complex settings menus or key combinations. Screenshots can be taken with just one click, which greatly improves operating efficiency.
It should be noted that different models and system versions of Huawei mobile phones may have different screen capture functions. Therefore, in actual operation, users should choose the appropriate screenshot method according to their mobile phone model and system version. At the same time, in order to ensure the normal use of the screenshot function, users are recommended to regularly update the mobile phone system and keep the latest version of the software.
In addition, screenshots are usually saved in the phone's photo album or screenshot folder, where users can find and use the screenshots. At the same time, Huawei mobile phones also provide editing functions for screenshots, such as cropping, annotation, etc., to facilitate users to further process and use screenshots.
To sum up, Huawei mobile phones provide a variety of screenshot methods for users to choose from, whether it is basic key combination screenshots or more convenient knuckle screenshots, drop-down menu screenshots, and air-to-air screenshot screenshots, they can all satisfy their needs. Users’ screenshot needs in different scenarios. At the same time, the scrolling screenshot and customized screenshot functions also provide users with a more flexible and personalized screenshot experience. We hope that the introduction in this article can help users make better use of the screenshot function of Huawei mobile phones and improve work and life efficiency.
The above is the detailed content of How to take screenshots on Huawei mobile phones. For more information, please follow other related articles on the PHP Chinese website!

Hot AI Tools

Undresser.AI Undress
AI-powered app for creating realistic nude photos

AI Clothes Remover
Online AI tool for removing clothes from photos.

Undress AI Tool
Undress images for free

Clothoff.io
AI clothes remover

AI Hentai Generator
Generate AI Hentai for free.

Hot Article

Hot Tools

Notepad++7.3.1
Easy-to-use and free code editor

SublimeText3 Chinese version
Chinese version, very easy to use

Zend Studio 13.0.1
Powerful PHP integrated development environment

Dreamweaver CS6
Visual web development tools

SublimeText3 Mac version
God-level code editing software (SublimeText3)

Hot Topics
 What should I do if Win10 takes a screenshot and crashes? How to solve the problem of Win10 flashing and then disappearing after taking a screenshot?
Jun 02, 2024 pm 12:48 PM
What should I do if Win10 takes a screenshot and crashes? How to solve the problem of Win10 flashing and then disappearing after taking a screenshot?
Jun 02, 2024 pm 12:48 PM
There are many reasons why the screenshot disappears after taking a screenshot in Win10. Users can first check the screenshot save location or adjust the screenshot settings, or check the animation effect to check it. If it really doesn't work, you can also choose to update the driver and operating system to perform the operation. Let this website carefully introduce to users the analysis of the problem of Win10 disappearing after taking a screenshot. Analysis of the problem after win10 takes a picture and it flashes and disappears 1. Check where the screenshot is saved: When you use the Win+PrtSc (PrintScreen) key combination to take a screenshot, the screenshot is usually saved in the C:\Users\YourUsername\Pictures\Screenshots folder. please
 How to assemble an acer desktop computer?
May 08, 2024 pm 08:25 PM
How to assemble an acer desktop computer?
May 08, 2024 pm 08:25 PM
How to assemble an acer desktop computer? The assembly method of Acer desktop computer is as follows: open the case, install the power supply into the case, and tighten the screws. Install the CPU onto the motherboard, making sure the pins on the CPU are aligned with the slots on the motherboard, and tighten the screws on the CPU heat sink. Install the memory module onto the motherboard, making sure that the bumps on the memory module are aligned with the slots on the motherboard. Press down hard until you hear a "pop" sound to complete the installation. Install graphics cards, sound cards, network cards and other boards onto the motherboard, making sure the screws on the boards are tightened. Install storage devices such as hard drives and optical drives into the chassis, making sure the screws are tightened. Connect the motherboard to the chassis, including power cables, hard drive cables, optical drive cables, etc. Finally, close the chassis cover and tighten the screws to complete the assembly. exist
 Introduction to solutions to Xiaomi Leica camera crashes
May 08, 2024 pm 03:20 PM
Introduction to solutions to Xiaomi Leica camera crashes
May 08, 2024 pm 03:20 PM
Xiaomi’s new photography software Leica Camera is very popular, but this software will crash when taking pictures. Many users don’t know what’s going on and how to solve it. Let’s take a look at the Xiaomi Leica Camera crash solution. Method. What to do if the Xiaomi Leica camera crashes? Solution 1: 1. First turn off the phone, and then restart the phone after 30 seconds. 2. Then download a camera software of the same type and try to see if it can operate normally. 3. Open the phone settings-camera program-clear cache data. 4. If the problem is still not solved, try backing up the phone data and restoring factory settings. 5. If none of the above points are true, it may be a hardware problem with the camera component, and the phone needs to be returned to the factory for repair and testing. Solution two: 1. Back up important data and open the security center
 How to achieve wireless screen projection between computer and TV (simple steps allow you to easily enjoy the big-screen viewing experience)
May 07, 2024 pm 02:43 PM
How to achieve wireless screen projection between computer and TV (simple steps allow you to easily enjoy the big-screen viewing experience)
May 07, 2024 pm 02:43 PM
Computers and televisions have become indispensable entertainment tools in people's lives. In the digital era. Imagine being able to wirelessly cast content from your computer to a TV to play games and conduct presentations. Imagine that we would be able to enjoy movies on a larger screen. Let you enjoy a more shocking audio-visual experience. This article will show you how to achieve wireless screen mirroring between your computer and TV in simple steps. 1. Prepare a TV that supports wireless projection. Make sure you have a TV that supports wireless projection. If your TV doesn't have one, you can buy an external wireless screen projection device. Most smart TVs on the market now have this built-in function, such as Chromecast or AppleTV. 2. Choose the appropriate screencasting protocol. Next, choose the appropriate
 What to do if Win11 black screen teaches you how to solve Windows_11 black screen problem
May 08, 2024 pm 03:10 PM
What to do if Win11 black screen teaches you how to solve Windows_11 black screen problem
May 08, 2024 pm 03:10 PM
Windows 11 is the latest operating system launched by Microsoft, which brings a new interface design and more practical functions. However, some users encountered a black screen problem during the upgrade or use process, resulting in the inability to work properly. This article will introduce in detail several methods to effectively solve the black screen problem in Win11 and help you quickly restore the normal operation of the computer. Tool materials: System version: Windows11 (21H2) Brand model: Lenovo Xiaoxin Pro162022, Dell XPS13Plus, Asus ZenBookS13OLED Software version: NVIDIA GeForceExperience3.26.0.160, Intel Driver & SupportAssist
 China Telecom Tiantong satellite covers Hong Kong! Xiaomi Mi 14 Ultra officially announced that it supports two-way satellite communication
May 09, 2024 am 09:01 AM
China Telecom Tiantong satellite covers Hong Kong! Xiaomi Mi 14 Ultra officially announced that it supports two-way satellite communication
May 09, 2024 am 09:01 AM
According to news on May 8, China Telecom held a launch conference for the direct-connect mobile phone satellite service in Hong Kong today, officially announcing the launch of the direct-connect mobile phone satellite service based on Tiantong Satellite System in Hong Kong. According to Xiaomi Mobile’s official WeChat account, Xiaomi Mi 14 Ultra currently supports two-way satellite communication in Hong Kong, China. Users only need to use a China Telecom or China Telecom (Hong Kong) SIM card and activate the direct connection satellite service of their mobile phones. It is worth noting that Xiaomi 14 Ultra needs to be the version sold in mainland China, and the system version must be upgraded to V1.0.9.0. Because only the version sold in the mainland of Xiaomi Mi 14 Ultra previously supported satellite communications, other versions did not support this function in hardware. Only telecom cards are supported because Tiantong satellite is operated by China Telecom. It is reported that
 After filming the Weibo movie night: Feel the shock of Huawei Pura 70 star-chasing artifact
Jun 18, 2024 pm 09:12 PM
After filming the Weibo movie night: Feel the shock of Huawei Pura 70 star-chasing artifact
Jun 18, 2024 pm 09:12 PM
At the 2024 Weibo Movie Night, Huawei’s Pura70 series of star-chasing artifacts recorded this star-studded moment. At the scene, the "life moment under the lens" photo and check-in area attracted many celebrities to stop and take photos and check in, and shoot movie-like blockbusters. Host Nigmaiti was also on the stage of the ceremony, using Huawei Pura70 Ultra to capture wonderful moments with celebrity artists. The triangular weather vane lens module design, coupled with the chanson green body color, makes it highly recognizable! At the event, many photos of the same scene taken with Apple phones were leaked. When compared at the same camera position, the images captured by Huawei's Pura70 series are cleaner, noise-free, and have better resolution capabilities, while the images captured by the iPhone have more noise under the same conditions.
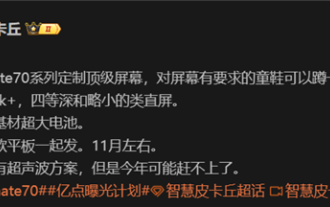 Huawei Mate 70 series configuration leaked: All series have 1.5K screens and super large batteries
Aug 08, 2024 pm 10:21 PM
Huawei Mate 70 series configuration leaked: All series have 1.5K screens and super large batteries
Aug 08, 2024 pm 10:21 PM
According to news on August 8, the detailed configuration information of Huawei Mate70 series mobile phones has been recently exposed. This series of mobile phones is expected to be released in the fourth quarter of 2024. 1. According to reports, the entire Mate70 series will use customized top-level 1.5K resolution screens to meet users’ requirements for screen clarity. It is expected that Huawei Mate70Pro and the extra-large cup version will be equipped with fourth-depth screens, while the standard Mate70 may adopt a slightly smaller straight-screen design. In addition to screen upgrades, the Huawei Mate70 series will also be equipped with ultra-large-capacity batteries with new base materials, which heralds a breakthrough in the battery life of Huawei Mate series mobile phones. Although Huawei is developing ultrasonic fingerprint unlocking technology, this year’s Mate70 series will not be equipped with this feature. this






