
In Word operations, deleting blank pages is a common problem. Many users will encounter this situation when editing documents, resulting in unsightly layout. PHP editor Strawberry will share with you some simple and practical methods to help you easily delete blank pages in Word documents. Through the following methods, you can quickly and effectively solve this problem and make the document more tidy and professional.
Method 1: How to delete the blank page on the last page
If the blank page is on the last page, you can first position the cursor to the last page, and then press Backspace or Delete on the keyboard key to delete blank pages.
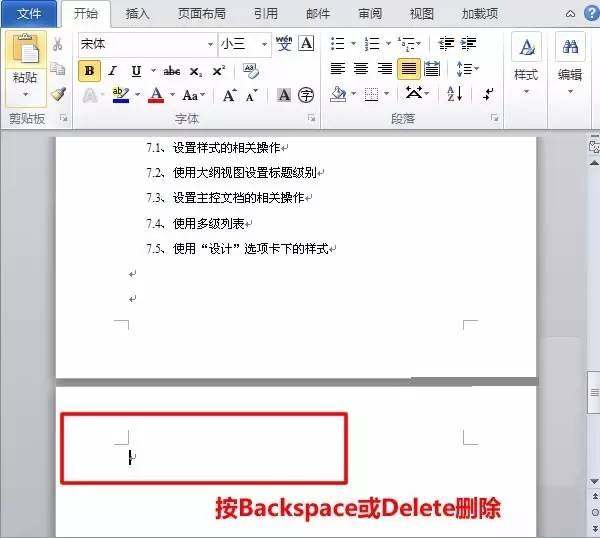
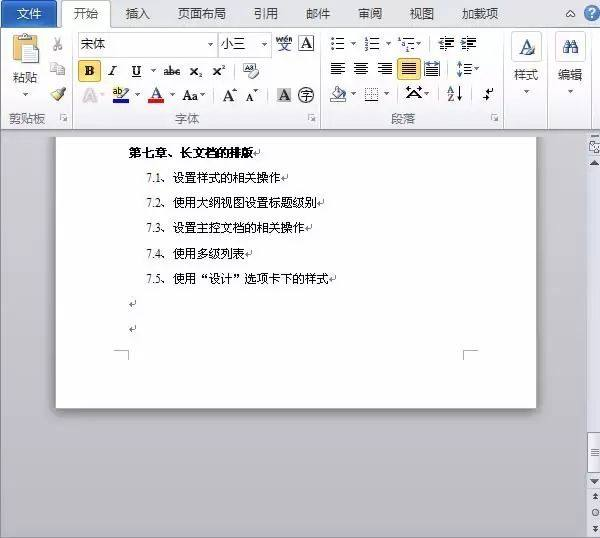
Method 2: Delete page breaks
First set the Word view mode to "Draft": (2010 version And the 2013 version is "Draft" 2003 and 2007 are set to "Normal View") Then you can see a horizontal dotted line.
This is the page break, this is the reason for the blank page. Delete it, then return to the default "Page View" and see if the blank page has been deleted?
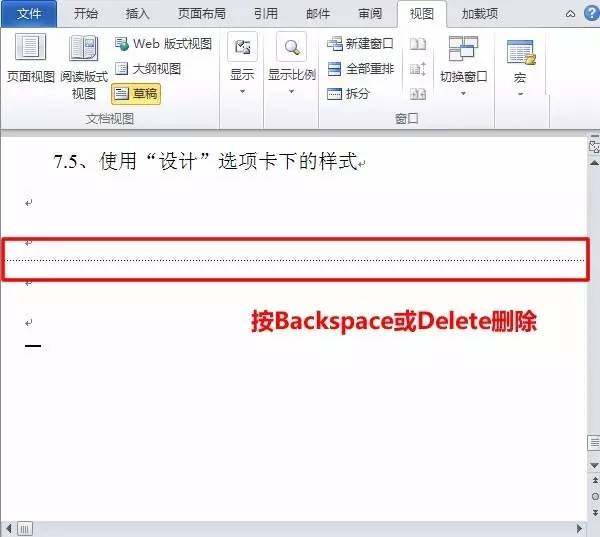
Method 3: Batch delete multiple blank pages in Word
If there are multiple blank pages in the document that need to be deleted: You can use find and replace to achieve this.
Use the Word shortcut key "Ctrl H" to open the Find and Replace window, then click "Advanced" or "More" to select "Manual Page Break" in "Special Formatting".
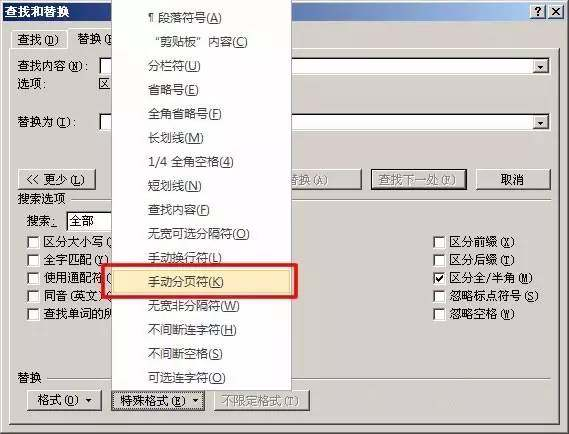
Then click "Replace All" to delete all blank pages.
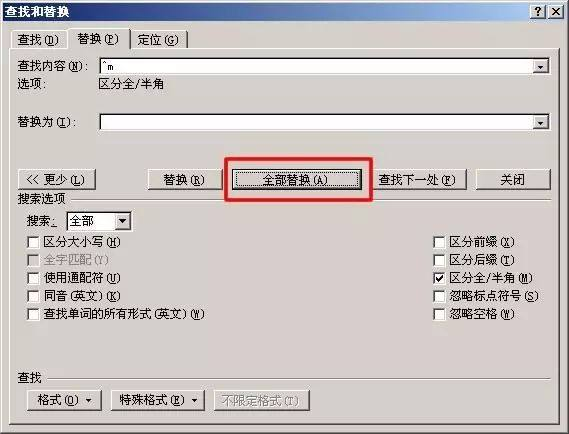
Method 4: Shift select the entire page and delete
Position the cursor behind the last character of the previous page on the blank page: press and hold on the keyboard "Shift" key and then use the left mouse button to select the entire blank page and press the "Delete" key on the keyboard to delete the blank page.
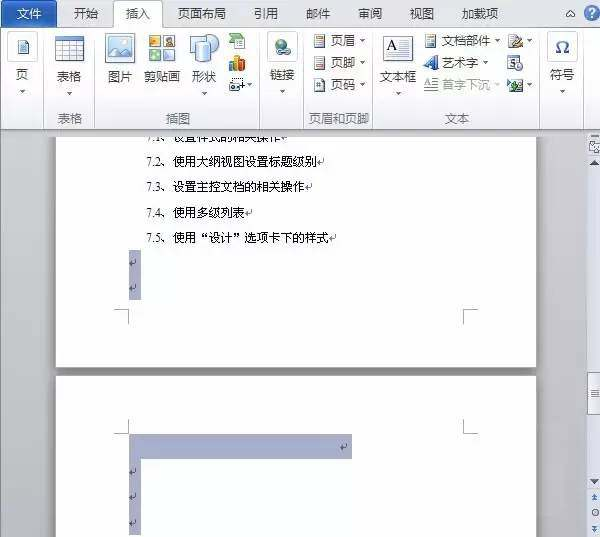
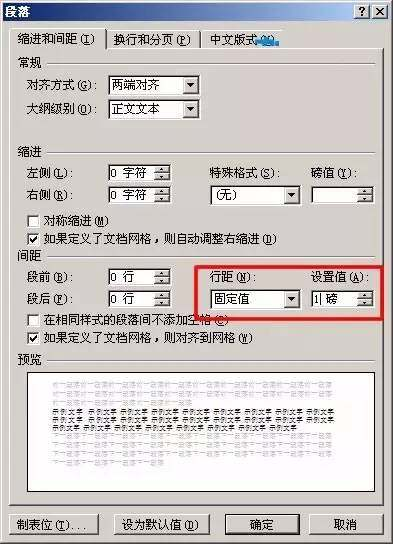
The above is the detailed content of How to delete blank pages in word operation. For more information, please follow other related articles on the PHP Chinese website!
 How to change word background color to white
How to change word background color to white
 How to delete the last blank page in word
How to delete the last blank page in word
 Why can't I delete the last blank page in word?
Why can't I delete the last blank page in word?
 Word single page changes paper orientation
Word single page changes paper orientation
 word to ppt
word to ppt
 Word page number starts from the third page as 1 tutorial
Word page number starts from the third page as 1 tutorial
 Tutorial on merging multiple words into one word
Tutorial on merging multiple words into one word
 word insert table
word insert table




