
php editor Xinyi teaches you how to make blackboard chalk style teaching PPT. Making chalk-style PPT can make your teaching content more vivid and interesting and attract students' attention. Through simple design and layout, combined with elements such as chalk fonts and icons, PPT can be made more educational and the teaching effect can be improved. Next, we will share some practical tips and methods for making blackboard chalk style teaching PPT.
1. Let’s open the course file of this lesson. Here the teacher will give an analysis and explanation based on the situation in the scene, as shown in the figure.
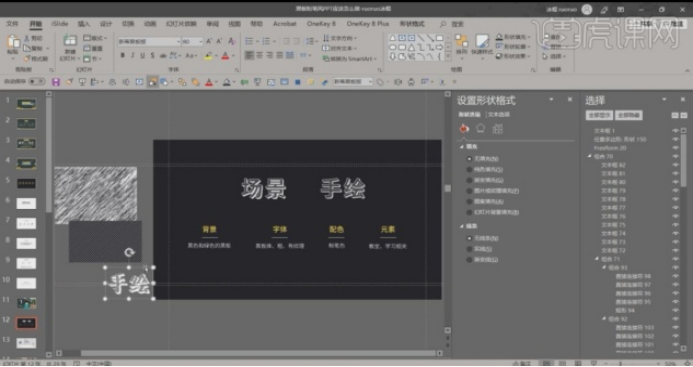
#2. In this production process, the teacher will use the shapes in the [Shape] tool to create a rich scene, as shown in the figure.
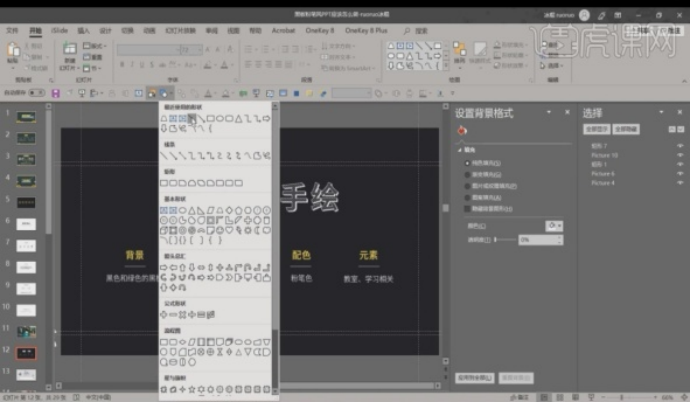
3. In the shape tool in the [Toolbar], we create an [arbitrary polygon] shape, as shown in the figure.
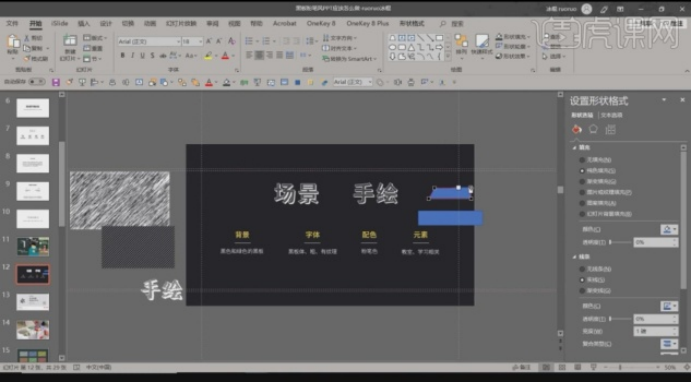
#4. Let’s open a [Stylized] picture. Here the teacher will explain one of his production processes, as shown in the figure.

5. In the software, in the [Toolbar] we find the [Picture Format] menu, and then we make a selection in [Artistic Effect], as shown in the figure Show.

#6. After selecting the creation, we will adjust its image effect parameters in the [Set Image Format] on the right, as shown in the figure.
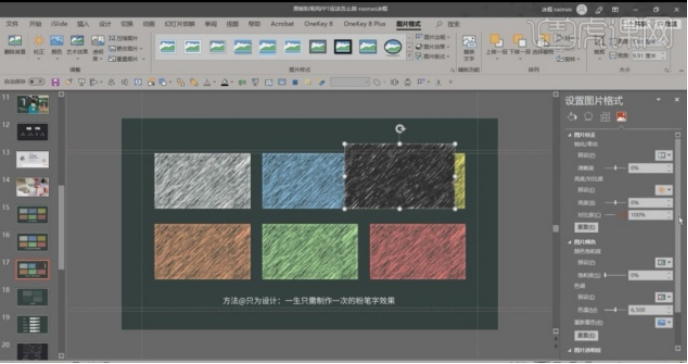
7, we continue to find the [Picture Format] menu in the [Toolbar], we make an adjustment to its color in the [Color] panel, specifically As shown in the picture.

#8. Select the scene, load the prepared [picture] material, and make a placement adjustment, as shown in the figure.
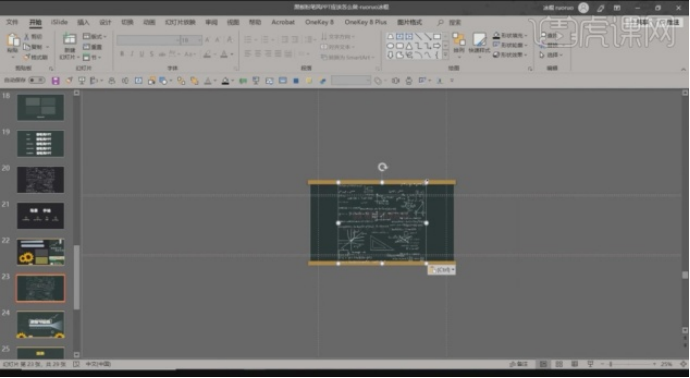
9, we continue to find the [Shape] tool in the [Toolbar], and then create a [rounded rectangle], as shown in the figure.

10. Select the created [Shape] graphic. In the [Color] panel, select a color to fill, as shown in the figure.
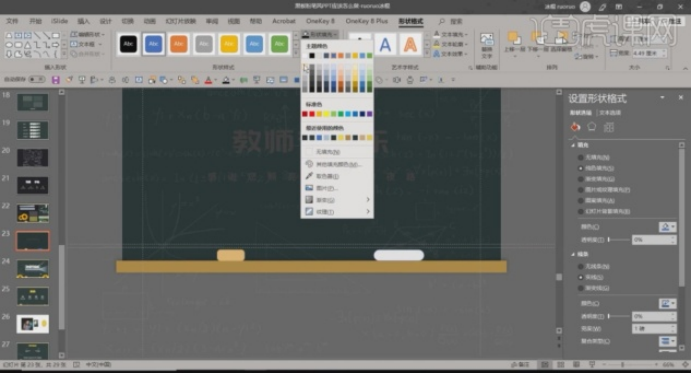
#11. Select the scene. We will load the prepared [picture] material and make a placement adjustment, as shown in the figure.
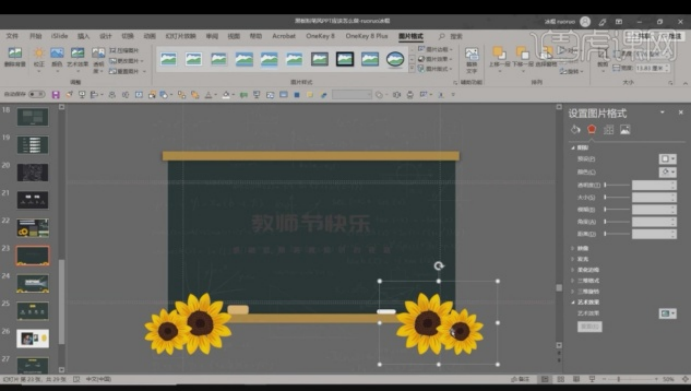
#12, we continue to open the [Material File]. In the material file, we copy the materials we need to use to the scene, as shown in the figure.
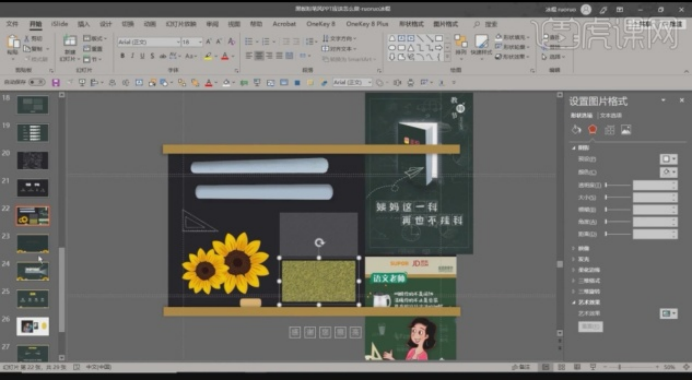
13, here we enter [Happy Teachers’ Day] on both sides, and we will create an [overlay] text effect, as shown in the figure.

14, we will adjust the [Color] of the two [Happy Teachers' Day] texts, and then adjust their [Upper and Lower] layer positions, specifically As shown in the picture.
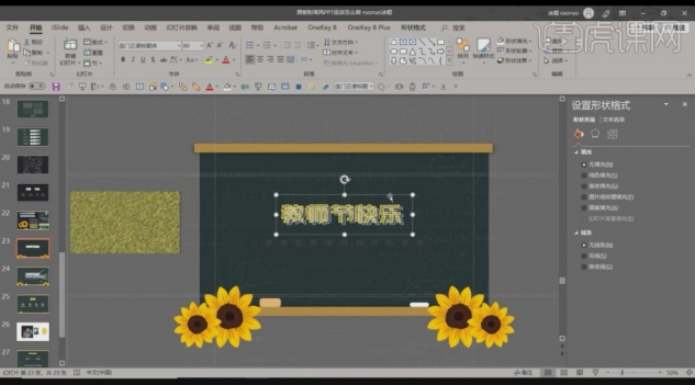
15, we continue to open the [Material File]. In the material file, we copy the materials we need to use to the scene, as shown in the figure.

#16. In the shape tool in the [Toolbar], we create an [arbitrary polygon] shape, as shown in the figure.

#17. Select the created [Shape] graphic. In the [Color] panel, select a color to fill, as shown in the figure.
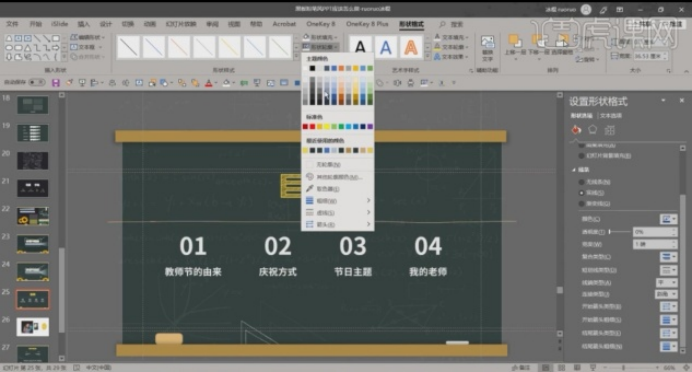
#18, we continue to open the [Material File]. In the material file, we copy the materials we need to use to the scene, as shown in the figure.
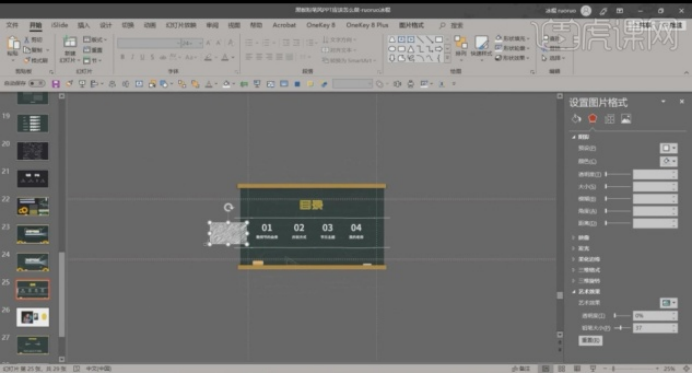
19. In the [Shape] tool, we create a [rectangle], then right-click the mouse to find the [Smooth Vertex] mode and make a selection, as shown in the figure.
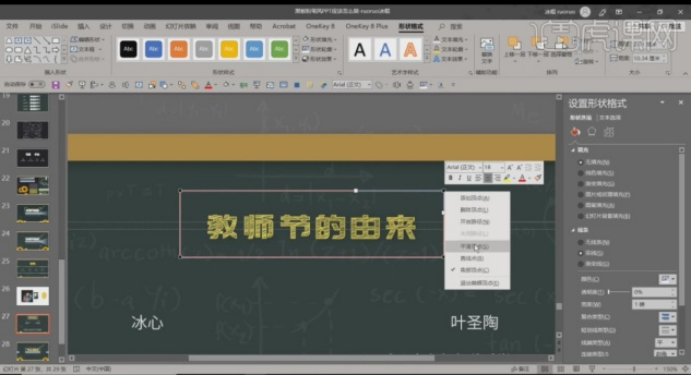
#20. After the selection is completed, let’s adjust the shape of the [rectangle] and select the [Bezier] tool in the rectangle to make an adjustment, as shown in the figure.
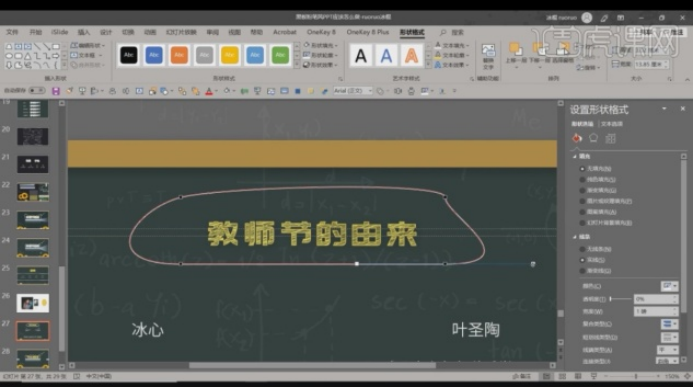
21. In the [Shape] tool, we create a [Graph], and then in the [Shape Format] Mianmianbing, we adjust its [Edge Blur] The effect is as shown in the figure.
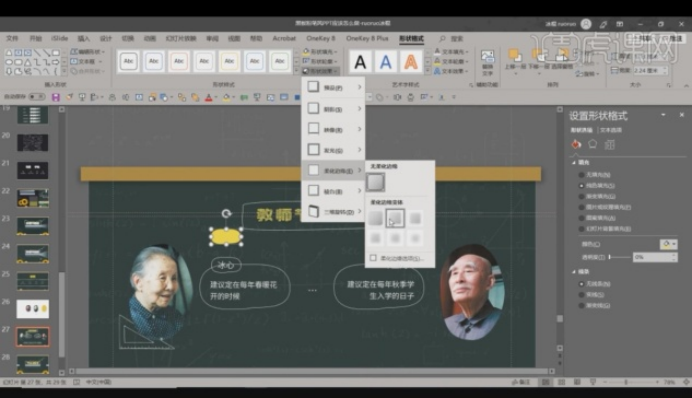
After mastering the practice of blackboard chalk style teaching ppt, we can make our own ppt more beautiful and vivid, so that our ppt can achieve better results and give full play to its effect. Are you already eager to try it? Then quickly open the software and make your own ppt
The above is the detailed content of How to make blackboard chalk style teaching ppt. For more information, please follow other related articles on the PHP Chinese website!
 How to turn off win10 upgrade prompt
How to turn off win10 upgrade prompt
 The difference between lightweight application servers and cloud servers
The difference between lightweight application servers and cloud servers
 CMD close port command
CMD close port command
 The difference between external screen and internal screen broken
The difference between external screen and internal screen broken
 How to jump with parameters in vue.js
How to jump with parameters in vue.js
 Cell sum
Cell sum
 How to intercept harassing calls
How to intercept harassing calls
 virtual digital currency
virtual digital currency




